4. 制作图表简介
在本章中,循序渐进的教程会展示如何通过诸如此类的自由曲线创建图表:
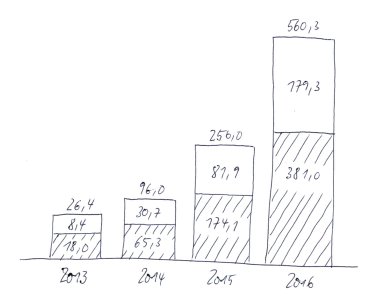
可以在3. 基本概念和后续各章节中找到对 think-cell 基本概念和各图表类型的细节进行的更详细的演示。
4.1 插入新图表
安装 think-cell 后,您会发现 PowerPoint 功能区的插入选项卡中存在以下组:
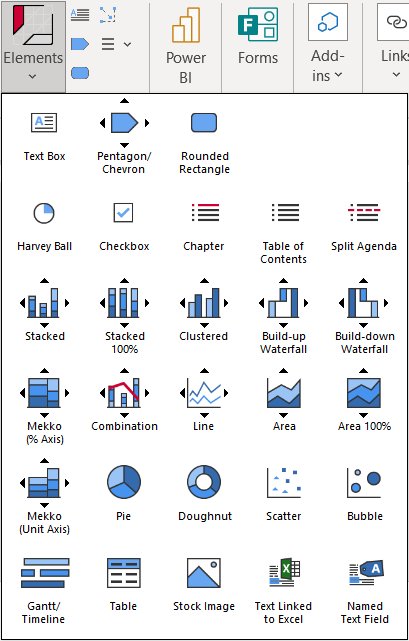
将图表插入演示文稿与插入 PowerPoint 形状非常相似。前往 think-cell 组,单击元素按钮。然后选择所需的图表类型。
在我们的示例中,我们希望插入柱形图(由此按钮表示): 
您选择图表类型后,会随鼠标指针显示矩形,指示幻灯片上将插入图表的位置。插入图表或重设图表大小时,您会注意到图表会贴靠到特定位置,同时与幻灯片上的现有对象对齐。
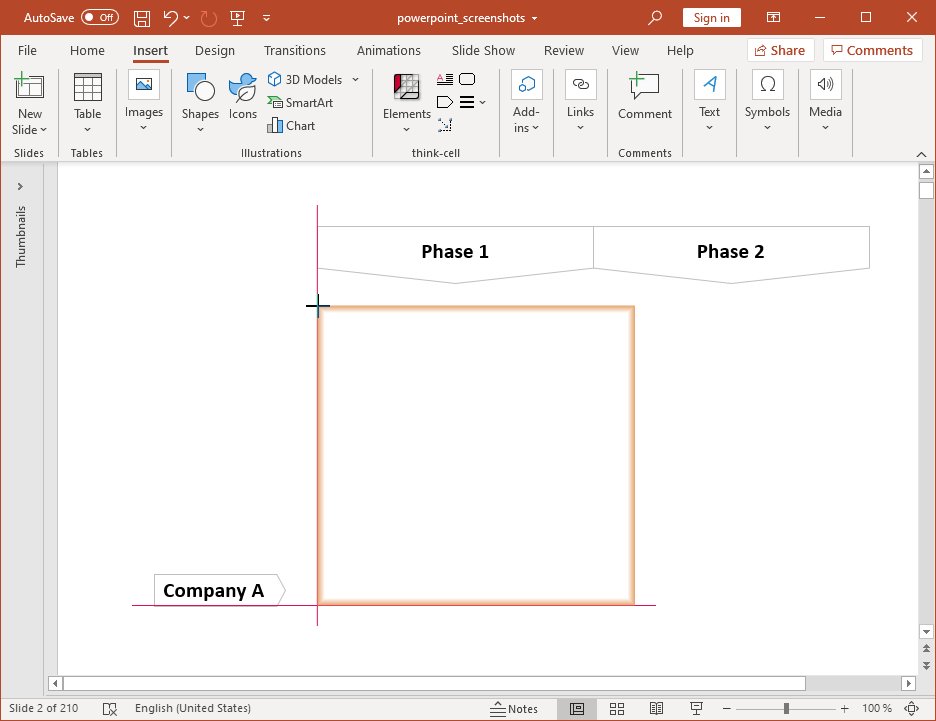
插入图表后会自动选中该图表,如突出显示的蓝色边框所示。若未选中您希望修改的图表,可以单击该图表将其选中。
4.2 添加和删除标签
插入新的柱形图后,会自动显示类别标签和系列标签。可以采用多种方式删除和添加标签。最轻松的单一标签删除方式是选择该标签,然后按 Del 键。若要删除特定类型的所有标签,最轻松的方式是从图表的上下文菜单中选择相应按钮。
若要像我们的示例柱形图中一样删除系列标签,请点击 
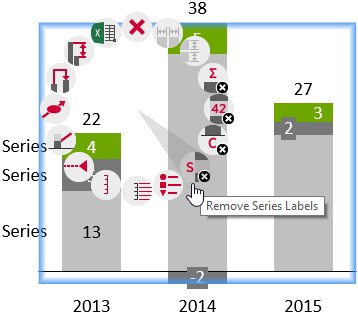
4.3 输入图表数据
当您选择柱形图时,会在图表右下角 
单击数据表按钮或只需双击图表即可打开数据表。插入新图表后,数据表会自动打开。现在,将示例柱形图中的数据输入到数据表中。仅输入实际数字。请勿对数字进行舍入或计算总计,think-cell 会为您执行此操作。对于多数图表类型,只需按照自由曲线中的数字显示方式,遵循从左到右和从上到下的顺序输入数字即可。与 Microsoft Excel 中类似,可以使用 TAB 键 Tab 方便地移动到行中的下一列,使用 ENTER 键 Enter 跳转到下一行的第一列。
我们的示例柱形图的数据表类似于如下所示:
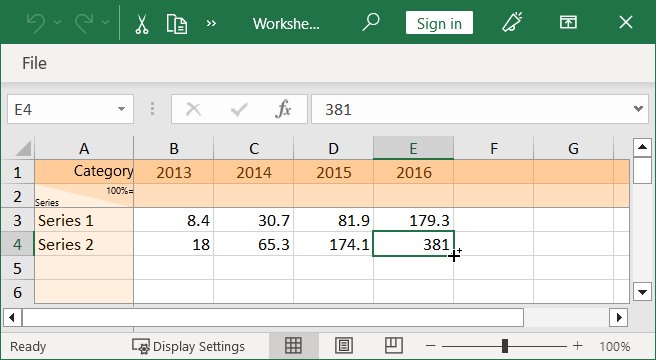
请注意,幻灯片上的图表会立即更新,以反映数据表中的变化。视您使用的数据表区域而定,它甚至还可以放大和收缩。在数据表的第一行中,会自动插入年作为类别标签。开始在后续列中输入数据时,年的序列会自动持续递增。
输入数据后,我们的示例图表类似于如下所示:
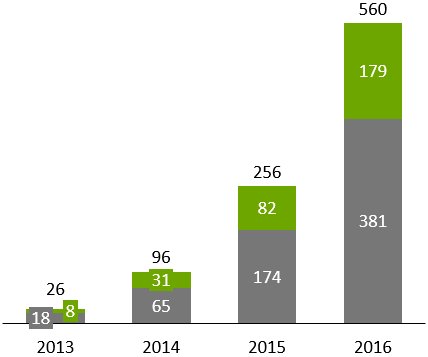
如您所见,think-cell 已经完成了大量工作,使图表看起来“正确”。尤其是它将自动放置所有标签并添加总计列。下一节将说明完成示例图表所采取的最后几项步骤。
4.4 设置图表的样式
每个图表元素都包含许多特征。在我们的示例中,文本标签和列段是柱形图最重要的特征。每种特征都具有许多特定属性,您可以更改这些属性以便为特征提供不同的外观。若要更改特征的属性,必须先选择该特征。您也可以一次选择多个特征,以便一并更改其属性。
特征选择方式与 Windows 资源管理器中的文件选择方式非常相似:
- 使用鼠标左键单击某单一特征可选择该特征。
- 或者,在按住 Ctrl 键的同时单击多个特征可选择多个特征。
- 您也可以按住 Shift 键,移动鼠标指针,然后单击鼠标,以选择相邻的一系列特征。观察在您按下 Shift 键的同时移动鼠标时,受影响的特征如何突出显示。
以下屏幕截图展示出通过 Shift 键结合单击操作一并选择第二个数据系列的所有列段时,这些列段如何以橙色突出显示:
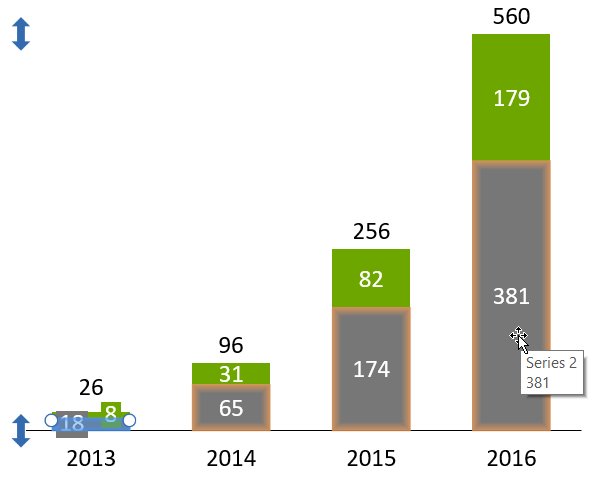
选择特征时,会显示包含对应属性控件的浮动工具栏。例如,若选择如上所示的列段,工具栏中将提供填充颜色控件:
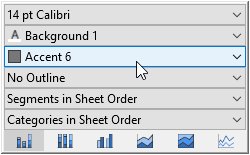
在我们的示例中,我们希望按照 自由曲线的要求,更改第二个数据系列的底纹。因此,选择该系列的列段后,我们选择辅色 6 底纹:
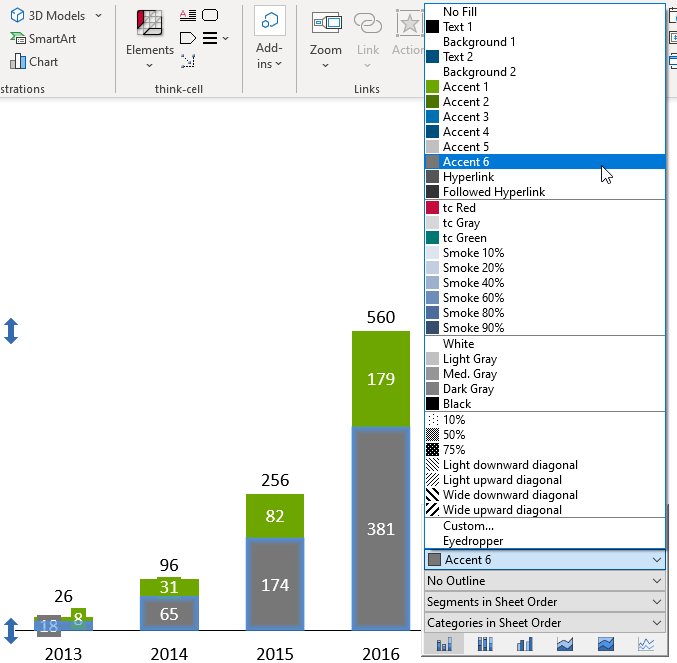
请注意,标签会自动变为白色,以便在黑背景下更易于阅读。
最后,示例图表中数字的显示精度仍不正确。根据自由曲线,应该以一位小数的精度呈现这些数字。我们只须选择其中一个段标签,浮动工具栏就会变为包括数字格式控件:
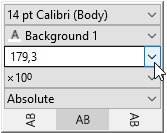
通过在数字格式框中输入小数位数,可以指定所需的显示格式,会对图表内该类型的所有数字应用该格式。或者,您可以单击箭头,然后从下拉框中选择所需的格式。请注意,您输入或选择的实际数字并不重要,它们只是作为所需格式的示例(请在数字格式一节中阅读更多内容)。
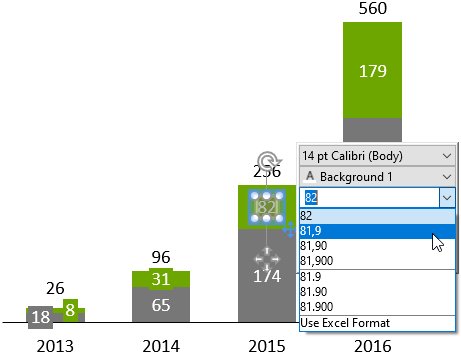
自由曲线现在已由外观专业的清晰图表呈现。在熟悉 think-cell 的使用后,您可以在不到一分钟的时间内创建与此类似的图表。
