4. Introduzione alla creazione di grafici
Questo capitolo consiste in un tutorial che mostrerà passo passo come creare un grafico da un disegno a mano libera come questo:
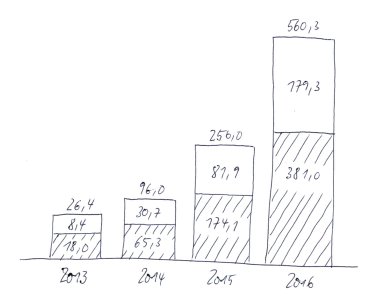
Una presentazione più elaborata dei concetti di base di think-cell, nonché dettagli sui vari tipi di grafico sono disponibili in 3. Concetti base e nei capitoli successivi.
- 4.1
- Inserimento di un nuovo grafico
- 4.2
- Aggiunta e rimozione di etichette
- 4.3
- Immissione di dati del grafico
- 4.4
- Applicazione di uno stile al grafico
4.1 Inserimento di un nuovo grafico
Una volta installato think-cell, nella scheda Inserisci della barra multifunzione di PowerPoint sarà disponibile il seguente gruppo.
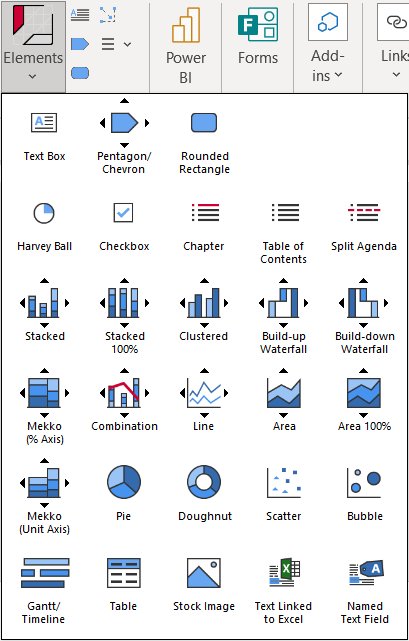
L’inserimento di un grafico in una presentazione è molto simile all’inserimento di una forma di PowerPoint. Accedere al gruppo di think-cell e fare clic sul pulsanteElementi. Selezionare quindi il tipo di grafico richiesto.
Nell’esempio citato si tratta di inserire un istogramma, che è rappresentato da questo pulsante: 
Una volta scelto un tipo di grafico, con il puntatore del mouse verrà visualizzato un rettangolo, a indicare il punto della diapositiva in cui verrà inserito il grafico. Quando si inserisce o si ridimensiona un grafico, si noterà che si ancora a determinate posizioni, allineandosi a oggetti esistenti nella diapositiva.
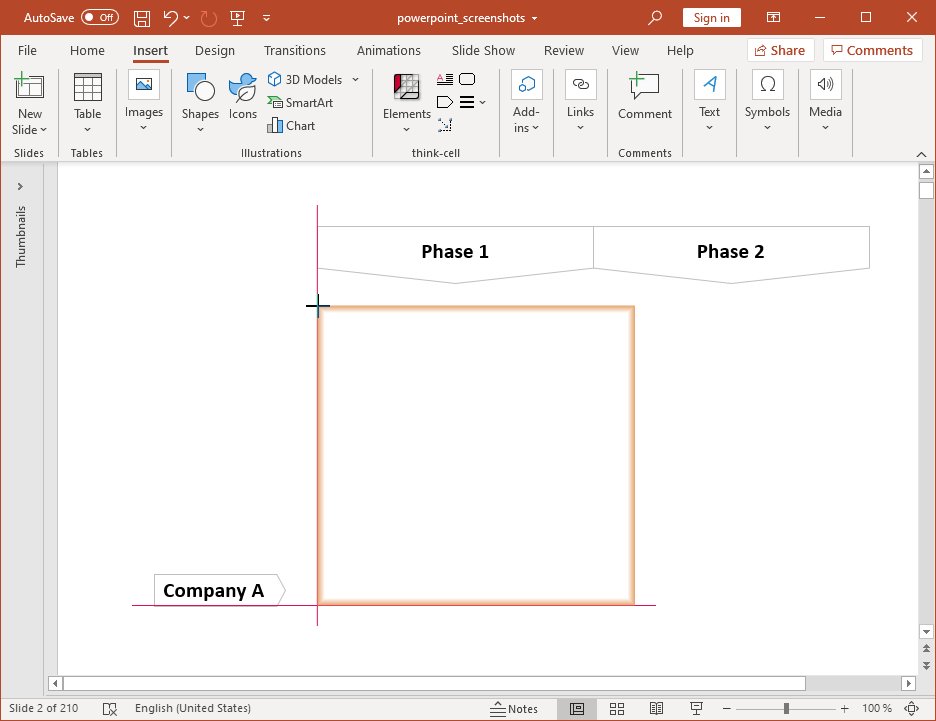
Dopo l'inserimento, il grafico viene selezionato automaticamente, come indicato da un contorno evidenziato in blu. Se il grafico che si desidera modificare non è selezionato, è possibile farlo facendo clic su di esso.
4.2 Aggiunta e rimozione di etichette
Dopo aver inserito un nuovo istogramma, sia le etichette delle categorie sia quelle delle serie vengono visualizzate automaticamente. Per aggiungere o rimuovere etichette esistono vari metodi. Il modo più semplice per rimuovere una singola etichetta è selezionarla e premere il tasto Canc. Il metodo più facile per rimuovere tutte le etichette di un particolare tipo è di selezionare il rispettivo pulsante dal menu di scelta rapida del grafico.
Per rimuovere l'etichetta della serie come nell'istogramma di esempio, fare clic su 
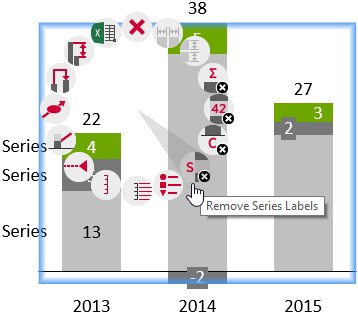
4.3 Immissione di dati del grafico
Quando si seleziona l'istogramma, viene visualizzato un pulsante del foglio dati 
Per aprire il foglio dati, fare clic su questo pulsante o semplicemente fare doppio clic sul grafico. Il foglio dati si apre automaticamente dopo l'inserimento di un nuovo grafico. Inserire quindi nel foglio dati i dati dell'istogramma di esempio. Digitare solo i numeri effettivi. Non arrotondare i numeri né calcolare i totali: think-cell eseguirà queste operazioni automaticamente. Per la maggior parte dei tipi di grafico, è possibile semplicemente immettere i numeri così come si vedono nel disegno a mano libera, da sinistra a destra e dall'alto al basso. È possibile utilizzare il tasto Tab, come in Microsoft Excel, per spostarsi comodamente nella colonna successiva di una riga, mentre il tasto Invio può essere utilizzato per passare alla prima colonna della riga successiva.
Il foglio dati per l'istogramma di esempio ha il seguente aspetto:
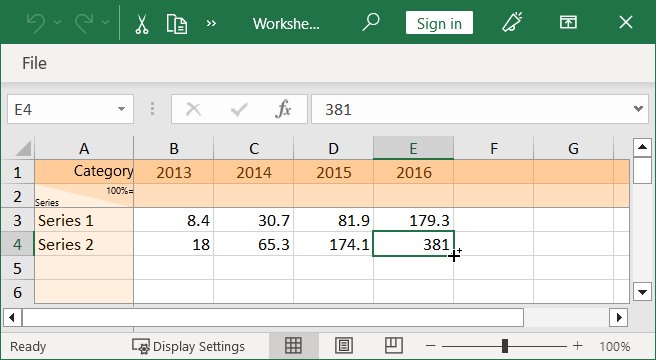
Notare che il grafico sulla diapositiva viene istantaneamente aggiornato per riflettere le modifiche apportate nel foglio dati. Inoltre, le dimensioni aumentano o si riducono a seconda dell'area del foglio dati utilizzata. Gli anni vengono automaticamente inseriti come etichette categoria nella prima riga del foglio dati. La sequenza degli anni continua automaticamente quando si inizia a immettere dati nella colonna successiva.
Una volta inseriti i dati, il grafico di esempio ha il seguente aspetto:
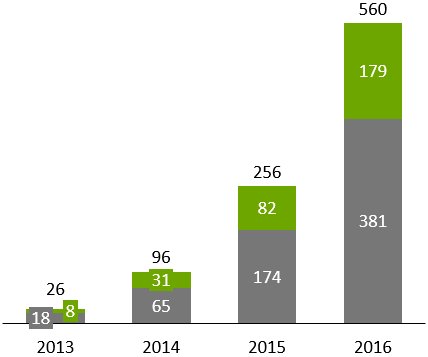
Come si può vedere, think-cell ha già eseguito buona parte del lavoro per dare al grafico un aspetto "ottimale". In particolare, ha posizionato in modo automatico tutte le etichette e aggiunto i totali delle colonne. Nella prossima sezione vengono spiegati i pochi ultimi passaggi da eseguire per completare il grafico di esempio.
4.4 Applicazione di uno stile al grafico
Ogni elemento del grafico è costituito da un certo numero di caratteristiche. Nell'esempio presentato, le etichette di testo e i segmenti di colonna sono le caratteristiche più importanti dell'istogramma. Ogni tipo di caratteristica ha diverse proprietà specifiche che è possibile modificare per alterarne l'aspetto. Per modificare le proprietà di una caratteristica, è necessario prima selezionarla. È anche possibile selezionare più caratteristiche per volta per modificarne le proprietà congiuntamente.
La selezione delle caratteristiche è molto simile alla selezione di file in Esplora risorse di Windows:
- Selezionare una singola caratteristica facendo clic su di essa con il pulsante sinistro del mouse.
- Oppure, selezionare più caratteristiche tenendo premuto il tasto Ctrl mentre si fa clic con il mouse.
- È anche possibile selezionare una gamma contigua di caratteristiche tenendo premuto il tasto Maiusc, spostando il puntatore del mouse, quindi facendo clic con il mouse. Si osservi come vengono evidenziate le caratteristiche interessate mentre si sposta il mouse tenendo premuto il tasto Maiusc.
La seguente schermata mostra in che modo tutti i segmenti di colonna della seconda serie di dati vengono evidenziati in arancione quando selezionati collettivamente con un'operazione di Maiusc e clic:
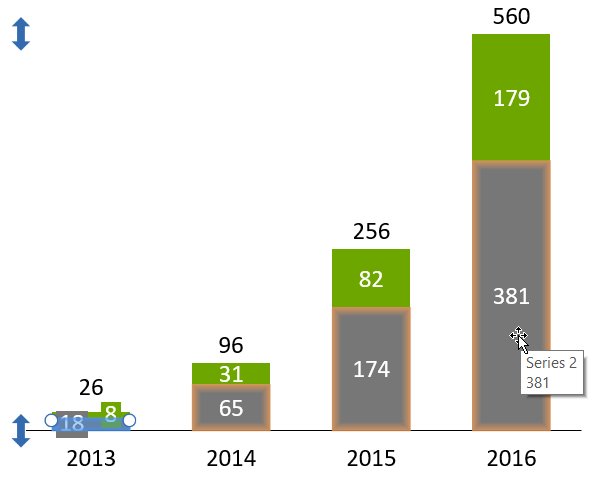
Quando si selezionano le caratteristiche, viene visualizzata una barra degli strumenti mobile che contiene i controlli delle proprietà corrispondenti. Per la selezione di segmenti di colonna come illustrato sopra, ad esempio, sulla barra degli strumenti diventa disponibile il controllo Colore riempimento:
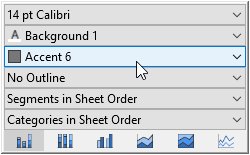
Nell'esempio presentato, si desidera modificare l'ombreggiatura della seconda serie di dati, come richiesto dal disegno a mano libera. Pertanto, dopo aver selezionato i segmenti di colonna della serie, si sceglie l'ombreggiatura Accento 6:
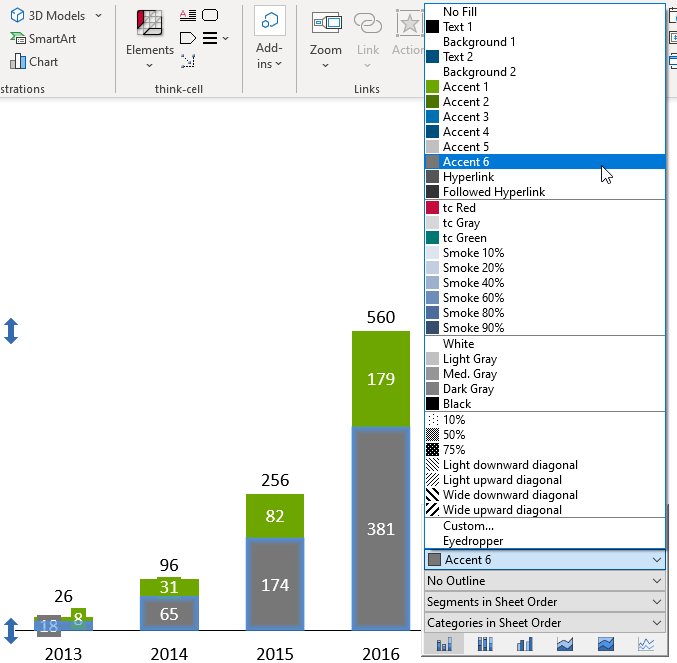
Tenere presente che le etichette diventano automaticamente bianche per facilitarne la lettura sullo sfondo scuro.
Infine, i numeri nel grafico dell'esempio sono ancora visualizzati con una precisione non corretta. Secondo il disegno a mano libera, dovrebbero essere riprodotti con una precisione decimale di una posizione. È sufficiente selezionare una delle etichette dei segmenti; la barra degli strumenti mobile cambia in modo da includere il controllo Formato numero:
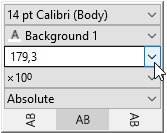
Digitando la posizione decimale nella casella del formato di numero, è possibile specificare il formato di visualizzazione desiderato, che verrà quindi applicato a tutti i numeri dello stesso tipo nel grafico. In alternativa, è possibile fare clic sulla freccia e selezionare il formato desiderato dalla casella a discesa. Tenere presente che i numeri effettivi digitati o selezionati non hanno alcuna importanza e servono solo da esempio della formattazione richiesta (per ulteriori informazioni, leggere la sezione Formato di numero).
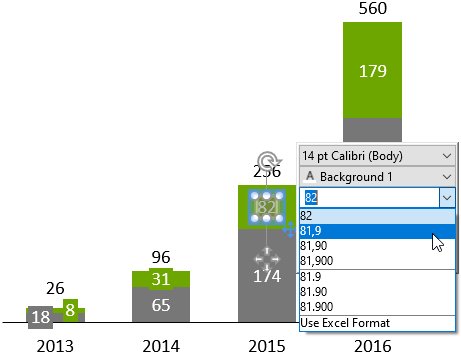
Il disegno a mano è ora rappresentato da un chiaro grafico dall'aspetto professionale. Acquisendo dimestichezza con l'utilizzo di think-cell, si riuscirà a creare un grafico come questo in meno di un minuto.
Creazione di grafici
-
4.Introduzione alla creazione di grafici
-
5.Inserimento dati
-
6.Etichette di testo
-
7.Istogramma, grafico ad area e a linee
-
8.Elementi decorativi dei grafici
-
9.Grafico a cascata
-
10.Grafico Mekko
-
11.Grafico a ciambella e a torta
-
12.Grafico a dispersione e grafico a bolle
-
13.Diagramma di Gantt (linea temporale)
