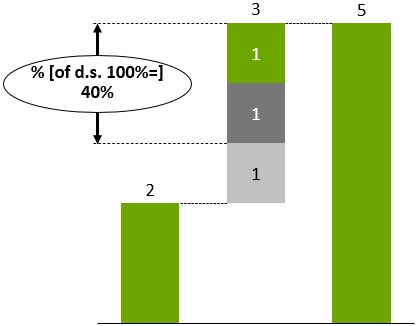9. Waterfall chart
Contents
9.1 Creating a waterfall chart
|
Icon in Elements menu: |
|
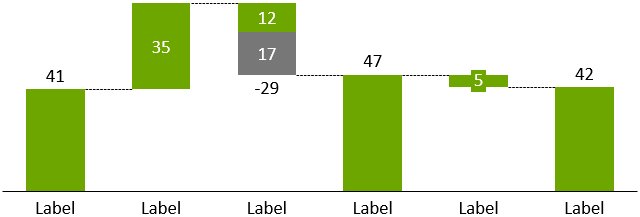
A waterfall chart (sometimes called bridge chart) visualizes an additive calculation with subtotals. To create a waterfall chart, simply type the calculation into the datasheet:
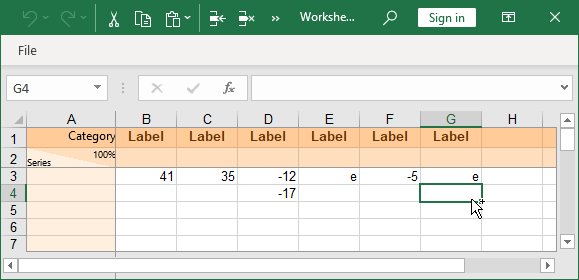
Positive values result in segments going upwards, negative values create segments going downwards. Subtotals—i.e. segments that go all the way down to the baseline of the chart—are easily created with an e (for “equals”). In fact, you can use e in any segment that you want to be stretched to fit the rest of the chart. All e segments are calculated by think-cell and automatically kept up-to-date when data changes.
You can even begin the calculation with an e in the first column. In this case, think-cell starts from the right-most column and calculates backward to find the value for the e column. Thus, the following datasheet results in the same chart as shown above:
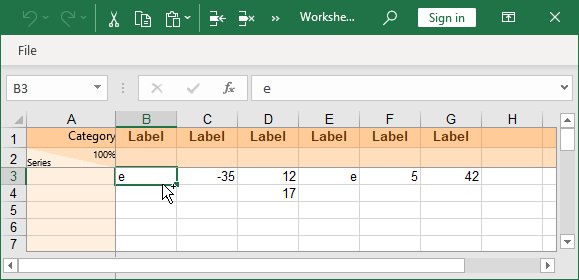
You may enter two or more values into a single column. If you have a column made up from more than one segment, you can enter an e for at most one of them.
When both positive and negative values are used in a single column, the mathematical sum of all values will be used to continue the calculation, i.e., for two segments of values 5 and -2, the gap between the connectors on the sides of the column will be 3. At the same time, all individual segments are always displayed with the correct extent. To visualize the mathematical sum of the signed segments, the connector will use an anchor that may not correspond to the top or bottom of any individual segment:
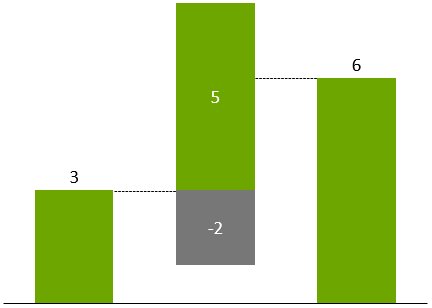
Due to the complexity of the waterfall chart concept, only simple charts can be created by using the datasheet alone. If you notice that the chart does not build up the way you want it to, first finish typing in the data. It is easy to reconfigure the chart later with the mouse.
In a basic waterfall chart, every two columns are connected by precisely one horizontal connector. When selected, these connectors show two handles.
- Drag the connectors’ handles to change the way columns are connected in the waterfall.
- Remove a connector with Del in order to start a new summation. Add a connector by clicking

Based on the initial example, in the following chart the connector between the 1st and 2nd columns has been removed:
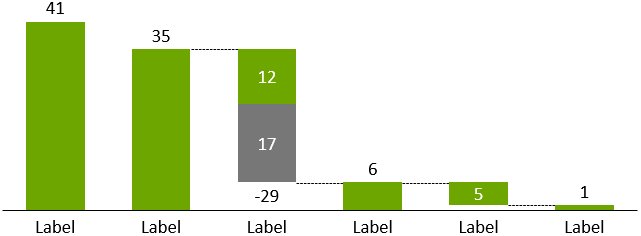
Whenever you drag a connector, the entire chart rearranges to accommodate the change and all “equals” columns are updated.
Also based on the previous example, in the following chart an equals column has been added and both ends of the highlighted connector have been moved:
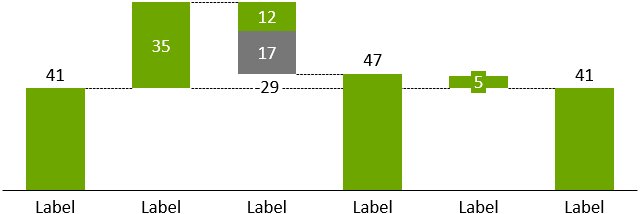
If connectors are conflicting with each other, skew connectors will result. Remove some of the skew connectors to resolve the problem.
For example, to create a build-up waterfall with the total on the left, enter the following data into the sheet:
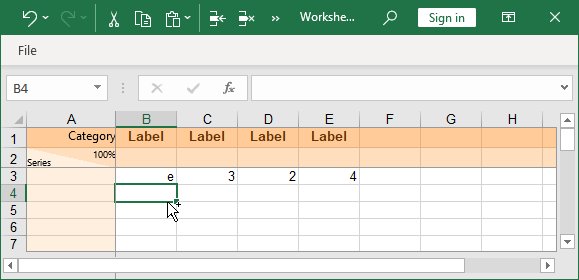
The resulting chart looks as follows:
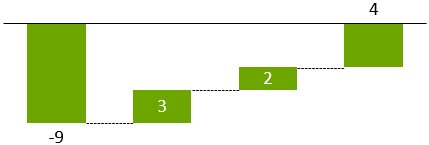
Now drag the right handle of the highlighted connector to connect the “equals” column with the top of the last segment. This is the resulting chart:
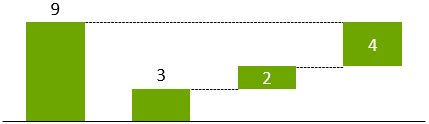
If you want to create a build-down waterfall chart, use the 
Waterfall charts can be decorated like column charts. You can decorate axes, add arrows, change gaps, etc. (see 8.1 Scales and axes and 8.2 Arrows and values).
By default, the segment labels in waterfall charts show the extent of the segment which is always a positive value. Negative values in the datasheet are represented visually by downward-going segments. However, you can select a positive number and enter a leading or trailing plus in the number format (see 6.5.3 Number format) to show a sign for both positive and negative numbers or, you can select a negative number and enter a leading or trailing minus to only show a sign for negative numbers.
Note: If all segments are connected properly and the chart is still not grounded on the baseline the way you want it to, select the segment that should be grounded and force it to the baseline with the 

9.2 “Percent of datasheet 100%=” as label content
Labels for level difference arrows (see Level difference arrow) in waterfall charts additionally support the display of values as percentages of the 100%= value in the datasheet (% of datasheet 100%=).
Selecting % as the label content for a level difference arrow label in a waterfall chart displays the difference between the start and end of the arrow, as a percentage of the starting point of the arrow. In contrast, selecting the % of datasheet 100%= label content displays the same difference as before, but as a percentage of the 100%= value in the datasheet corresponding to the column the arrow starts from.
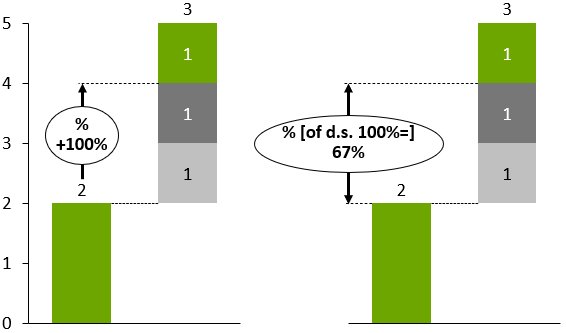
The above charts illustrate the two settings for the label content. In the left diagram, the difference of 2 is compared to the starting value of 2, resulting in the display of +100%. When the 100%= value in the datasheet is left empty it is taken to be the sum of the column. Therefore, in the right diagram, the difference of 2 is compared to the column sum of 3, resulting in the display of +67%.
Another application is illustrated by the following chart. For the central column the waterfall total of 5 was set as the 100%= value in the datasheet. Using the % of datasheet 100%= setting it is possible to show that the upper two segments correspond to 40% of this total.