think-cellが、ラベルの背景で誤ったフォントの色または奇妙な色を使用する
問題
- think-cellが、濃い背景で線やテキストに濃い色を使ったり、淡色の背景で淡い色の線やテキストを使用したりします。
- 一部のラベルの背景がスライドの背景と一致しない場合、軸ブレークを挿入してください。軸の中断が奏功しない場合は以下を参照してください:KB0123 think-cellグラフのラベルが、白い長方形として表示される

解決策
think-cellがPowerPointでスムーズに動作するよう背景を設定するため、think-cellでは以下の方法を推奨しています。最善の方法は、スライドの背景設定を自動 (デフォルト) に設定し (またはそのままにし)、読みやすいコントラストが得られるように PowerPoint のテーマの色のみを調整することです。
-
PowerPoint 2010:
[表示] → [マスター表示] → [スライドマスター] → [テーマの編集] → [色] → [新規テーマカラーを作成...]PowerPoint 365、2013、2016、2019:
[表示] → [マスター表示] → [スライドマスター] → [背景] → [色] → [色のカスタマイズ] - [テキスト背景:濃色1] をお好きな濃い色のテキストおよび線または濃い背景に設定します
- [テキスト/背景:淡色1」を既定のスライドの背景向けのお好きな淡い色にするか、濃い背景を使用する場合はテキストと線を淡色に設定します。
- 詳細な情報については以下を参照してください:KB0105:think-cellで作成されたグラフの既定の色を変更するには?
プレゼンテーション全体のスライドの背景を設定する
すべてのスライドのスライド背景を設定します(スライドマスターとレイアウトも含まれます)。これにより、すべてのスライドの背景の塗りつぶしも自動にリセットされます。
- スライドマスターを開きます:[ [表示] → [マスター表示] → [スライドマスター]
で、スライドマスターの最上位スライドに移動します。 - あらゆるスライドで変更を行うには、まず、異なる背景スタイルに切り替えます。
[背景] → [背景スタイル] と進み、[スタイル 2] など使用するスタイルを選びます。 -
お好きな背景を選びます。
ケース1:淡い単色で背景を塗りつぶすには、[スタイル 1] (デフォルト) または [スタイル 2] を選択します

ケース2:濃い単色で背景を塗りつぶすには、[スタイル 3] または [スタイル 4] を選択します

ケース1/2 b:ヘッダーやフッターで別々に背景を単色で塗りつぶすには以下の手順に従ってください
- ケース1またはケース2で説明したようにスライド全体の [背景スタイル] を設定します。
- ヘッダーやフッターの背景に色を付けるには、PowerPointの図形を挿入します。
[ホーム] → [描画] [正方形/長方形] を選択し、希望に合わせて書式設定します。

ケース3:背景を画像、テクスチャ、パターン、グラデーションで塗りつぶすには以下の手順に従ってください。
- [背景] → [背景スタイル] → [背景の書式設定]
- 希望の背景を選択 → [すべてに適用] → [閉じる]
注記: 濃い背景を選ぶ際は、まず、ケース2で説明されているように濃い色の [背景スタイル] を設定してください。その後、お好きな背景を適用します。これにより、確実にテキストと線が淡色になります。

- スライドマスターを閉じます:[ [マスター] → [マスター表示を閉じる]
各スライドでスライドの背景を設定する
上で説明したようにプレゼンテーション全体の背景を設定した後、次のように個々のスライドの背景を設定します。
- スライドを右クリック → [背景の書式設定]
- お好きな背景を選択 → [閉じる]
注記: ひとつのスライドの背景が濃く、プレゼンテーションの残りの部分では淡色の背景になっている場合は、まず、このスライドを類似した [背景スタイル] に関連付け、これに従ってPowerPointとthink-cellがフォントの色を調整できるようにする必要があります。
- スライドを選択
- Office 365、2016、および 2013:[デザイン] → [バリエーション] → [その他] → [背景スタイル]
Office 2010: [デザイン] → [背景] → [背景スタイル] - [スタイル4](濃い背景の場合)、または [スタイル1](淡い背景の場合)を右クリックします
- 選択したレイアウトに適用
その後、お好きな背景を適用します。これにより、確実にテキストと線で淡色(または濃色)が使用されます。
グラフの背景を使用する
グラフの背後に単色の長方形を配置しようとなさるかもしれませんが、これではボックス ラベルと軸の中断がグラフの背景に一致しません。この問題は、以下の手順を経ると回避できます。
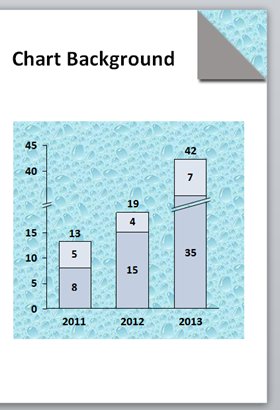
- スライドマスターを開きます:[表示] → [マスター表示] → [スライドマスター]
- [スライド] タブを右クリック → [レイアウトの挿入] → 新しいレイアウトを右クリック [レイアウト名の変更] →
Chart Backgroundなどを入力 - グラフがお好きな背景になるように、新しい「グラフの背景」レイアウトのスライドの背景を書式設定します。
スライドを右クリック → [背景の書式設定] - スライドの背景用に長方形を挿入します(スクリーンショットでは白)。スライド全体をカバーするように長方形のサイズを変更し、スライドの背景がお好きな外観になるように塗りつぶしを調整してから送り返します。
- スライドマスターを閉じます:[マスター] → [マスター表示を閉じる]
- グラフを配置したい各スライドで以下を行います。
- スライドを右クリック → [レイアウト] → カスタム レイアウトを選択(例:[グラフの背景])
- グラフの背景向けに長方形を挿入し(スクリーンショットでは青い長方形)、塗りつぶしを [塗りつぶし (スライドの背景)] に設定します。
説明
think-cellは現在の[背景スタイル] に関する情報のみを受領し、[背景の書式設定] の情報は受け取りません。このため、PowerPointとthink-cellがテキスト/背景のテーマの色を適正に使うには、背景スタイルを設定する必要があります(濃色の背景に淡色のフォント、淡色の背景に濃色のフォントなど)。これについては「KB0100:フォントの色を変更するには?」で説明しています。