يستخدم think-cell لون خط غير صحيح أو ألوانًا غريبة في خلفية التسميات
المشكلة
- يستخدم think-cell لونًا داكنًا للخطوط والنصوص على الخلفية الداكنة أو لونًا فاتحًا للخطوط والنصوص على الخلفية الفاتحة.
- إذا كانت بعض خلفيات التسميات لا تتطابق مع خلفية الشريحة، فأدخل فاصل محور. في حالة عدم تأثر فاصل المحور بالمشكلة، يرجى مراجعة KB0123: لماذا تظهر التسميات في مخططات think-cell على هيئة مستطيلات بيضاء؟?

الحل
توصي شركة think-cell باتباع الأساليب التالية لتعيين الخلفية والتي تتيح لبرنامج think-cell العمل مع PowerPoint بسلاسة. يتمثل الأسلوب الأمثل في تعيين (أو ترك) إعدادات خلفية الشريحة على تلقائي (افتراضي)، والاكتفاء بضبط ألوان نسق PowerPoint بحيث توفر تباين قراءة جيدًا:
-
PowerPoint 2010:
عرض ← طرق العرض الرئيسية ← الشريحة الرئيسية ← تحرير نسق ← ألوان ← إنشاء ألوان نسق جديدة…PowerPoint 365 و2013 و2016 و2019:
عرض ← طرق العرض الرئيسية ← الشريحة الرئيسية ← خلفية ← ألوان ← تخصيص الألوان… - قم بتعيين النص/الخلفية داكن 1 على اللون الداكن الذي تريده للنصوص والخطوط أو الخلفية الداكنة لديك
- قم بتعيين النص/الخلفية فاتح 1 على اللون الفاتح الذي تريده لخلفية الشريحة الافتراضية أو النصوص والخطوط الخاصة بك في حالة استخدام خلفية داكنة
- لمزيد من المعلومات، راجع KB0105: كيف يمكنني تغيير الألوان الافتراضية للمخططات التي يتم إنشاؤها باستخدام think-cell؟.?.
تعيين خلفية الشريحة للعرض التقديمي بأكمله
قم بتعيين خلفية الشريحة لجميع الشرائح (بما في ذلك الشرائح الرئيسية والتخطيطات). يؤدي ذلك أيضًا إلى إعادة تعيين تعبئة الخلفية لجميع الشرائح على تلقائي.
- افتح الشريحة الرئيسية: عرض ← طرق العرض الرئيسية ← الشريحة الرئيسية
وانتقل إلى شريحة المستوى العلوي في الشريحة الرئيسية. - لتطبيق التغيير على كل الشرائح، قم بالتبديل أولاً إلى نمط خلفية مختلف:
خلفية ← أنماط الخلفية ثم اختر، على سبيل المثال، النمط 2. -
اختر الخلفية المفضلة لديك:
الحالة رقم 1: لتعيين تعبئة خلفية خالصة فاتحة اختر النمط 1 (الافتراضي) أو النمط 2

الحالة رقم 2: لتعيين تعبئة خلفية خالصة داكنة، اختر النمط 3 أو النمط 4

الحالة رقم 1/2 ب: لتعيين تعبئة خلفية خالصة للرأس و/أو التذييل بشكل منفصل
- قم بتعيين نمط الخلفية للشريحة بأكملها على النحو الموضح في الحالة رقم 1 أو الحالة رقم 2.
- لتلوين خلفية الرأس و/أو التذييل، أدرج شكل PowerPoint:
الصفحة الرئيسية ← رسم ← مستطيل وقم بتنسيقه على النحو المطلوب.

الحالة رقم 3: لتعيين تعبئة صورة، أو مادة، أو نقش، أو تعبئة متدرجة كخلفية:
- خلفية ← أنماط الخلفية ← تنسيق الخلفية…
- اختر الخلفية المطلوبة ← تطبيق على الكل ← إغلاق
ملاحظة: إذا كنت تريد اختيار خلفية داكنة، فيرجى أولاً وقبل كل شيء تعيين نمط الخلفية على لون داكن على النحو الموضح في الحالة رقم 2. بعد ذلك، قم بتطبيق الخلفية المطلوبة. يضمن ذلك استخدام لون فاتح للنصوص والخطوط.

- أغلق الشريحة الرئيسية: الرئيسية ← إغلاق العرض الرئيسي
تعيين خلفية الشريحة لشريحة فردية
بعد إعداد خلفية للعرض التقديمي بأكمله على النحو الموضح أعلاه، قم بتعيين الخلفية لشريحة فردية على النحو التالي:
- انقر بزر الماوس الأيمن فوق الشريحة ← تنسيق الخلفية
- اختر الخلفية المفضلة لديك ← إغلاق
ملاحظة: إذا كانت الشريحة الفردية تشتمل على خلفية داكنة في حين تشتمل بقية شرائح العرض التقديمي على خلفية فاتحة أو العكس، يلزم إقران هذه الشريحة بـ نمط الخلفية المشابه أولاً، بحيث يستطيع PowerPoint وthink-cell ضبط لون الخط وفقًا لذلك:
- حدد الشريحة
- Office 365، و2016، و2013: تصميم ← المتغيرات ← المزيد ← أنماط الخلفية
Office 2010: تصميم ← الخلفية ← أنماط الخلفية - انقر بزر الماوس الأيمن فوق النمط 4 (للخلفيات الداكنة) أو النمط 1 (للخلفيات الفاتحة)
- التطبيق على شرائح محددة
بعد ذلك، قم بتطبيق الخلفية المطلوبة. يضمن ذلك استخدام لون فاتح (أو داكن) للنصوص والخطوط.
استخدام خلفية مخطط
ربما تكون قد حاولت ببساطة وضع مستطيل خالص خلف المخطط. ومع ذلك، لا تتطابق التسميات الموجودة في مربعات وفواصل المحور مع خلفية المخطط. يمكن تلافي هذه المشكلة من خلال المتابعة على النحو التالي
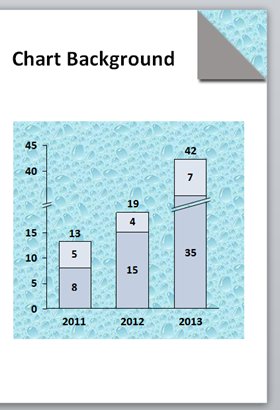
- افتح الشريحة الرئيسية: عرض ← طرق العرض الرئيسية ← الشريحة الرئيسية
- انقر بزر الماوس الأيمن فوق علامة التبويب شرائح ← إدراج تخطيط ← ثم انقر بزر الماوس الأيمن فوق التخطيط الجديد ← إعادة تسمية التخطيط ← النوع، على سبيل المثال،
Chart Background - قم بتنسيق خلفية الشريحة الخاصة بتخطيط خلفية المخططالجديد بالشكل الذي تريد ظهور خلفية المخطط عليه:
انقر بزر الماوس الأيمن فوق الشريحة ← تنسيق الخلفية… - قم بإدراج مستطيل لخلفية الشريحة (المستطيل الأبيض في لقطة الشاشة)، وتغيير حجمه بحيث يغطي الشريحة بأكملها، ثم اضبط التعبئة بالشكل الذي تريد ظهور خلفية الشريحة عليه، ثم أرسله إلى الخلف.
- أغلق الشريحة الرئيسية: الرئيسية ← إغلاق العرض الرئيسي
- في كل شريحة تريد وضع مخطط بها:
- انقر بزر الماوس الأيمن فوق الشريحة ← تخطيط ← واختر التخطيط المخصص، على سبيل المثال، خلفية المخطط
- قم بإدراج مستطيل لخلفية المخطط (المستطيل الأزرق في لقطة الشاشة) ثم قم بتعيين التعبئة على تعبئة خلفية الشريحة.
التفسير
لا يستلم think-cell معلومات سوى عن نمط الخلفية الحالي، وليس عن إعدادات تنسيق الخلفية. لذلك، يلزم تعيين نمط الخلفية لكي يستخدم PowerPoint وthink-cell ألوان نسق النص/الخلفية بشكل صحيح (على سبيل المثال، لون خط فاتح على خلفية داكنة أو العكس: لون خط داكن على خلفية فاتحة) على النحو الموضح في KB0100: كيف يمكنني تغيير لون الخط؟.?.