KB0129. think-cell использует неправильный цвет шрифта или странные цвета на фоне меток
Проблема
- think-cell использует темный цвет для линий и текста на темном фоне или светлый цвет цвет для линий и текста на светлом фоне.
- Если фон некоторых меток не соответствует фону слайда, вставьте разрыв оси. Если проблема НЕ затрагивает разрыв оси, см. статью KB0123: Почему метки на диаграммах think-cell отображаются как белые прямоугольники?

Решение
think-cell рекомендует следующие способы установки фона, которые позволяют надстройке think-cell без проблем работать с PowerPoint. Лучшее всего установить (или сохранить) автоматические параметры фона слайда и изменять только цвета темы PowerPoint, чтобы обеспечить хорошую контрастность при чтении:
-
PowerPoint 2010:
Вид → Режимы образцов → Образец слайдов → Редактировать тему → Цвета → Создать новые цвета темы…PowerPoint 365, 2013, 2016, 2019:
Вид → Режимы образцов → Образец слайдов → Фон → Цвета → Настроить цвета… - Выберите в поле Текст/фон — темная 1 темный цвет для текста или линий или темный фон
- Выберите в поле Текст/фон — темная 1 светлый цвет для фона слайда по умолчанию или для текста и линий, если вы используете темный фон
- Дополнительные сведения см. в статье KB0105. Как изменить стандартные цвета диаграмм, создаваемых с помощью think-cell?
Настройте фон слайда для всей презентации
Настройте фон для всех слайдов (в том числе для образца слайдов и макетов). При этом заливка фона всех слайдов будет осуществляться автоматически.
- Откройте образец слайдов: Вид → Режимы образца → Образец слайдов
и перейдите на слайд верхнего уровня образца слайдов. - Чтобы применить изменение ко всем слайдам, сначала переключитесь на другой стиль фона:
Фон → Стили фона и выберите, например, Стиль 2. -
Выберите фон:
Случай 1: чтобы установить светлую сплошную заливку фона, выберите Стиль 1 (по умолчанию) или выберите Стиль 2

Случай 2: чтобы установить темную сплошную заливку фона, выберите Стиль 3 или Стиль 4

Случай 1/2б: установка сплошной заливки для верхнего и (или) нижнего колонтитула по отдельности
- Настройте стиль фона для всего слайда, как показано в случае 1 или 2.
- Чтобы задать цвет фона верхнего и (или) нижнего колонтитула, вставьте фигуру PowerPoint:
Домашняя страница → Рисование → Прямоугольник и отформатируйте его по своему усмотрению.

Случай 3: чтобы выбрать изображение или текстуру, шаблон или градиентную заливку в качестве фона:
- Фон → Стили фона → Формат фона…
- Выберите нужный фон → Применить ко всем → Закрыть
Примечание. Если вы выбираете темный фон, сначала настройте темный стиль фона, как показано для случая 2. Затем примените нужный фон. В этом случае светлый цвет будет использоваться для текста и линий.

- Закройте образец слайдов: Образец → Закрыть режим образца
Настройка фона для отдельного слайда
После настройки фона для всей презентации, как описано выше, установите фон для отдельного слайда следующим образом:
- Нажмите правой кнопкой мыши на слайд → Формат фона
- Выберите фон → Закрыть
Примечание. Если у одного слайда темный фон, а у остальной презентации фон светлый (или наоборот), вам потребуется связать этот слайд с аналогичным стилем фона, чтобы PowerPoint и think-cell могли скорректировать цвет шрифта.
- Выбрать слайд
- Office 365, 2016 и 2013: Проект → Варианты → Еще → Стили фона
Office 2010: Проект → Фон → Стили фона - Нажмите правой кнопкой мыши Стиль 4 (для темного фона) или Стиль 1 (для светлого фона)
- Применить к выделенным слайдам
Затем примените нужный фон. В этом случае светлый (или темный) цвет будет использоваться для текста и линий.
Использование фона диаграммы
Возможно, вы попытались просто разместить сплошной прямоугольник за диаграммой. Однако метки и разрывы оси не соответствуют фону диаграммы. Эту проблему можно предотвратить следующим способом
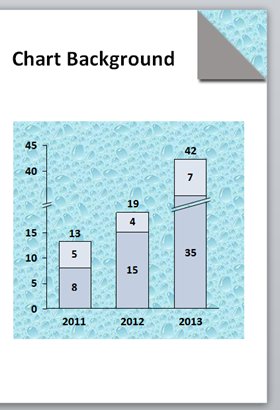
- Откройте образец слайдов: Вид → Режимы образцов → Образец слайдов
- Щелкните правой кнопкой мыши на вкладку Слайды → Вставить макет → щелкните правой кнопкой мыши новый пакет → Переименовать макет → введите, например
Chart Background - Отформатируйте фон слайда нового макета Фон диаграммы так, как вы хотите.
Нажмите правой кнопкой мыши на слайд → Формат фона… - Вставьте прямоугольник для фона слайда (выделен белым на снимке экрана), измените его размер так, чтобы он охватывал весь слайд, а затем измените заливку фона слайда соответствующим образом и отправьте ее на задний план.
- Закройте образец слайдов: Образец → Закрыть режим образца
- На каждом слайде, на котором вы хотите разместить диаграмму, выполните следующие действия.
- Нажмите правой кнопкой мыши на слайд → Макет → выберите пользовательский макет, например Фон диаграммы
- Вставьте прямоугольник для фона диаграммы (синий прямоугольник на снимке экрана) и выберите параметр Заливка фона слайда.
Пояснение
think-cell получает только сведения о текущем стиле фона, но не сведения о параметрах формата фона. Поэтому необходимо выбрать стиль фона, чтобы PowerPoint и think-cell правильно использовали цвета темы текста/фона (например, светлый цвет шрифта на темном фоне или темный цвет шрифта на светлом фоне), как описано в статье KB0100. Как изменить цвет шрифта?