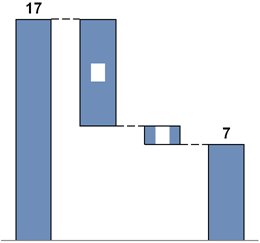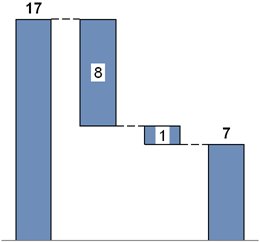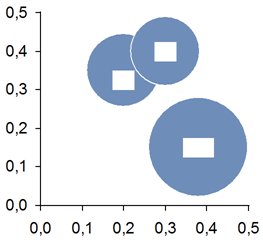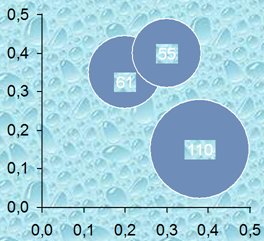KB0123. Почему метки на диаграммах think-cell отображаются как белые прямоугольники?
Проблема
Фон некоторых меток по ошибке стал белым или на нем отображается фон слайда. Эта проблема не возникает в текущих версиях PowerPoint.
|
|
|
|
|
|
- Если открыть файл формата .ppt в PowerPoint 2007 и щелкнуть метку, отображается правильный фон метки, но неправильный фон восстанавливается после сохранения и повторного открытия файла.
- Откройте затронутый файл .ppt в PowerPoint 2007.
- Нажмите на соответствующую метку → фон метки станет нужного цвета.
- Сохраните, закройте и повторно откройте файл.
- Фон метки снова стал белым (или на нем отображается заливка фона слайда).
- Если открыть файл формата .ppt и щелкнуть метку в PowerPoint 2007, когда отображается правильный фон метки, в пользовательском интерфейсе PowerPoint по-прежнему будет отображаться неверная Заливка фона слайда.
- Откройте затронутый файл .ppt в PowerPoint 2007 и нажмите на соответствующую метку, чтобы применить нужный цвет.
- Деактивируйте think-cell.
- Чтобы проверить фон метки, нажмите правой кнопкой мыши на метку→ Формат фигуры → Заливка: появится параметр Заливка фона слайда, значение которого должно быть указано как Без заливки.
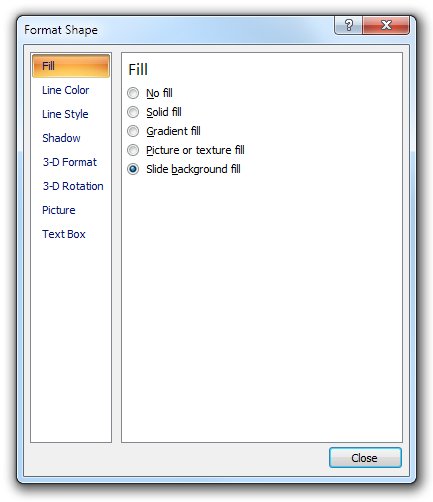
- Ошибка отображается в файлах .pptx, только если они открыты в PowerPoint 2003 и предыдущих версиях, но не в PowerPoint 2007.
Решение
PowerPoint 2010 и 2013
Эта проблема проявлялась в PowerPoint 2010 и 2013, но была исправлена.
- Установите обновления Microsoft для Office.
- Обновите think-cell до последней версии.
- Откройте затронутый файл, нажмите на любую метку каждой затронутой диаграммы, чтобы исправить ошибку, а затем сохраните презентацию.
PowerPoint 2007
Эту проблему нельзя полностью устранить в PowerPoint 2007.
Удаление затронутых меток и их повторное добавление позволяет исправить эти метки. При этом ошибка может повлиять даже на новые метки.
Если сохранить файл в формате .pptx после выбора меток, проблема будет исправлена на поверхности. Вы можете работать в PowerPoint 2007 и более поздних версий, при этом метки будут отображаться правильно. Если открыть файл .pptx в PowerPoint 2003 или более ранней версии, метки окажутся поврежденными.
Чтобы избежать этой проблемы в будущем:
- Используйте формат файла .pptx при работе в PowerPoint 2007.
- Не копируйте презентации PowerPoint 2007 в PowerPoint 2003 и предыдущие версии.
PowerPoint 2003 или предыдущие версии
Откройте затронутый файл, нажмите на любую метку каждой затронутой диаграммы, чтобы исправить ошибку, а затем сохраните презентацию.
Пояснение
Обычно think-cell использует для фона меток параметр Без заливки. Однако если метка размещена поверх линий или на смешанном фоне, для удобочитаемости используется параметр Заливка фона слайда. Из-за ошибки в PowerPoint 2007 при программном изменении параметра Заливка фона слайда на параметр Без заливки для фона метка отображается неправильно, в результате чего в определенных ситуациях фон становится белым.
Корпорация Microsoft исправила ошибку в PowerPoint 2013 и 2010. Исправление для PowerPoint 2007 не будет выпущено. Проблему можно воспроизвести в PowerPoint 2007 без think-cell.
Воспроизведение ошибки без think-cell
Выполните следующие действия.
- Деактивация think-cell: think-cell > Tools

- Выполните этот макрос на пустом слайде в PowerPoint 2007:
Sub test() Dim sld As Slide Set sld = ActiveWindow.View.Slide Dim shp As Shape Set shp = sld.Shapes.AddShape(msoShapeRectangle, 0, 0, 100, 100) shp.Fill.Background shp.Fill.Solid shp.Fill.ForeColor.RGB = 255 End Sub
В левом верхнем углу появится красный прямоугольник.
- Нажмите правой кнопкой мыши на фигуру → Формат фигуры… → Заливка.
Ожидаемый результат: Для фигуры будет применена сплошная красная заливка, и в диалоговом окне Формат фигуры PowerPoint будет отображаться параметр Сплошная заливка.
Фактический результат: Для фигуры применена сплошная красная заливка, но в диалоговом окне Формат фигуры PowerPoint отображается параметр Заливка фона слайда. -
Сохраните презентацию в формате .ppt и загрузите ее в PowerPoint 2003.
Ожидаемый результат: Для фигуры применена сплошная красная заливка, и в диалоговом окне Формат автофигуры PowerPoint отображается параметр «Сплошная заливка».
Фактический результат: Для фигуры применена сплошная красная заливка, и в диалоговом окне Формат автофигуры PowerPoint отображается параметр Фон.