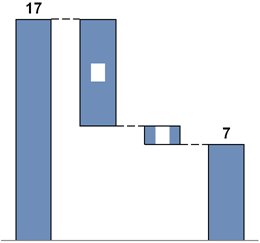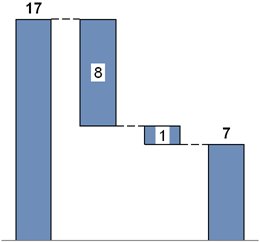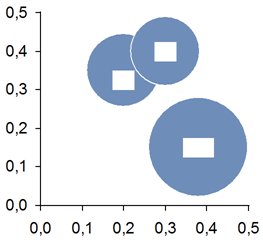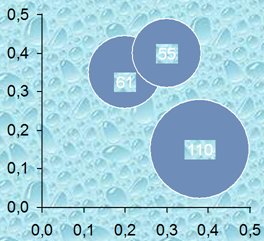Por que motivo os rótulos nos gráficos do think-cell aparecem como retângulos brancos?
Problema
O plano de fundo de alguns rótulos está em branco por engano ou mostra o plano de fundo do slide. Esse problema não ocorre com as versões atuais do PowerPoint.
|
|
|
|
|
|
- Ao abrir um arquivo .ppt com o PowerPoint 2007 e clicar no rótulo, o plano de fundo do rótulo correto é exibido, mas o plano de fundo incorreto retorna depois de salvar e reabrir o arquivo.
- Abra um arquivo .ppt afetado no PowerPoint 2007.
- Clique em um rótulo afetado → o plano de fundo do rótulo obtém a cor correta.
- Salve, feche e reabra o arquivo.
- O plano de fundo dos rótulos é novamente branco (ou tem o preenchimento de plano de fundo, respectivamente).
- Depois de abrir um arquivo .ppt, com o PowerPoint 2007 e clicar em um rótulo, quando o plano de fundo do rótulo correto for exibido, a interface de usuário do PowerPoint continuará mostrando o Preenchimento do plano de fundo do slide.
- Abra o arquivo .ppt afetado no PowerPoint 2007 e clique em um rótulo afetado, para que os rótulos obtenham a cor correta.
- Desative o think-cell.
- Verifique o plano de fundo do rótulo clicando com o botão direito do mouse no rótulo → Formatar Forma → Preenchimento: mostra Preenchimento do plano de fundo do slide quando deveria mostrar Sem Preenchimento.
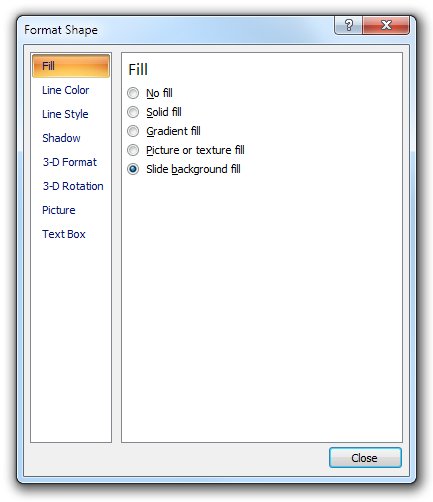
- Os arquivos .pptx mostram o erro somente quando abertos no PowerPoint 2003 e anterior, mas não quando abertos no PowerPoint 2007.
Solução
No PowerPoint 2010 e 2013
O problema existia no PowerPoint 2010 e 2013, mas foi corrigido.
- Instalar as atualizações da Microsoft para o Office.
- Atualize para uma versão atual do think-cell.
- Abra o arquivo afetado, clique em qualquer rótulo de cada gráfico afetado para disparar a correção e salvar a apresentação.
PowerPoint 2007
O problema não pode ser totalmente corrigido no PowerPoint 2007.
A remoção dos rótulos afetados e a nova adição deles corrige esses rótulos. No entanto, mesmo os rótulos novos podem ser afetados por este problema novamente.
Salvar o arquivo como .pptx depois de clicar nos rótulos corrige o problema de forma superficial. Você pode trabalhar no PowerPoint 2007 e posterior sem visualizar rótulos corruptos. A abertura do arquivo .pptx no PowerPoint 2003 ou anterior demonstra que a corrupção permaneceu de forma dissimulada.
Para evitar este problema no futuro:
- Use o formato de arquivo .pptx ao trabalhar com o PowerPoint 2007.
- Evite passar apresentações do PowerPoint 2007 para o PowerPoint 2003 e anterior.
PowerPoint 2003 ou anterior
Abra o arquivo afetado, clique em qualquer rótulo de cada gráfico afetado para disparar a correção e salvar a apresentação.
Explicação
O think-cell usa normalmente a opção Sem Preenchimento para planos de fundo de rótulos. Entretanto, se o rótulo for colocado na parte de cima das linhas ou agrupado no plano de fundo, o preenchimento do Plano de fundo do slide é usado para garantir a legibilidade. Devido a um problema no PowerPoint 2007, se o plano de fundo de um rótulo for alterado de forma programática, de Preenchimento do plano de fundo do slide para Sem preenchimento, o rótulo será corrompido, o que, em situações específicas, gera um plano de fundo branco.
A Microsoft corrigiu o problema no PowerPoint 2013 e 2010. Não existirá qualquer correção para o PowerPoint 2007. O problema pode ser reproduzido sem o think-cell usando o PowerPoint 2007.
Reprodução sem o think-cell
Execute os seguintes passos:
- Desativar o think-cell: think-cell > Tools

- Execute essa macro em um slide vazio no PowerPoint 2007:
Sub test() Dim sld As Slide Set sld = ActiveWindow.View.Slide Dim shp As Shape Set shp = sld.Shapes.AddShape(msoShapeRectangle, 0, 0, 100, 100) shp.Fill.Background shp.Fill.Solid shp.Fill.ForeColor.RGB = 255 End Sub
Aparecerá um retângulo vermelho no canto superior esquerdo.
- Clique com o botão direito do mouse na forma → Formatar Forma... → Preenchimento.
Resultado esperado: A forma tem o preenchimento sólido vermelho, e a caixa de diálogo Formatar Forma do PowerPoint mostra Preenchimento sólido.
Resultado real: A forma tem o preenchimento sólido vermelho, mas a caixa de diálogo Formatar Forma mostra Preenchimento do plano de fundo do slide. -
Salve a apresentação como .ppt e carregue-a no PowerPoint 2003.
Resultado esperado: A forma tem o preenchimento sólido vermelho, e a caixa de diálogo Formatar Autoforma do PowerPoint mostra um preenchimento sólido.
Resultado real: A forma tem o preenchimento do plano de fundo e a caixa de diálogo Formatar AutoForma do PowerPoint mostra Plano de fundo.