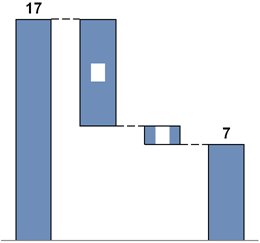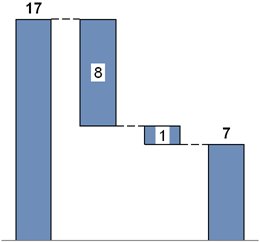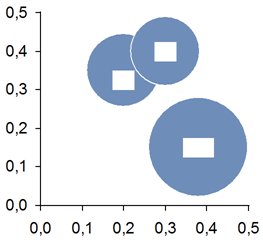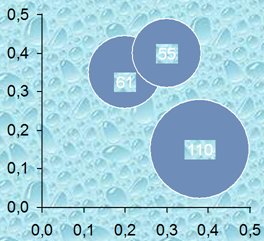think-cellグラフのラベルが白い長方形として表示される
問題
一部のラベルの背景は誤って白くなることや、スライドの背景が表示されることがあります。この問題は最新バージョンの PowerPoint では発生しません。
|
|
|
|
|
|
- PowerPoint 2007 で .ppt ファイルを開いてラベルをクリックすると、正しいラベルの背景が表示されますが、ファイルを保存して再度開くと、間違った背景が表示されます。
- 該当する.pptファイルをPowerPoint 2007で開きます。
- 該当するラベルをクリックすると、ラベルの背景が適正な色になります。
- ファイルを保存して閉じた後、再び開きます。
- ラベルの背景が再び白くなります(または背景の設定が表示されます)。
- 正しいラベル背景が表示された場合に、PowerPoint 2007 で .ppt ファイルを再度開き、ラベルをクリックすると、PowerPoint のユーザーインターフェースには、誤った「塗りつぶし (スライドの背景)」が表示されます。
- 該当する.pptファイルをPowerPoint 2007で開き、該当するラベルをクリックします。ラベルは適正な色になっています。
- think-cellを非アクティブ化します。
- ラベルを右クリックして [図形の書式設定] → [塗りつぶし] と進み、ラベルの背景をチェックします。[塗りつぶし (スライドの背景)] が表示され、そこに[塗りつぶしなし] が含まれているはずです。
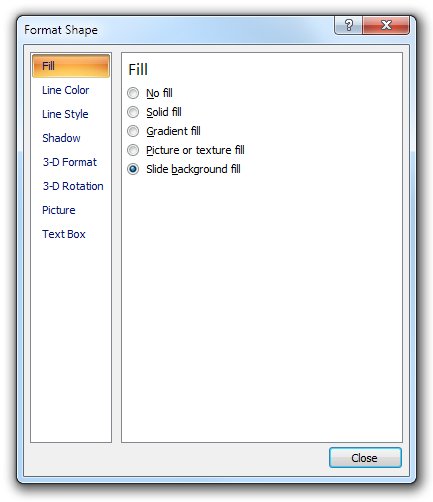
- PowerPoint 2003以前のバージョンで開いた場合にのみ、.pptxファイルでエラーが表示されます。PowerPoint 2007で開くと問題は発生しません。
解決策
PowerPoint 2010 および 2013
PowerPoint 2010と2013ではこの問題がありましたが、修正されました。
- MicrosoftのOffice更新をインストールします。
- think-cellの最新バージョンに更新します。
- 該当するファイルを開き、該当する各グラフのラベルをクリックし、修正を開始してプレゼンテーションを保存します。
PowerPoint 2007
PowerPoint 2007内では、この問題を完全に修正できません。
該当するラベルを削除してから新しく追加すると、これらのラベルが修正されます。ただし、新しいラベルもこのバグの影響を受けている可能性があります。
ラベルをクリックした後、ファイルを.pptxとして保存すると、表面上は問題が修正されます。PowerPoint 2007以降では、ラベルが破損することなく作業できます。PowerPoint 2003以前のバージョンで.pptxファイルを開くと、破損がひそかに残ります。
今後、この問題を避けるには以下の手順に従ってください。
- PowerPoint 2007で作業している場合は、.pptxファイル形式を使用してください。
- プレゼンテーションはPowerPoint 2007からPowerPoint 2003以前のバージョンに移さないでください。
PowerPoint 2003以前
該当するファイルを開き、該当する各グラフのラベルをクリックし、修正を行い、プレゼンテーションを保存します。
説明
think-cell は通常、ラベルの背景に [塗りつぶしなし] を使用します。ただし、線または複雑な背景の上にラベルを配置すると、ラベルを読みやすくするため [塗りつぶし (スライドの背景)] が使用されます。PowerPoint 2007 の問題により、プログラムによってラベルの背景が [塗りつぶし (スライドの背景)] から [塗りつぶしなし] に切り替えられた場合、ラベルは破損します。また場合によっては背景が白くなることがあります。
Microsoft は PowerPoint 2013 と 2010 ではにこの問題を修正済みです。PowerPoint 2007では修正されていません。PowerPoint 2007 を使用する場合、think-cell を使用しなくても問題を再現できます。
think-cellを使用しないで再現
以下の手順を行ってください。
- think-cell の非アクティブ化:think-cell > Tools

- PowerPoint 2007の空のスライドでこのマクロを実行します。
Sub test() Dim sld As Slide Set sld = ActiveWindow.View.Slide Dim shp As Shape Set shp = sld.Shapes.AddShape(msoShapeRectangle, 0, 0, 100, 100) shp.Fill.Background shp.Fill.Solid shp.Fill.ForeColor.RGB = 255 End Sub
左上コーナーに赤い長方形が表示されます。
- 図形を右クリックし、 [図形の書式設定] → [塗りつぶし] と進みます。
予想される結果:図形が赤く塗りつぶされ、PowerPointの [図形の書式設定] ダイアログに [塗りつぶし (単色)] と表示されます。
実際の結果:図形は赤く塗りつぶされますが、PowerPointの [図形の書式設定] ダイアログに [塗りつぶし (スライドの背景)] と表示されます。 -
プレゼンテーションを.pptとして保存し、PowerPoint 2003に読み込みます。
予想される結果:図形が赤く塗りつぶされ、PowerPointの [オートシェイプの書式設定] ダイアログに単色の塗りつぶしが表示されます。
実際の結果:図形の背景は塗りつぶされ、PowerPointの [オートシェイプの書式設定] ダイアログに [背景] と表示されます。