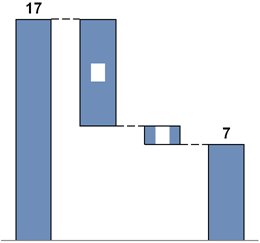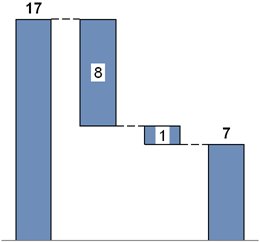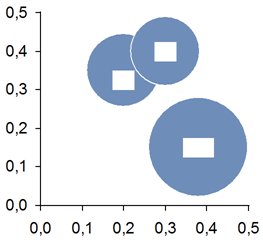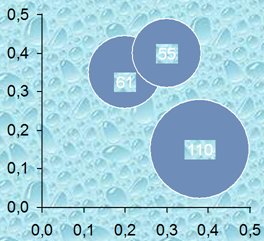Perché le etichette dei grafici think-cell vengono visualizzate come rettangoli bianchi?
Problema
Lo sfondo di alcune etichette è erroneamente bianco o mostra lo sfondo diapositiva. Questo problema non si verifica con le versioni attuali di PowerPoint.
|
|
|
|
|
|
- Quando si apre un file .ppt con PowerPoint 2007 e si fa clic su un'etichetta, viene visualizzato lo sfondo corretto dell'etichetta, ma dopo aver salvato e riaperto il file riappare lo sfondo errato.
- Aprire un file .ppt interessato con PowerPoint 2007.
- Fare clic su un'etichetta interessata → lo sfondo dell'etichetta assume il colore giusto.
- Salvare, chiudere e riaprire il file.
- Lo sfondo dell'etichetta risulta essere nuovamente bianco (oppure ha il riempimento sfondo).
- Dopo aver aperto un file .ppt con PowerPoint 2007 e aver fatto clic su un’etichetta, se viene visualizzato lo sfondo corretto, l'interfaccia utente di PowerPoint continua a visualizzare il Riempimento sfondo diapositiva errato.
- Aprire il file .ppt interessato con PowerPoint 2007 e fare clic su un'etichetta interessata, in modo che l'etichetta assuma il colore giusto.
- Disattivare think-cell.
- Controllare lo sfondo dell'etichetta facendo clic con il pulsante destro del mouse sull'etichetta → Formato forma → Riempimento: la casella spuntata è Riempimento sfondo diapositiva, mentre dovrebbe essere Nessun riempimento.
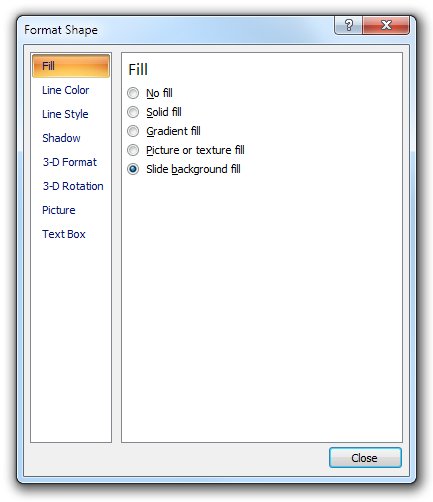
- I file .pptx segnalano l'errore solo se vengono aperti con PowerPoint 2003 e versioni precedenti, non se vengono aperti con PowerPoint 2007.
Soluzione
PowerPoint 2010 e 2013
Il problema era già presente in PowerPoint 2010 e 2013, ma è stato corretto.
- Installare l'aggiornamento di Microsoft per Office.
- Aggiornare a una versione corrente di think-cell.
- Aprire il file interessato dal problema, fare clic su un'etichetta qualsiasi di ciascun grafico interessato per innescare la correzione e salvare la presentazione.
PowerPoint 2007
Non è possibile risolvere completamente il problema all'interno di PowerPoint 2007.
Rimuovendo le etichette interessate e aggiungendone di nuove è possibile correggerle. Tuttavia, anche le nuove etichette potrebbero essere interessate di nuovo dal problema.
Salvando il file come .pptx dopo aver fatto clic sulle etichette si risolve il problema solo superficialmente. Si può lavorare in PowerPoint 2007 e versioni successive senza vedere mai le etichette danneggiate. Tuttavia, aprendo il file .pptx in PowerPoint 2003 o versioni precedenti si noterà che il danneggiamento permane, anche se celato.
Per evitare il problema in futuro:
- Utilizzare il formato file .pptx quando si lavora con PowerPoint 2007.
- Evitare il passaggio di presentazioni da PowerPoint 2007 a PowerPoint 2003 e versioni precedenti.
PowerPoint 2003 o versioni precedenti
Aprire il file interessato dal problema, fare clic su un’etichetta qualsiasi di ciascun grafico interessato per attivare la correzione e salvare la presentazione.
Spiegazione
think-cell normalmente utilizza l’opzione Nessun riempimento per lo sfondo delle etichette. Se, tuttavia l'etichetta viene posizionata sopra delle linee o uno sfondo pieno, viene utilizzata l’opzione Riempimento sfondo diapositiva per garantire la leggibilità. A causa di un problema in PowerPoint 2007, se lo sfondo di un'etichetta passa da Riempimento sfondo diapositiva a Nessun riempimento a livello di programmazione, l'etichetta si danneggia, portando in determinate circostanze a uno sfondo bianco.
Microsoft ha risolto il problema in PowerPoint 2013 e 2010. Non sono previste correzioni per PowerPoint 2007. È possibile riprodurre il problema senza think-cell quando si utilizza PowerPoint 2007.
Riproduzione senza think-cell
Procedere nel seguente modo:
- Per disattivare think-cell: think-cell > Tools

- Eseguire questa macro su una diapositiva vuota in PowerPoint 2007:
Sub test() Dim sld As Slide Set sld = ActiveWindow.View.Slide Dim shp As Shape Set shp = sld.Shapes.AddShape(msoShapeRectangle, 0, 0, 100, 100) shp.Fill.Background shp.Fill.Solid shp.Fill.ForeColor.RGB = 255 End Sub
Viene visualizzato un rettangolo rosso nell'angolo superiore sinistro.
- Fare clic con il pulsante destro del mouse sulla forma → Formato forma... → Riempimento.
Risultato previsto: La forma ha un riempimento rosso a tinta unita e la finestra di dialogo Formato forma di PowerPoint mostra Riempimento a tinta unita.
Risultato effettivo: la forma ha un riempimento rosso a tinta unita, ma la finestra di dialogo di PowerPoint Formato forma indica Riempimento sfondo diapositiva. -
Salvare la presentazione come .ppt e caricarla su PowerPoint 2003.
Risultato previsto: La forma ha un riempimento rosso a tinta unita e la finestra di dialogo Formato forme i PowerPoint mostra un riempimento a tinta unita.
Risultato effettivo: la forma ha un riempimento sfondo e la finestra di dialogo di PowerPoint Formato forme indica Sfondo.