think-cell utilizza il colore del carattere sbagliato o strani colori sullo sfondo delle etichette
Problema
- think-cell utilizza un colore scuro per linee e testo su uno sfondo scuro o un colore chiaro per linee e testo su uno sfondo chiaro.
- Se lo sfondo di alcune etichette non combacia con lo sfondo diapositiva, inserire un’interruzione dell’asse. Se l'interruzione di asse NON è interessata, fare riferimento a KB0123: Perché le etichette dei grafici think-cell vengono visualizzate come rettangoli bianchi?

Soluzione
think-cell consiglia i seguenti metodi per l'impostazione di uno sfondo che consenta la corretta interazione tra think-cell e PowerPoint. Il modo migliore è impostare (o lasciare) le impostazioni dello sfondo diapositiva su automatico (valore predefinito) e regolare solo i colori del tema PowerPoint in modo che forniscano un buon contrasto di lettura:
-
PowerPoint 2010:
Visualizza → Visualizzazioni master → Schema di diapositiva → Modifica tema → Colori → Crea nuovi colori temaPowerPoint 365, 2013, 2016, 2019:
Visualizza → Visualizzazioni master → Schema di diapositiva → Sfondo → Colori → Personalizza colori - Impostare Testo/Sfondo - Scuro 1 sul colore scuro desiderato per testo e linee o lo sfondo scuro
- Impostare Testo/Sfondo - Chiaro 1 sul colore chiaro desiderato per lo sfondo della diapositiva predefinito o il testo e le linee nel caso si utilizzi uno sfondo scuro
- Per ulteriori informazioni, fare riferimento a KB0105: Come si modificano i colori predefiniti dei grafici creati con think-cell?.
Impostazione dello sfondo diapositiva per l'intera presentazione
Impostare lo sfondo della diapositiva di tutte le diapositive (inclusi gli schemi di diapositiva e layout). In questo modo verrà anche reimpostato il riempimento dello sfondo di tutte le diapositive su automatico.
- Aprire Schema di diapositiva: Visualizza → Visualizzazioni master → Schema di diapositiva
e passare alla diapositiva di livello superiore dello schema diapositiva. - Per applicare la modifica a tutte le diapositive, prima passare a uno stile di sfondo diverso:
Sfondo → Stili sfondo e scegliere, ad esempio, Stile 2. -
Scegliere lo sfondo preferito:
Caso 1: Per impostare un riempimento dello sfondo chiaro a tinta unita, selezionare Stile 1 (valore predefinito) o Stile 2

Caso 2: Per impostare un riempimento dello sfondo scuro a tinta unita, selezionare Stile 3 o Stile 4

Caso 1/2 b: Per impostare un riempimento dello sfondo a tinta unita per l'intestazione e/o il piè di pagina separatamente
- Impostare lo Stile sfondo per l'intera diapositiva come spiegato nel Caso 1 o Caso 2.
- Per colorare lo sfondo dell'intestazione e/o del piè di pagina, inserire una forma PowerPoint:
Home → Disegno → Rettangolo e formattarlo come desiderato.

Caso 3: Per impostare un'immagine, una trama, un motivo o un riempimento sfumato come sfondo:
- Sfondo → Stili sfondo → Formato sfondo
- Selezionare lo sfondo desiderato → Applica a tutto → Chiudi
Nota: Se si seleziona uno sfondo scuro, innanzitutto impostare uno Stile di sfondo scuro come spiegato nel caso 2. Successivamente applicare lo sfondo desiderato. Questo fa sì che venga utilizzato un colore chiaro per testo e linee.

- Chiudere Schema di diapositiva: Master → Chiudi visualizzazioni master
Impostazione dello sfondo per una singola diapositiva
Dopo aver impostato uno sfondo per l'intera presentazione come descritto sopra, impostare lo sfondo per una singola diapositiva nel modo seguente:
- Fare clic con il pulsante destro del mouse sulla diapositiva → Formato sfondo
- Scegliere lo sfondo preferito → Chiudi
Nota: Se la singola diapositiva ha uno sfondo scuro e il resto della presentazione ha uno sfondo chiaro o viceversa, è necessario associarla con uno Stile di sfondo analogo prima, in modo che PowerPoint e think-cell possano regolare il colore del carattere di conseguenza:
- Seleziona la diapositiva
- Office 365, 2016 e 2013: Design → Varianti → Altro → Stili sfondo
Office 2010: Progettazione → Sfondo → Stili sfondo - Fare clic con il pulsante destro del mouse su Stile 4 (per sfondi scuri) o Stile 1 (per sfondi chiari)
- Applicare alle diapositive selezionate
Successivamente applicare lo sfondo desiderato. Questo fa sì che venga utilizzato un colore chiaro (o scuro) per testo e linee.
Utilizzo di uno sfondo grafico
Spesso si tende a posizionare semplicemente un rettangolo a tinta unita dietro al grafico. Tuttavia in questo caso le etichette con riquadro e le interruzioni dell'asse non combaciano con lo sfondo del grafico. Questo problema può essere evitato procedendo come illustrato di seguito
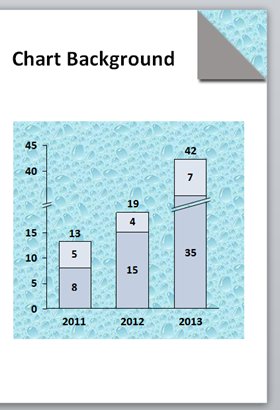
- Aprire Schema di diapositiva: Visualizza → Visualizzazioni master → Schema diapositiva
- Fare clic con il pulsante destro del mouse sulla scheda Diapositive → Inserisci layout → fere clic con il pulsante destro del mouse sul nuovo Layout → Rinomina layout → tipo, ad es.
Chart Background - Formattare lo sfondo della diapositiva del nuovo layout Sfondo grafico nel modo in cui si desidera che risulti lo sfondo del grafico:
Fare clic con il pulsante destro del mouse su Diapositiva → Formato sfondo - Inserire un rettangolo per lo sfondo diapositiva (bianco nella schermata), ridimensionarlo in modo che copra l'intera diapositiva, quindi regolare il riempimento fino a ottenere il risultato desiderato per lo sfondo della diapositiva, dopodiché portarlo in secondo piano.
- Chiudere Schema di diapositiva: Master → Chiudi visualizzazioni master
- Su ogni diapositiva in cui si desidera posizionare un grafico:
- Fare clic con il pulsante destro del mouse su Diapositiva → Layout → Scegliere il layout personalizzato, ad esempio, Sfondo grafico
- Inserire un rettangolo per lo sfondo grafico (rettangolo blu nella schermata) e impostare il riempimento su Riempimento sfondo diapositiva.
Spiegazione
think-cell riceve solo informazioni sullo Stile sfondo corrente, ma nessuna informazione sulle impostazioni di Formato sfondo. Di conseguenza, impostare uno Stile sfondo è necessario affinché PowerPoint e think-cell utilizzino correttamente i colori del tema di testo/sfondo (ad esempio colore del carattere chiaro su uno sfondo scuro o viceversa, colore del carattere scuro su uno sfondo chiaro) come spiegato in KB0100: Com'è possibile cambiare i colori del tema?.