think-cell utilise la mauvaise couleur de police ou des couleurs étranges à l'arrière-plan des libellés
Problème
- think-cell utilise une couleur sombre pour les lignes et le texte sur un arrière-plan sombre ou une couleur claire pour les lignes et le texte sur un arrière-plan clair.
- Si certains arrière-plans de libellé ne correspondent pas à l’arrière-plan de la diapositive, insérez une coupure d’axe. Si la coupure d’axe n’est PAS affectée, veuillez consulter KB0123 : Pour quelle raison les libellés des graphiques think-cell s'affichent-ils sous forme de rectangles blancs ?

Solution
think-cell recommande les moyens suivants pour définir un arrière-plan permettant à think-cell de travailler avec PowerPoint de façon transparente. Le meilleur moyen consiste à régler (ou laisser) les paramètres d'arrière-plan de diapositive en automatique (par défaut) et d'ajuster uniquement les couleurs de thème PowerPoint de telle sorte qu'elles offrent un bon contraste de lecture :
-
PowerPoint 2010 :
Affichage → Affichage des masques de diapositives → Masque de diapositives → Modifier le thème → Couleurs → Créer de nouvelles couleurs pour le thème…PowerPoint 365, 2013, 2016, 2019 :
Affichage → Affichage des masques de diapositives → Masque de diapositives → Arrière-plan → Couleurs → Couleurs personnalisées - Réglez Texte/Arrière-plan sombre 1 dans la couleur sombre que vous souhaitez pour le texte et les lignes ou votre arrière-plan sombre
- Réglez Texte/Arrière-plan clair 1 dans la couleur claire que vous souhaitez pour l'arrière-plan de diapositive par défaut ou votre texte et vos lignes dans le cas où vous utilisez un arrière-plan sombre
- Pour plus d'informations, consultez KB0105 : Comment modifier les couleurs par défaut des graphiques créés avec think-cell ?.
Régler l'arrière-plan de diapositive pour l'ensemble de la présentation
Réglez l'arrière-plan de diapositive pour l'ensemble des diapositives (y compris les masques et dispositions de diapositive). Cette procédure a aussi pour effet de réinitialiser le remplissage d'arrière-plan de toutes les diapositives sur automatique.
- Ouvrez le masque des diapositives : Affichage → Affichage des masques de diapositives → Masque de diapositives,
puis allez à la diapositive supérieure du masque des diapositives. - Afin de confirmer le changement sur toutes les diapositives, passez tout d'abord à un style d'arrière-plan différent :
Arrière-plan → Styles d’arrière-plan et choisissez par exemple Style 2. -
Sélectionnez votre arrière-plan préféré :
Premier cas 1: Pour paramétrer un remplissage d'arrière-plan uni et clair, sélectionnez Style 1 (par défaut) ou Style 2

Deuxième cas 2: Pour paramétrer un remplissage d'arrière-plan uni et sombre, sélectionnez Style 3 (par défaut) ou Style 4

Cas 1/2 b: Pour paramétrer un remplissage d'arrière-plan uni pour l'en-tête et/ou le pied de page séparément
- Réglez le Style d'arrière-plan pour l'ensemble de la diapositive, comme explicité dans le Cas 1 ou le Cas 2.
- Afin de colorer l'arrière plan de l'en-tête et/ou le pied de page, insérez une forme PowerPoint :
Accueil → Dessin → Rectangle et modifiez-la si vous le souhaitez.

Troisième cas 3: Pour paramétrer une image ou une texture, un motif ou un remplissage dégradé à l'arrière-plan :
- Arrière-plan → Styles d’arrière-plan → Format d’arrière-plan…
- Sélectionnez l’arrière-plan souhaité → Appliquer à tout → Fermer
Remarque : Si vous sélectionnez un arrière-plan sombre, veuillez en premier lieu régler un Style d'arrière-plan sombre, comment expliqué dans le Cas 2. Appliquez ensuite l'arrière-plan souhaité. Cela permet d'assurer qu'une couleur claire sera utilisée pour le texte et les lignes.

- Fermez le masque des diapositives : Masque → Fermer l’affichage du masque
Régler l'arrière-plan de diapositive pour une diapositive individuelle
Après avoir réglé un arrière-plan pour l'ensemble de la présentation comme décrit ci-dessus, vous pouvez régler l'arrière-plan pour une diapositive individuelle comme suit :
- Effectuez un clic droit sur la diapositive → Format d’arrière-plan
- Sélectionnez votre arrière-plan préféré → Fermer
Remarque : Si la diapositive individuelle possède un arrière-plan sombre et que le reste de la présentation possède un arrière-plan clair ou vice-versa, vous devez tout d'abord associer cette diapositive avec un Style d'arrière-plan similaire, de sorte que PowerPoint et think-cell puissent ajuster la couleur de police en conséquence :
- Sélectionnez la diapositive
- Office 365, 2016 et 2013: Conception → Variantes → Plus → Style d’arrière-plan
Office 2010 : Conception → Arrière-plan → Styles d'arrière-plan - Effectuez un clic droit sur Style 4 (pour obtenir des arrière-plans sombres) ou Style 1 (pour obtenir des arrière-plans clairs)
- Appliquez aux diapositives sélectionnées
Appliquez ensuite l'arrière-plan souhaité. Cela permet d'assurer qu'une couleur claire (ou foncée) sera utilisée pour le texte et les lignes.
Utilisation de l'arrière-plan du graphique
Vous avez peut-être essayé de placer simplement un rectangle uni derrière le graphique. Cependant, les libellés encadrés et les ruptures d'axe ne correspondent pas à l'arrière-plan du graphique. Ce problème peut être évité en procédant comme suit
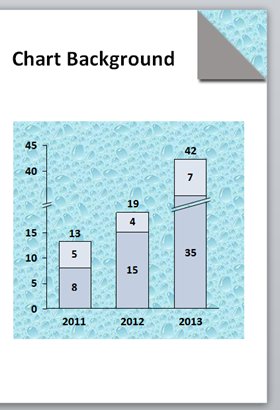
- Ouvrez le masque des diapositives : Affichage → Affichage des masques → Masque des diapositives.
- Effectuez un clic droit sur l’onglet Diapositives → Insérer une disposition → effectuez un clic droit sur la nouvelle disposition Renommer la disposition → saisissez, par exemple,
Chart Background - Modifiez l'arrière-plan de diapositive de la nouvelle disposition d'Arrière-plan de graphique selon l'apparence que vous souhaitez donner à l'arrière-plan du graphique :
Effectuez un clic droit sur la diapositive → Format d’arrière-plan… - Insérez un rectangle pour l'arrière-plan de la diapositive (blanc dans la capture d'écran), redimensionnez-le afin qu'il couvre toute la diapositive, puis ajustez le remplissage à votre gré et envoyez-le à l'arrière-plan.
- Fermez le masque des diapositives : Masque → Fermer l’affichage du masque
- Sur chaque diapositive dans laquelle placer un graphique :
- Effectuez un clic droit sur la diapositive → Disposition → Sélectionnez votre disposition personnalisée, par exemple, Arrière-plan de graphique
- Insérez un rectangle pour l'arrière-plan du graphique (rectangle bleu dans la capture d'écran) et réglez le remplissage sur Remplissage d'arrière-plan de la diapositive.
Explication
think-cell reçoit uniquement des informations concernant le Style d’arrière-plan actuel, mais ne reçoit pas d’informations sur les paramètres du Format d’arrière-plan. Par conséquent, le réglage d'un Style d'arrière-plan est nécessaire pour que PowerPoint et think-cell utilisent les couleurs de thème d'arrière-plan/texte correctes (par ex. police claire sur arrière-plan sombre ou vice-versa) comme expliqué dans KB0100 : Comment modifier la couleur de la police ?.