o think-cell usa uma cor de fonte errada ou cores estranhas no plano de fundo dos rótulos
Problema
- O think-cell usa uma cor escura para as linhas e textos em um plano de fundo escuro, ou uma cor clara para linhas e textos em um plano de fundo claro.
- Se alguns planos de fundo dos rótulos não corresponderem ao plano de fundo do slide, insira uma quebra de eixo. Se a quebra de eixo NÃO for afetada, favor consultar KB0123: Por que motivo os rótulos nos gráficos do think-cell aparecem como retângulos brancos?

Solução
A think-cell recomenda as seguintes formas de definir um plano de fundo que permite que o think-cell funcione perfeitamente em conjunto com o PowerPoint. O melhor modo é definir (ou deixar) as configurações do plano de fundo do slide em automático (padrão) e somente ajustar as cores de temas do PowerPoint de modo que elas forneçam um bom contraste de leitura:
-
PowerPoint 2010:
Exibir → Exibições mestre → Slide Mestre → Editar tema → Cores → Criar novas cores de temas…PowerPoint 365, 2013, 2016, 2019:
Exibir → Exibições mestre → Slide mestre → Plano de fundo → Cores → Personalizar cores… - Defina Texto/plano de fundo escuro 1 como uma cor escura que você queira para o texto e as linhas, ou um plano de fundo escuro
- Defina Texto/plano de fundo claro 1 como uma cor clara que você queira para o plano de fundo padrão do slide, ou para seu texto e linhas, no caso de usar um plano de fundo escuro
- Para mais informações, consulte KB0105: Como posso alterar as cores padrão dos gráficos criados com o think-cell?.
Configuração do plano de fundo do slide para toda a apresentação
Definir o plano de fundo do slide para todos os slides (incluindo slides mestres e layouts). Isso também irá redefinir o preenchimento de plano de fundo de todos os slides como automático.
- Abra o slide mestre: Exibir → Exibições mestre → Slide mestre
e vá para o slide de nível superior do slide mestre. - Para tornar válida a alteração para todos os slides, primeiro mude para um estilo de plano de fundo diferente:
Plano de fundo → Estilos do plano de fundo e escolha, por exemplo, Estilo 2. -
Escolha o seu plano de fundo preferido:
Caso 1: Para definir um preenchimento de plano de fundo sólido claro, escolha Estilo 1 (padrão) ou Estilo 2

Caso 2: Para definir um preenchimento de plano de fundo sólido escuro, escolha Estilo 3 ou Estilo 4

Caso 1/2 b: Para definir um preenchimento de plano de fundo sólido para o cabeçalho e/ou rodapé separadamente
- Configure o estilo do plano de fundo para todos os slides conforme explicado no Caso 1 ou no Caso 2.
- Para colorir o plano de fundo do cabeçalho e/ou do rodapé, insira o formato do PowerPoint:
Início → Desenho → Retângulo e formato conforme desejado.

Caso 3: Para definir uma figura ou textura, padrão ou gradiente como plano de fundo:
- Plano de fundo → Estilos de plano de fundo → Formatar plano de fundo…
- Escolha o plano de fundo desejado → Aplicar a todos → Fechar
Observação: Se estiver escolhendo um plano de fundo escuro, primeiro defina um Estilo de plano de fundo escuro, conforme explicado no Caso 2. Depois disso, aplique o seu plano de fundo desejado. Isso assegura que uma cor clara será usada para o texto e as linhas.

- Feche o slide mestre: Mestre → Fechar Exibição mestre
Definir o plano de fundo do slide para um slide individual
Após definir um plano de fundo para toda a apresentação, conforme descrito acima, defina o plano de fundo para um slide individual conforme segue:
- Clique com o botão direito no slide → Formatar plano de fundo
- Escolha o plano de fundo preferido → Fechar
Observação: Se o slide individual tiver um plano de fundo escuro e o restante da apresentação tiver um plano de fundo claro ou vice-versa, você precisa primeiro associar esse slide a um Estilo de plano de fundo análogo, de modo que o PowerPoint e o think-cell possam ajustar a cor da fonte de acordo:
- Selecione o slide
- Office 365, 2016 e 2013: Design → Variantes → Mais → Estilos de plano de fundo
Office 2010: Design → Plano de fundo → Estilo do plano de fundo - Clique com o botão direito do mouse Estilo 4 (para planos de fundo escuros) ou Estilo 1 (para planos de fundo claros)
- Aplicar aos slides selecionados
Depois disso, aplique o seu plano de fundo desejado. Isso assegura que uma cor clara (ou escura) será usada para o texto e as linhas.
Usar um plano de fundo do gráfico
Você tentou colocar simplesmente um retângulo sólido por trás do gráfico. No entanto, os rótulos em caixas e as quebras do eixo não correspondem ao plano de fundo do gráfico. Esse problema pode ser evitado procedendo-se da seguinte forma
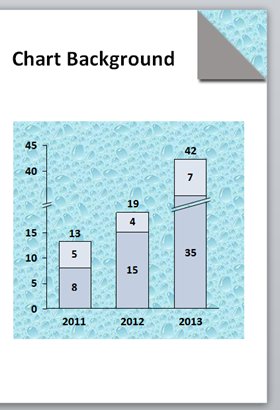
- Abra o slide mestre: Exibir → Modos de Exibição Mestres → Slide mestre.
- Clique com o botão direito do mouse na guia Slides → Inserir layout → clique vom o botão direito do mouse no novo layout → Renomear layout → tipo, e.g.,
Chart Background - Formate o plano de fundo do slide do novo Plano de fundo do gráfico Defina o modo como deseja que o plano de fundo do gráfico apareça:
Clique com o botão direito do mouse no slide → Formatar plano de fundo… - Insira um retângulo para o plano de fundo do slide (branco na captura de tela), redimensione-o para que abranja a totalidade do slide e, em seguida, ajuste o preenchimento para o aspecto desejado para o plano de fundo do seu slide e depois envio-o para trás.
- Feche o slide mestre: Mestre → Fechar Exibição mestre
- Em cada slide, onde você desejar colocar um gráfico:
- Clique com o botão direito do mouse em slide → Layout → Escolha o seu layout personalizado, como por exemplo, Plano de fundo do gráfico
- Insira um retângulo para o plano de fundo do gráfico (retângulo azul na captura de tela) e defina o preenchimento como Preenchimento do plano de fundo do slide.
Explicação
O think-cell somente recebe informações sobre o Estilo do plano de fundo atual, mas nenhuma informação sobre as configurações de Formatar plano de fundo. Portanto, a configuração de um Estilo de plano de fundo é necessária para que o PowerPoint e o think-cell usem as cores de temas de texto/plano de fundo corretamente (por exemplo, cor de fonte clara em plano de fundo escuro ou vice-versa, cor de fonte escura em um plano de fundo claro), conforme explicado em KB0100: Como posso alterar a cor da fonte?.