كيف يمكنني تغيير لون الخط؟
تحديد لون الخط تلقائيًا
بشكل افتراضي، يختار think-cell لون الخط تلقائيًا لنص التسمية لضمان الوضوح الأمثل حتى في حالة تغير المُخطط. قد تؤدي هذه التغييرات إلى نقل التسميات إلى خلفية مختلفة، مما يستلزم تحديث لون الخط. يمكن أن يحدث هذا أيضًا تلقائيًا أثناء تحديثات المُخطط التلقائية.
يختار think-cell من لونين نسق تصميم PowerPoint مُحددين: لون الخط الافتراضي في PowerPoint ولون ذو سطوع مقابل (النص/الخلفية داكن 1 و النص/الخلفية فاتح 1). قم بتغيير هذين اللونين لتغيير لون الخط على مستوى العرض التقديمي بالكامل، على سبيل المثال، الأزرق الداكن بدلاً من الأسود، أو الرمادي الفاتح بدلاً من الأبيض.
تأكد من تحديد أحد خيارات نمط الخلفية للنسق في PowerPoint. يلزم القيام بهذا الإجراء لكي يقوم PowerPoint باستخدام ألوان نسق النص/الخلفية بشكل صحيح. عند تحويل عرض تقديمي قديم أو قالب من تنسيق ملف *.ppt/*.pot إلى تنسيقات *.pptx/*.potx الجديدة، يتجاهل PowerPoint تعيين نمط الخلفية بشكل صحيح.
- في PowerPoint 2007 و2010: تصميم ← الخلفية ← أنماط الخلفية.
- في PowerPoint 2013 والإصدارات الأحدث: تصميم ← المتغيرات ← المزيد ← أنماط الخلفية.
لمزيد من المعلومات حول كيفية تعيين نمط الخلفية بشكل صحيح، راجع KB0129.
تكون بعض ملفات PowerPoint مبهمة من حيث استخدامها لألوان التصميم. يحاول think-cell في هذه الحالة استنتاج لون الخط المطلوب من المعلومات المتوفرة للملف. للاطلاع على التفاصيل، راجع الحالات الخاصة في أسفل هذه الصفحة.
تحديد لون الخط يدويًا
يُمكنك تطبيق خيار لون الخط يدوي على التسميات المُحددة (راجع 6.5.2 Font color).
تحديد لون الخط تلقائيًا في think-cell بالتفصيل
ما هو لون الخط الذي يستخدمه think-cell لنص التسمية؟
يختار think-cell من بين لونين للتسميات، لون خط أساسي ولون خط بديل. لون الخط الأساسي في think-cell هو اللون الذي يستخدمه PowerPoint بمثابة اللون الافتراضي للنص.
ويجب أن يكون اللون الثاني، وهو لون الخط البديل، في think-cell، لونًا ذا سطوع مقابل. لذلك، توصي think-cell بإعداد نسق الألوان بصورة متسقة، بمعنى، لون بديل فاتح يكمل لونًا أساسيًا داكنًا أو العكس. وهذه هي طريقة عمل أزواج ألوان النص/الخلفية فاتح/داكن التي قامت Microsoft بتصميمها - قارن قوالب PowerPoint المثبتة تلقائيًا ببرنامج Office.
|
أنماط خلفية فاتحة |
أنماط خلفية داكنة |
|
|
لون النص الأساسي |
النص/الخلفية داكن 1 |
النص/الخلفية فاتح 1 |
|
لون النص البديل |
النص/الخلفية فاتح 1 |
النص/الخلفية داكن 1 |
للحصول على معلومات حول كيفية تغيير هذه الألوان، يرجى مراجعة KB0105.
التسميات الموجودة داخل أشكال think-cell
عند وضع تسمية على شكل يتم التحكم فيه بواسطة think-cell، عادةً ما يكون ذلك مقطعًا في مخطط عمودي/شريطي أو مساحة في مخطط مساحي، يتم اختيار لون الخط الخاص بهذه التسمية تلقائيًا من ألوان الخط الأساسية والبديلة في think-cell لتوفير مستوى التباين الأمثل مع الخلفية.
عندما يكون نصوع اللون البديل مماثلاً للون الأساسي وبالتالي يكون مستوى التباين غير كافٍ، يستخدم think-cell اللون الأسود أو الأبيض للتسميات المعكوسة من أجل زيادة مستوى التباين من الخلفية.
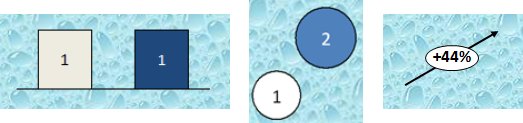
التسميات الموجودة خارج أشكال think-cell
إذا لم يتم وضع التسمية على شكل يتم التحكم فيه بواسطة think-cell، فإن think-cell لا يستطيع معرفة الخلفية الفعلية التي تم وضع التسمية عليها. لذلك، يستخدم البرنامج لون الخط الأساسي.
لا يستطيع think-cell معرفة خلفية التسمية الفعلية نظرًا لأن اللون الموجود خلف التسمية قد لا يكون لون الخلفية المستمد من نسق PowerPoint، بل لون مختلف تم تعيينه بواسطة النقر بزر الماوس الأيمن فوق خلفية الشريحة ← تنسيق الخلفية. في هذه الحالة، قد تكون الخلفية عبارة عن تدرج، أو صورة، أو مادة، أو نقش. قد يتم وضع التسمية كذلك على شكل أو صورة مخصصة في PowerPoint.
يسري ذلك أيضًا على التسميات الموجودة داخل مربعات. هنا، يستخدم think-cell لون خلفية النسق لخلفية التسمية ولون الخط الأساسي لنص التسمية.
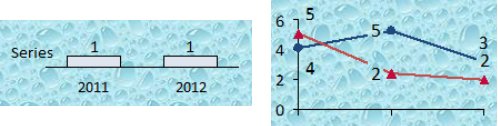
كيف يمكنني التحقق من ألوان الخط الحالية في think-cell؟
للتحقق سريعًا من الألوان التي يستخدمها think-cell حاليًا للنصوص والخطوط في المخططات، ما عليك سوى استدعاء لوحة ألوان PowerPoint.
انقر بزر الماوس الأيمن فوق أي مربع نص ثم افتح القائمة المنسدلة لون الخط. حرّك مؤشر الماوس فوق أول مربعين في لوحة الألوان كما هو موضح في لقطات الشاشة. يعرض المربع الثاني لون الخط الأساسي في think-cell. يعرض المربع الأول لون الخط البديل في think-cell.
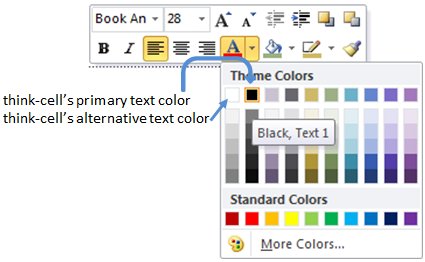
إذا لم يكن لون الخط الأساسي المستخدم بواسطة think-cell هو لون نسق النص، فراجع الحالات الخاصة أدناه.
كيف يمكنني تعديل لون الخط لكي يتناسب مع صورة الخلفية؟
- قم بتطبيق صورة خلفية على النحو الموضح في KB0129.
- قم بتعيين لون الخط الأساسي في think-cell لكي يكون ذا مستوى تباين عالٍ مع صورة الخلفية ولون الخط البديل على لون بدرجة داكنة مماثلة للصورة. راجع KB0105.
كيف يمكنني الحصول على تسميات بيضاء على خلفية داكنة؟
- قم بتعيين خلفية داكنة على النحو الموضح في KB0129.
- قم بتعيين لون الخط الأساسي على اللون الأبيض على النحو الموضح في KB0105.
الحالات الخاصة
قد تحتوي بعض إصدارات PowerPoint على خطأ يؤدي إلى الحصول على ألوان خط غير صحيحة
يرجى مراجعة KB0206 لمعرفة التفاصيل والحلول.
العنصر النائب للنص الأساسي الخاص بالشريحة الرئيسية لا يستخدم لون النص الخاص بنسق التصميم
إذا كان قالب PowerPoint مبهمًا من حيث استخدامه لألوان النسق، فمن واقع خبرتنا، يكون لون الخط المستهدف في الغالب هو لون العنصر النائب للنص الأساسي. لذلك، يستخدم think-cell هذا اللون للون الخط الأساسي. لا يتأثر لون الخط البديل ويتم اختياره على النحو الموضح أعلاه.
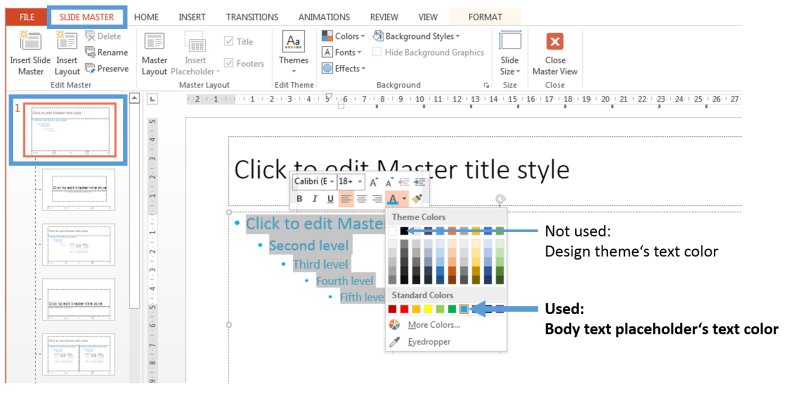
إذا كان العنصر النائب للنص الأساسي يستخدم أكثر من لون خط واحد وكان لون الخط الناتج في think-cell مختلفًا عن توقعاتك، فاتصل بـ فريق الدعم الخاص بنا.