think-cell 10が遂にmacOSで使用可能に
ベルリン、2019年5月3日
5 月 3 日、Microsoft PowerPoint ユーザー向けの生産性向上ソフトウェアの大手プロバイダーである think-cell は、macOS ユーザーが数分で見事なグラフとレイアウトを備えた PowerPoint プレゼンテーションを作成できるようにする同社の代表的なソフトウェアの最初のバージョンである think-cell 10 を発売したことを誇らしげに発表しました。
「今日、ナレッジ ワーカーとプレゼンテーションの専門家は macOS と Windows の両方を自宅で使用しており、当社は現在、お気に入りのプラットフォームの両方でユーザーをサポートしている」と think-cell の共同創設者兼 CEO の Markus Hannebauer は述べています。「macOS のサポートに加えて、think-cell 10 は外観が一新され、多くの貴重な新機能をもたらします。」
「think-cell の共同創設者兼 CTO である Arno Schödl は、複雑な Windows Office アドインを Office for Mac に移植することは非常に困難な作業であり、何年もの開発期間が必要である」と述べています。「私たちは、Windows同様にmacOSでも、ユーザーがコミュニケーションにフォーカスでき、図形の選択に苦労することなくおすすめ候補を取り入れることができるようになったことを、非常に誇りに思います。」
macOS に遂に登場
数年間の開発期間を経て、弊社は他社がまだ実現していないこと、すなわち「機能を一切犠牲にすることなく複雑な Windows Office のアドインを Mac の Office に移植すること」に成功いたしました!Windows でお使いの think-cell のライセンスは、macOS でもご利用いただけます。think-cell 10は、Mac OS X 10.10 (Yosemite) 以降で実行されている Mac バージョン 16.9 以降向けの Microsoft Office 2016 で機能します。
think-cell 10では、ご希望の作業環境を選ぶことができ、どちらの動作環境でも同様の素晴らしいユーザー エクスペリエンスを提供します。インターフェースは全く同じで、全ての機能が使用可能です。
ユーザー インターフェース
think-cellは、現在複数のプラットフォームで使用されています。弊社は、この機会を活用し、ユーザー インターフェースを更新しました。[要素] メニューとコンテキスト メニューのアイコンの外観が刷新されました。
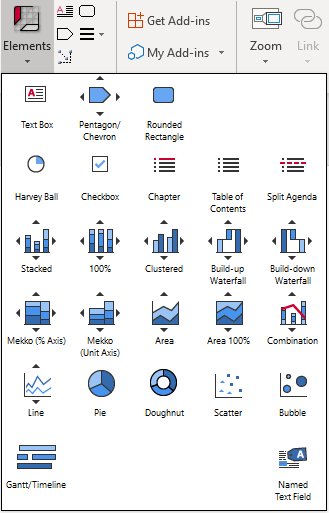
クリック 1 回でこの並んだアイコンからグラフタイプを変更することが可能です。
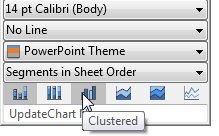
データ リンクダイアログでは、簡単に特定の Excel ソース ファイルにリンクしたすべてのグラフを選択でき、クリック1回で更新可能です(「22.6 データリンクダイアログ」を参照)。
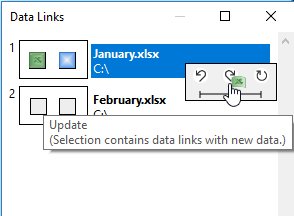
コンテキスト ツールバーの新しいボタンが、更新、または元に戻す作業を簡単にサポートします。また、グラフへの自動更新も可能です。
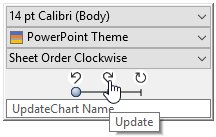
散布図またはバブルチャートの凡例で系列を選択すると、選択した系列に属するすべての点またはバブルがハイライト表示されます。
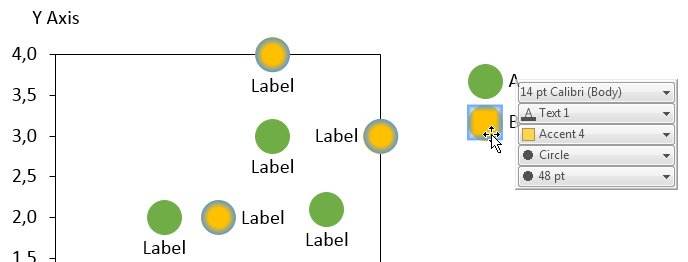
同じ目盛と軸
同じスケールでのグラフ設定も遂に永続的な機能となりました。ひとつのグラフでスケールを変えると、同じスケールのグラフがすべて更新されます。現在、軸が表示されていない場合でも、グラフを同じスケールに設定できます(「8.1.4 同じ目盛」を参照)。
軸の中断がある場合にも、複数のグラフで同じスケールを使用できます。同じスケールを設定しても既存の中断は削除されません。ひとつのグラフに軸の中断を追加すると、同じスケールを使用して残りのグラフにも軸の中断が追加されます。
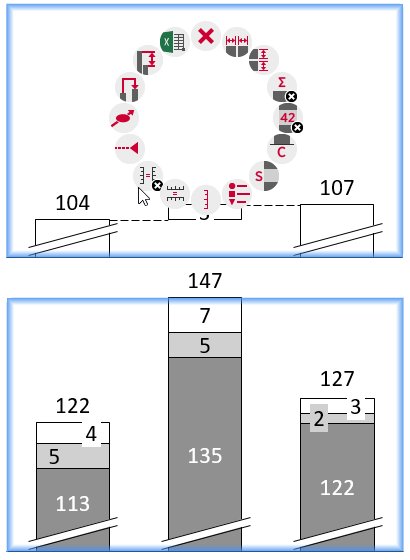
もし、値基準または日付基準の場合は、X軸は同様のスケールでセットできます。例えば、データの対象となる日付の範囲が違っているとしても、簡単に2つの折れ線グラフを設定し、同じ年を示すことができます(「8.1.4 同じ目盛」を参照)。
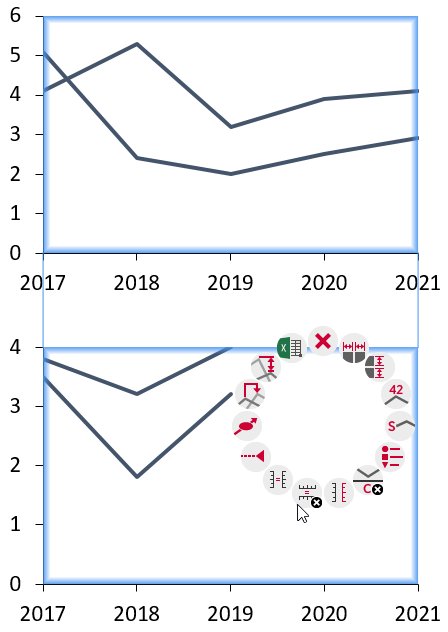
散布図とバブルチャートで同じ目盛がサポートされるようになりました。同じ目盛を使用するのがX軸かY軸かを問わず、それぞれ個別に設定されます。
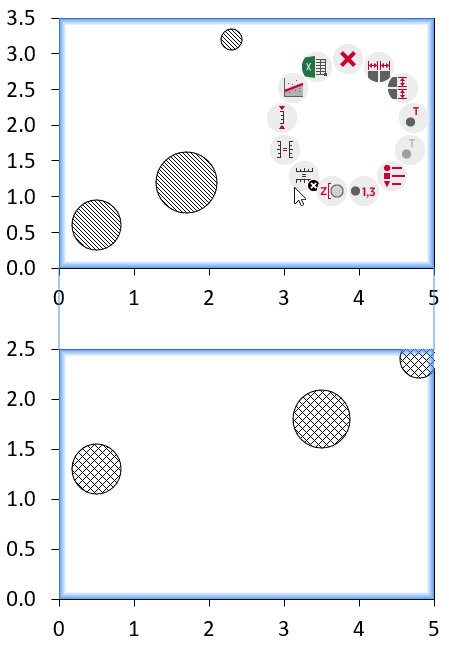
値の軸は逆になった軸に対応します。散布図とバブルチャートは、数値が逆になった軸に対応します。棒グラフ、クラスター、および面グラフでは、グラフが反転されます。軸が2本ある折れ線グラフでは、片方の軸を逆の順序に設定して負相関を強調できます(「数値軸の反転」を参照)。
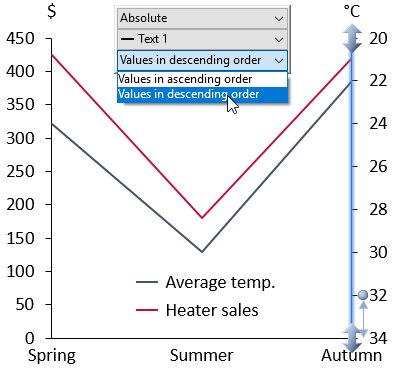
スライドを保存して送信
スライドを送信する際、Outlook の代わりに Gmail をお使いいただけます。この機能をオンに設定するには、「think-cell Send with Gmail」(Gmailでthink-cellより送信)をデフォルトのメールプログラムに設定します(「21.2 スライドの送信と保存」を参照)。
![think-cell、Gmailで送信] が選択されているデフォルトのプログラム ダイアログ.](/img/containers/assets/en/product/images/whats-new-10_send_with_gmail_in_default_programs_dialog.png/f1026bd8a3ddf5523e416e7312507a6b/whats-new-10_send_with_gmail_in_default_programs_dialog.jpg)
「スライドの保存…」コマンドは、「クイック アクセス」フォルダを含むダイアログを使用します。含めるスライドを選択するオプションや、日時をファイル名に追加するかどうかを選択するオプションは、ダイアログの下の部分にあります。
![含めるスライドを選択するオプションとファイル名に日時を追加するオプションが表示された[スライドの保存]ダイアログ.](/img/containers/assets/en/product/images/whats-new-10_common_dialog_used_for_save_slides.png/adf82ea53f101a761cc529f1a307b800/whats-new-10_common_dialog_used_for_save_slides.jpg)
「スライドの保存…」と「スライドの送信…」を使用する際、ファイル名は選択内容をよりよく示します。ファイル名はご自身の選択が反映された名前となります。例えば、プレゼンテーションすべてを選択すると、ファイル名にはスライド番号が含まれません。
色とスタイル
ラベルになっているテキストのフォントの色は選択でき、ラベルの背景を変更してもリセットできません(「6.5.2 フォントの色」を参照)。
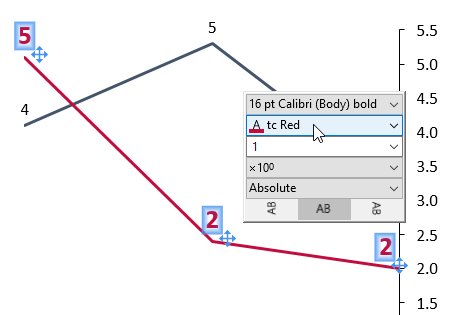
[スタイルファイルの読み込み] コマンドを使用すると、以前に使用したスタイルファイルを簡単に読み込むことができます。初期設定では、選択を容易にするためthink-cellに含まれるすべてのスタイルが含まれています。
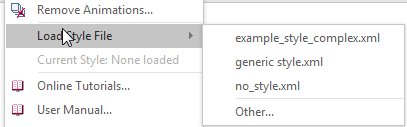
新規グラフの配色は、常にthink-cellのスタイルから選択されます。新規グラフを挿入した場合に、最近使用した配色が反映されなくなりました。スタイルファイルを好みの配色を規定値としてセットすることが可能です(「C. think-cellをカスタマイズする」を参照)。
グラフの装飾
散布図では、べき法則、指数または対数関係に基づいた近似曲線をデータに組み込めます(「12.4.1 近似曲線」を参照)。
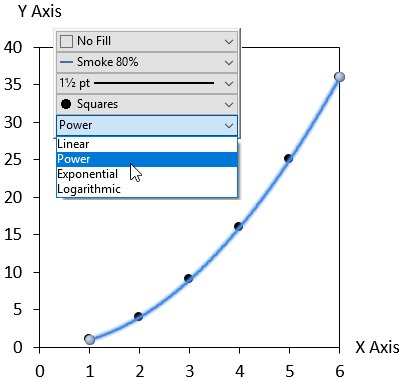
軸線ではなくグリッド線のみでグラフの数字目盛を示します。両方は表示しません(「8.1.1 数値軸」を参照)。
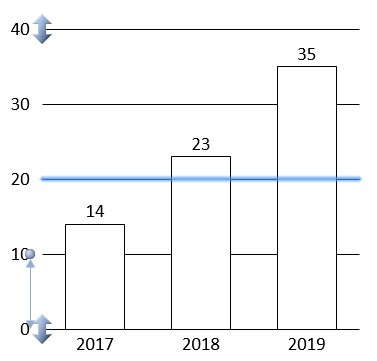
JSON
この操作により、スマートテキストフィールドのすべての機能と柔軟性を活用しつつ、JSONの入力に基づくテキストを含むスライドを作成できるようになります。新しい名前のテキストフィールドはオートメーションテンプレートの中のプレースホルダーとして提供されます(「25. オートメーション機能のご紹介」を参照)。
![要素メニューの[指定のテキストフィールド]要素.](/img/containers/assets/en/product/images/whats-new-10_elements_menu_named_text_field.png/3e08b252000bb701a47fa7e2b38be5cd/whats-new-10_elements_menu_named_text_field.jpg)
- サーバーとしてJSONでの自動化を実行できます(「27.5 プレゼンテーションをリモートに作成する」を参照)。
- コマンドラインからJSONでの自動化プロセスを呼び出すことができます(「27.2 JSON データでプレゼンテーションを作成する」を参照)。
think-cell について
2002年にベルリンで設立されたthink-cellは、PowerPointでのプロフェッショナルなプレゼンテーション作成の業界標準です。数々の生産性ツールと40種類以上のチャートのサポートを備えたthink-cellは、コンサルティング企業世界トップ10社のうち10社で使用され、Fortune 500の多くに選ばれ、トップビジネススクール10校のうち9校で教えられているソフトウェアです。
