think-cell 10 ahora compatible con macOS
Berlín, 3 de mayo de 2019
El 3 de mayo, think-cell, proveedor líder de software de productividad para usuarios de Microsoft PowerPoint, anunció el lanzamiento de think-cell 10; se trata de la primera versión de su software distintivo, que permite a los usuarios de macOS crear presentaciones de PowerPoint con gráficos y diseños asombrosos en cuestión de minutos.
"Los trabajadores del conocimiento y profesionales de las presentaciones de hoy en día se sienten cómodos trabajando tanto con macOS como con Windows, y ahora les ofrecemos nuestro software en sus dos plataformas favoritas" —dijo Markus Hannebauer, cofundador y CEO de think-cell. "Además de ser compatible con macOS, think-cell 10 presenta un nuevo aspecto y muchas características nuevas muy valiosas".
"Habilitar la portabilidad de un complemento complejo de Office para Windows a Office para Mac supone un gran reto y requirió años de desarrollo", dijo Arno Schödl, cofundador y CTO de think-cell. "Estamos muy orgullosos de haberlo logrado sin sacrificar la funcionalidad y que, así, los usuarios puedan centrarse en comunicar e implementar recomendaciones en lugar de dedicarse a arrastrar formas, tanto en macOS como en Windows."
Ahora en macOS
Tras varios años de desarrollo, hemos logrado lo que ninguna otra empresa ha conseguido antes: hemos transferido un complemento complejo de Windows Office a Office para Mac sin sacrificar funcionalidad. Su licencia de think-cell para Windows también es válida para macOS. think-cell 10 es compatible con Microsoft Office 2016 para Mac versión 16.9 o posterior, con OS X Yosemite (10.10) o posterior.
Con think-cell 10, ya puede elegir su entorno de trabajo favorito y obtener una misma experiencia de usuario genial. La interfaz es exactamente la misma y tiene disponibles todas las características.
Interfaz de usuario
Dado que think-cell ahora está disponible en varias plataformas, hemos aprovechado para actualizar la interfaz de usuario. Los iconos del menú de Elementos y del menú de contexto tienen ahora una imagen renovada.
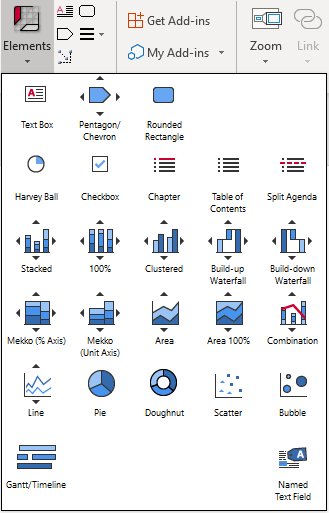
Con un solo clic, puede cambiar el tipo de gráfico desde esta fila de iconos.
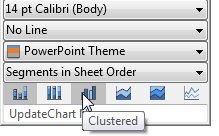
Ahora, en el cuadro de diálogo Vínculos de datos también podrá seleccionar fácilmente todos los gráficos vinculados a un archivo de Excel concreto y actualizarlos con un solo clic (consulte 22.6 Data Links dialog).
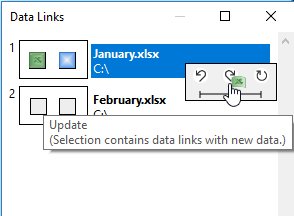
Los nuevos botones de la barra de herramientas contextual le ayudarán a actualizar y revertir fácilmente, así como a elegir la opción de actualizaciones automáticas para un gráfico.
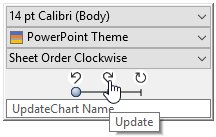
Al seleccionar una serie en la leyenda de un gráfico de dispersión o de burbujas, se resaltan todos los puntos o las burbujas de la serie.
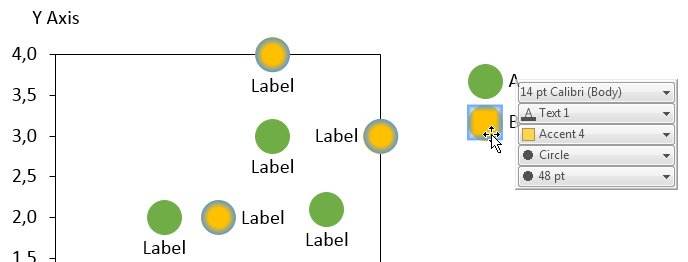
Escala y ejes idénticos
La definición de gráficos a una misma escala ahora es constante. Si la escala cambia en un gráfico, se actualizarán todos los gráficos con la misma escala. Se pueden definir gráficos a la misma escala incluso aunque sus ejes no se muestren (consulte 8.1.4 Same scale).
El uso de la misma escala en varios gráficos también funciona con interrupciones de los ejes. Cuando se configura la misma escala no se eliminan las interrupciones ya existentes, y cuando se añade una interrupción de eje a un gráfico, dicha interrupción se añadirá automáticamente a los otros gráficos que utilicen esa misma escala.
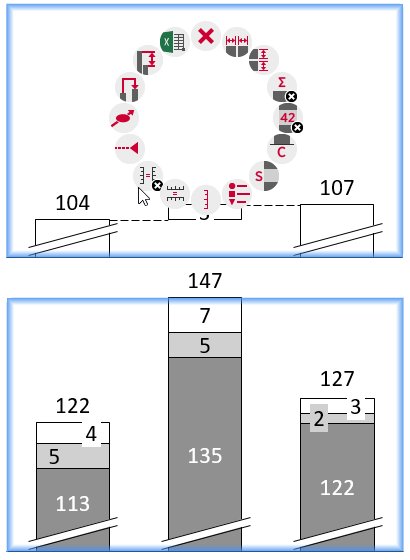
El eje X también se puede definir a la misma escala tanto si se basan en valores como en fechas. Por ejemplo, puede configurar fácilmente dos gráficos de líneas de modo que muestren los mismos años, incluso si el intervalo de fechas cubierto por los datos es diferente (consulte 8.1.4 Same scale).
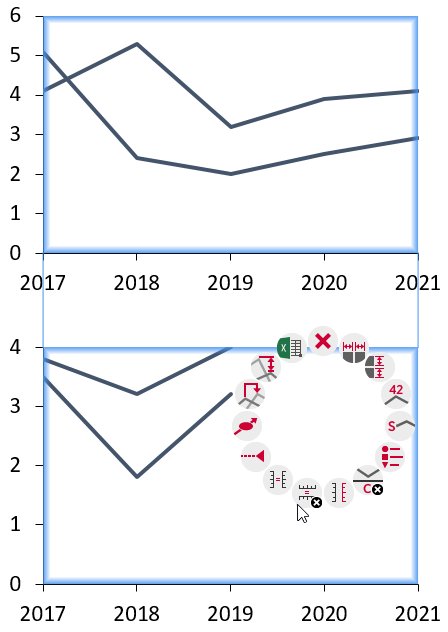
Los gráficos de dispersión y de burbujas ahora admiten la misma escala. Puede elegir independientemente si el eje X o el eje Y debe utilizar la misma escala.
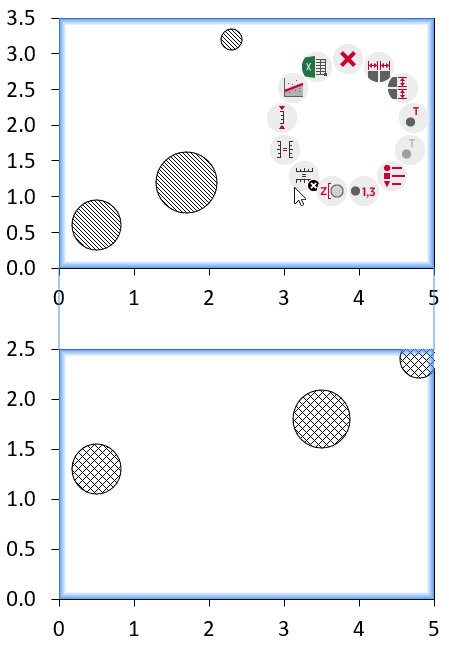
Los ejes de valor ofrecen asistencia a un eje invertido. Los gráficos de dispersión y burbujas ofrecen asistencia a un eje numéricamente invertido. Los gráficos de columna, agrupados y de área simplemente invierten el gráfico. En un gráfico de líneas con dos ejes, puede configurar uno con arreglo a un orden invertido de forma que se destaquen correlaciones negativas (consulte Reversing the value axis).
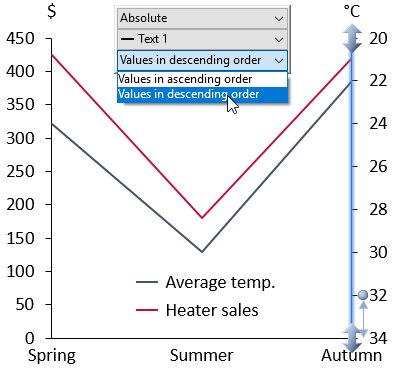
Guardar y enviar diapositivas
Si utiliza Windows, puede enviar diapositivas por Gmail en lugar de Outlook. Para ello, se debe establecer "Envío de think-cell con Gmail" como programa de correo electrónico predeterminado (consulte 21.2 Send and save slides).
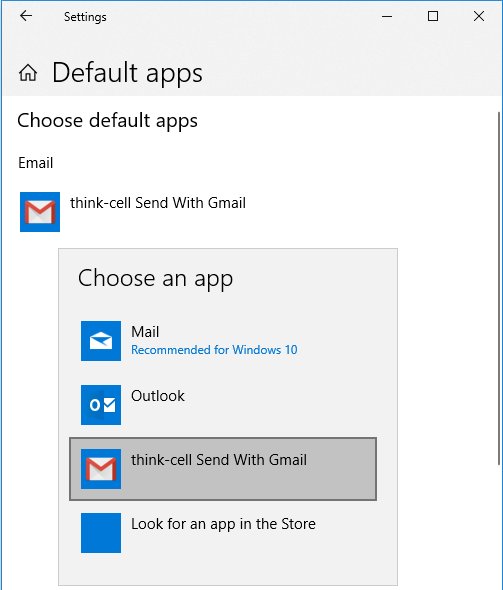
El comando "Guardar diapositivas…" utiliza un cuadro de diálogo que incluye sus carpetas de acceso rápido. Al final del cuadro de diálogo, puede elegir qué diapositivas incluir y si la fecha y la hora deben añadirse al nombre de archivo.
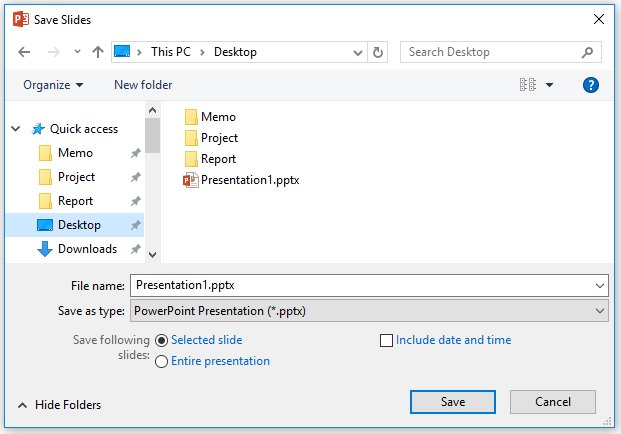
Al utilizar "Guardar diapositivas…" y "Enviar diapositivas…", el nombre de archivo representa mejor sus opciones: si elige enviar toda la presentación, el nombre del archivo no contiene los números de las diapositivas, por ejemplo.
Color y estilo
El color de la fuente del texto de las etiquetas se puede elegir y no volverá a la configuración predeterminada, ni siquiera aunque cambie el fondo de la etiqueta (consulte 6.5.2 Font color).
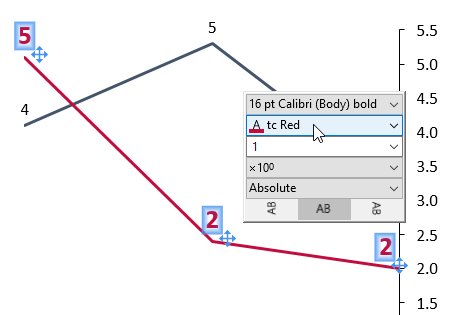
Con el comando Cargar archivo de estilos, resulta más fácil cargar archivos de estilo predeterminados y los que se han utilizado con anterioridad. Inicialmente, contiene todos los estilos incluidos con think-cell para una selección sencilla.
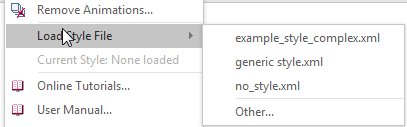
La combinación de colores de los gráficos nuevos siempre se toma del estilo de think-cell. La combinación de colores empleada más recientemente resulta ahora irrelevante al insertarse un gráfico nuevo. Puede usar un archivo de estilos para configurar como predeterminada su combinación de colores favorita (consulte C. Customizing think-cell).
Decoraciones de gráficos
En el gráfico de dispersión, las líneas de tendencia basadas en una ley de potencia o una relación exponencial o logarítmica se pueden ajustar a sus datos (consulte 12.4.1 Trendline).
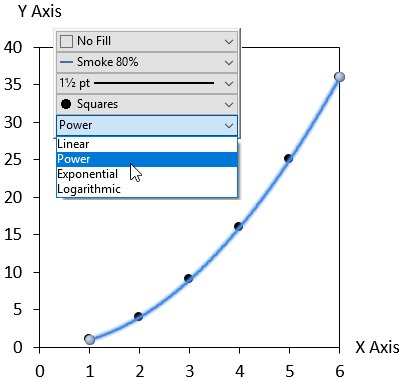
Puede representar la escala numérica de su gráfico con solo líneas de cuadrícula en lugar de una línea de eje, en vez de mostrar ambas (consulte 8.1.1 Value axis).
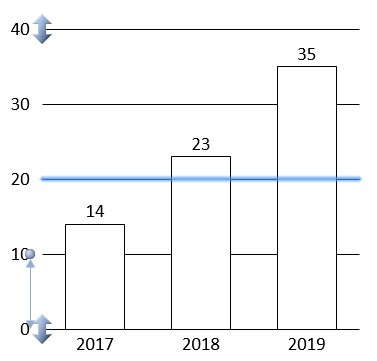
JSON
Puede crear diapositivas con contenido de texto basado en los datos de JSON al tiempo que utiliza todo el potencial y la flexibilidad que ofrecen los campos de texto inteligentes. Los nuevos campos de texto con nombre sirven como marcadores en las plantillas de automatización (consulte 24. Introducción a la automatización).
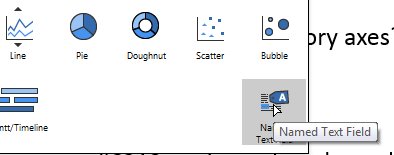
- Puede ejecutar el proceso de automatización de JSON como servidor (consulte 27.5 Create presentations remotely).
- Puede invocar el proceso de automatización de JSON desde la línea de comandos (consulte 27.2 Create presentations with JSON data).
Acerca de think-cell
Fundada en Berlín en 2002, think-cell es el estándar de facto para crear presentaciones profesionales en PowerPoint. Con herramientas de productividad y compatibilidad con más de 40 tipos de gráficos, 10 de las 10 principales consultoras mundiales confían en think-cell, es el software elegido por Fortune 500, y se enseña en 9 de las 10 principales escuelas de negocios.
