think-cell 10 agora funciona no macOS
Berlim, 3 de maio de 2019
Em 3 de maio, a think-cell, principal fornecedora de software de produtividade para usuários do Microsoft PowerPoint, orgulhosamente anunciou o lançamento do think-cell 10, a primeira versão do seu software exclusivo que possibilita aos usuários do macOS criar apresentações de PowerPoint com gráficos e layouts incríveis em minutos.
“Os trabalhadores de conhecimento e os profissionais de apresentação de hoje utilizam e se sentem confortáveis tanto no macOS quanto no Windows, e agora oferecemos suporte aos usuários em ambas as plataformas”, disse Markus Hannebauer, co-fundador e CEO da think-cell. “Além do suporte ao macOS, o think-cell 10 vem com um novo visual e traz muitos recursos novos e valiosos.”
“Criar a portabilidade de um suplemento complexo do Windows Office para o Office do Mac é uma tarefa realmente desafiadora e exigiu anos de desenvolvimento”, disse Arno Schödl, co-fundador e CTO da think-cell. "Estamos extremamente orgulhosos de ter feito isso sem sacrificar as funcionalidades, permitindo que os usuários se concentrem na comunicação e na implementação de recomendações, em vez de perder tempo com certas formas no macOS e no Windows."
Agora em macOS
Depois de vários anos de desenvolvimento, conseguimos fazer o que nenhuma outra empresa tinha sido capaz. Nós criamos a portabilidade de um suplemento complexo do Windows Office para o Office para Mac, sem comprometer sua funcionalidade! Agora, além do Windows, o think-cell também é compatível com macOS. O think-cell 10 opera com o Microsoft Office 2016 para Mac versão 16.9 ou mais recente, e pode ser executado em OS X Yosemite (10.10) ou mais recente.
Com o think-cell 10, agora você pode escolher seu ambiente de trabalho favorito e ter a mesma experiência excelente de usuário. A interface é exatamente a mesma e todos os recursos estão disponíveis.
Interface do usuário
Com o think-cell agora ramificando em várias plataformas, aproveitamos a oportunidade para renovar a interface do usuário. Os ícones do menu de elementos e do menu de contexto ganharam um visual novo.
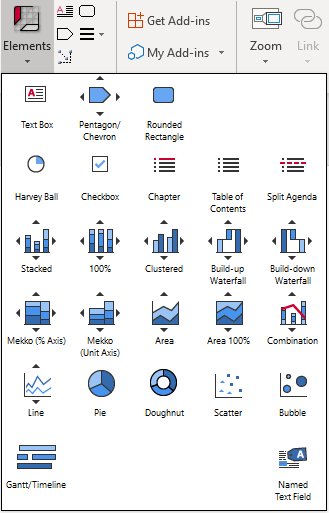
Com um clique você pode alterar o tipo de gráfico dessa linha de ícones.
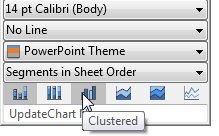
Nos diálogos de vínculos de dados, agora você pode facilmente selecionar todos os gráficos vinculados a um arquivo fonte do Excel específico e atualizá-los com um clique (ver 22.6 Data Links dialog).
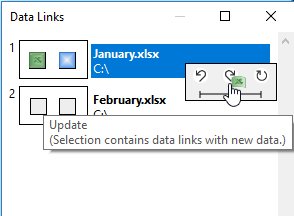
Novos botões na barra de ferramentas contextual ajudarão você a facilmente atualizar e reverter, assim como trocar para atualizações automáticas para um gráfico.
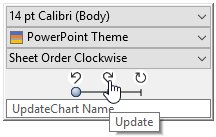
Ao selecionar uma série na legenda de um gráfico de dispersão ou de bolhas, todos os pontos ou bolhas dessa série ficam destacados no gráfico.
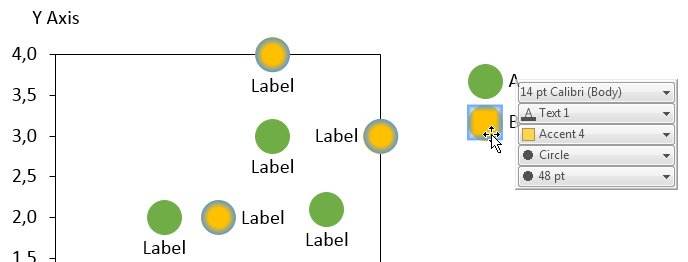
Mesma escala e eixos
Definir a mesma escala para gráficos agora é constante. Se a escala mudar em um gráfico, todos os gráficos com a mesma escala serão atualizados. Você pode definir a mesma escala para os gráficos mesmo que seus eixos não estejam sendo exibidos (ver 8.1.4 Same scale).
A utilização da mesma escala para mais de um gráfico também funciona com quebras de eixos. A configuração da mesma escala não remove quebras existentes, e a adição de uma quebra de eixo a um gráfico fará que com ela também seja adicionada automaticamente a outros gráficos na mesma escala.
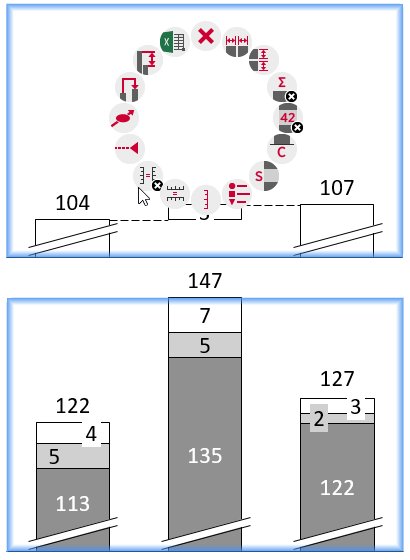
Os eixos X também podem ser configurados com a mesma escala se eles forem baseados em valor ou data. Por exemplo, você pode facilmente estabelecer que dois gráficos de linha exibam os mesmos anos, ainda que o intervalo de datas abrangido seja diferente (ver 8.1.4 Same scale).
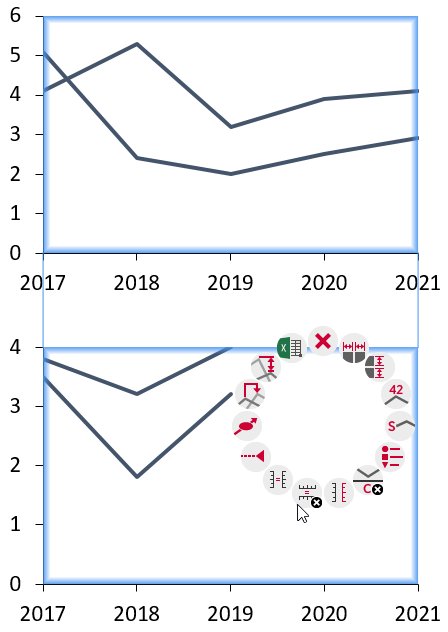
Gráficos de dispersão e de bolhas agora suportam a mesma escala. Você escolhe independentemente se os eixos X ou Y devem usar a mesma escala.
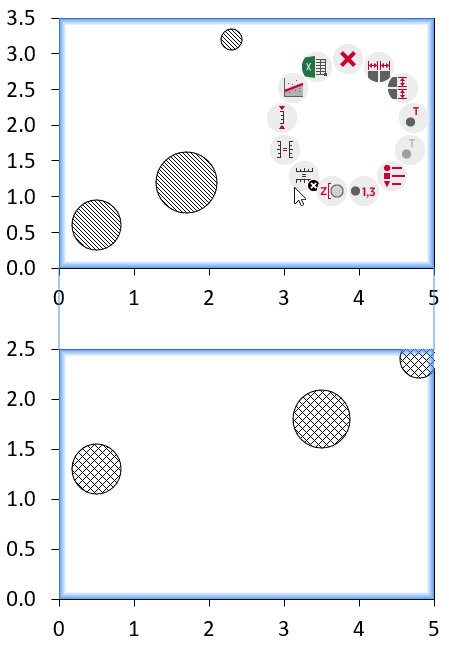
Os eixos de valor suportam um eixo reverso. Gráficos de dispersão e bolha suportam um eixo reverso numericamente. Os gráficos de área, agrupados e de colunas simplesmente invertem o gráfico. Em um gráfico de linha com dois eixos, você pode configurar um deles com a ordem inversa para destacar as correlações negativas (ver Reversing the value axis).
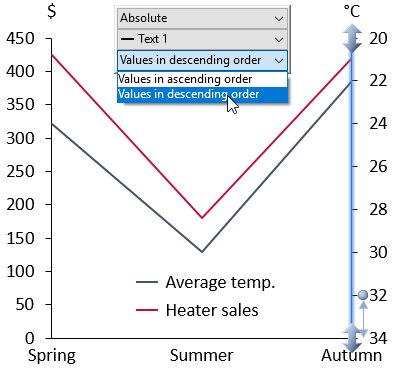
Salvar e enviar slides
No Windows, você pode usar o Gmail quando enviar slides em vez do Outlook. Para ativar esse recurso, você definir "Enviar think-cell com Gmail" como o programa de e-mail padrão (consulte 21.2 Send and save slides).
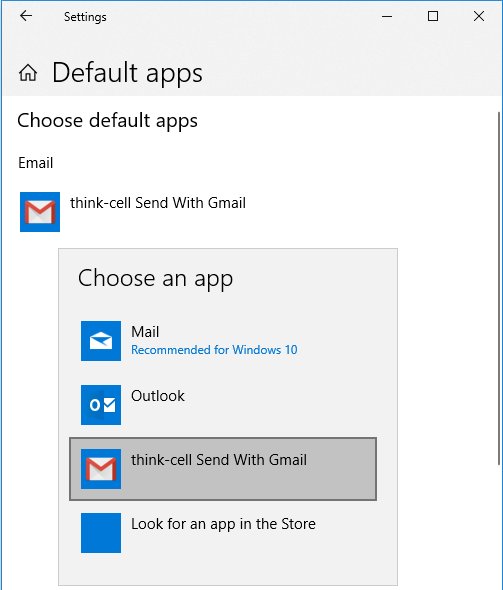
O comando "Salvar slides..." usa uma caixa de diálogo que inclui as suas pastas de acesso rápido. Na parte inferior da caixa de diálogo, você pode escolher quais slides incluir e se a data e o horário devem ser adicionados ao nome do arquivo.
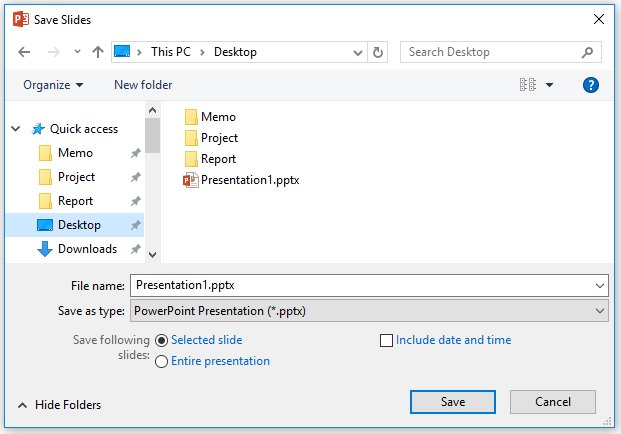
Quando usar "Salvar Slides…" e "Enviar Slides…", o nome do arquivo representa melhor as suas escolhas: Se você decidir enviar a apresentação inteira, por exemplo, o nome do arquivo não irá conter os números dos slides.
Cor e estilo
A cor da fonte do texto em rótulos pode ser escolhida e não é redefinida, mesmo que o plano de fundo do rótulo mude (ver 6.5.2 Font color).
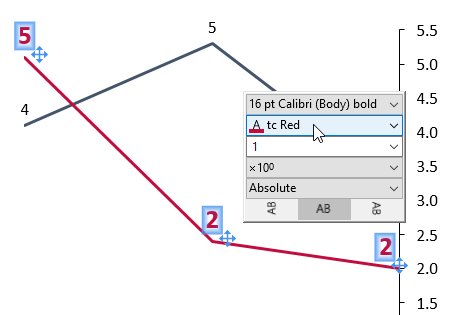
O comando “Carregar arquivo de estilos” facilita o carregamento de arquivos de estilo padrão e previamente usados. Inicialmente, ele contém todos os estilos incluídos no think-cell para seleção facilitada.
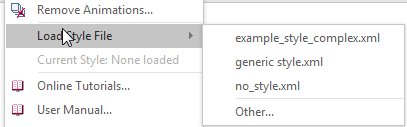
O esquema de cores para os novos gráficos é sempre obtido do estilo think-cell. O esquema de cores mais recentemente usado agora é irrelevante ao inserir um novo gráfico. Você pode usar um arquivo de estilos para configurar seu esquema de cores preferido como o padrão (ver C. Customizing think-cell).
Decorações de gráfico
No gráfico de dispersão, linhas de tendência baseadas em uma lei de potência, na relação exponencial ou logarítmica podem ser ajustadas aos seus dados (ver 12.4.1 Trendline).
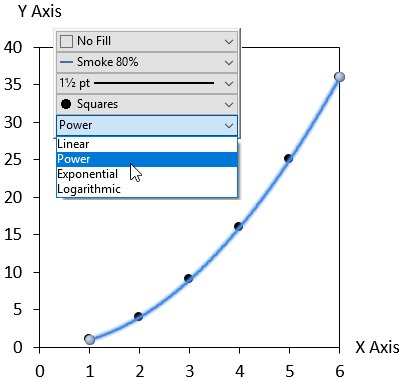
Você pode representar a escala numérica do seu gráfico apenas com linhas de grade em vez de uma linha de eixo, em vez de mostrar as duas (ver 8.1.1 Value axis).
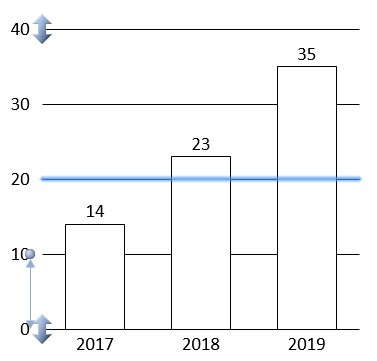
JSON
Crie slides com conteúdo baseado em entrada JSON ao usar toda potência e flexibilidade de campos de texto inteligentes. Os campos de texto recentemente nomeados servem como espaços reservados em seus modelos de automação (ver 24. Introdução à automação).
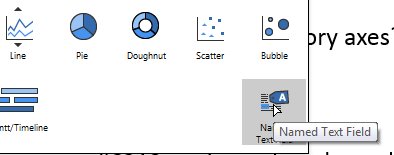
- Você pode executar a automação JSON como um servidor (ver 27.5 Create presentations remotely).
- Você pode acionar o processo de automação JSON na linha de comando (ver 27.2 Create presentations with JSON data).
Sobre o think-cell
Fundada em Berlim em 2002, think-cell é o padrão efetivo para criar apresentações profissionais no PowerPoint. Com ferramentas de produtividade e apoio de mais de 40 tipos de gráficos, 10 das 10 principais empresas de consultoria globais confiam no think-cell, que é o software escolhido pelas empresas Fortune 500 e ensinado em 9 das 10 principais faculdades de negócios.
