think-cell 10 läuft jetzt auf macOS
Berlin, 3. Mai 2019
Am 3. Mai hat think-cell, der führende Anbieter von Produktivitätssoftware für Microsoft PowerPoint-Benutzer, die Markteinführung von think-cell 10, die erste Version seiner branchenführenden Software für macOS, bekanntgegeben. Es ermöglicht Benutzern von macOS, innerhalb weniger Minuten PowerPoint-Präsentationen mit beeindruckenden Diagrammen und Layouts zu erstellen.
„Die heutigen Wissensarbeiter und Präsentationsprofis sind sowohl unter MacOS als auch unter Windows zu Hause. Jetzt unterstützen wir unsere Anwender auf beiden Plattformen.“ sagte Markus Hannebauer, Mitbegründer und CEO von think-cell. „Zusätzlich zur Unterstützung von macOS verfügt think-cell 10 über einen neuen Look und bringt viele wertvolle neue Funktionen.“
„Die Portierung eines komplexen Add-Ins für Office unter Windows zu Office für Mac ist eine große Herausforderung und erforderte jahrelange Entwicklungsarbeit“, sagte Arno Schödl, Mitbegründer und CTO von think-cell. "Wir sind sehr stolz darauf, dies geschafft zu haben, ohne Kompromisse bei der Funktionalität einzugehen. Auf diese Weise können die Benutzer auf die Kommunikation und Implementierung von Empfehlungen konzentrieren, anstatt Formen unter macOS und Windows bearbeiten zu müssen."
Jetzt für macOS
Nach Jahren der Entwicklungsarbeit haben wir erreicht, was keinem Unternehmen zuvor gelungen ist: wir haben ein komplexes Add-In für Office unter Windows zu Office für Mac portiert, ohne Kompromisse in der Funktionalität einzugehen. Ihre Windows-Lizenz für think-cell gilt auch für macOS. think-cell 10 funktioniert mit Microsoft Office 2016 für Mac Version 16.9 oder neuer unter OS X Yosemite (10.10) oder neuer.
Mit think-cell 10 können Sie nun Ihre bevorzugte Arbeitsumgebung wählen und dasselbe Benutzererlebnis genießen. Die Oberfläche ist exakt identisch und alle Funktionen sind jetzt verfügbar.
Benutzeroberfläche
think-cell ist nun auf mehreren Plattformen verfügbar. Wir haben die Gelegenheit genutzt, um die Benutzeroberfläche zu modernisieren. Die Menüsymbole für Elemente und die Symbole des Kontextmenüs verfügen über einen frischen, neuen Look.
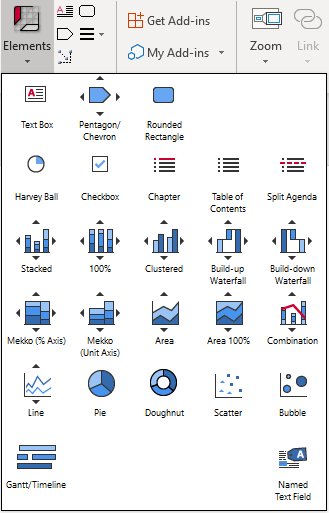
Mit einem Klick können Sie den Diagrammtyp über diese Reihe mit Symbolen ändern.
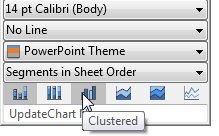
Im Dialogfeld Datenverknüpfungen können Sie nun einfach alle mit der Excel-Quelldatei verknüpften Diagramme auswählen und sie mit einem einzigen Klick aktualisieren (siehe 22.6 Data Links dialog).
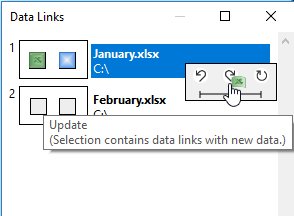
Neue Schaltflächen in der Kontext-Symbolleiste vereinfachen das Aktualisieren und Rückgängigmachen und bietet außerdem eine Funktion zum automatischen Aktulisieren von Diagrammen an.
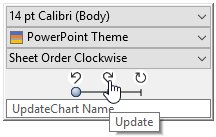
Wenn Sie eine Serie in der Legende eines Punkt- oder Blasendiagramms auswählen, werden alle Punkte oder Blasen im Diagramm hervorgehoben, die zur Serie gehören.
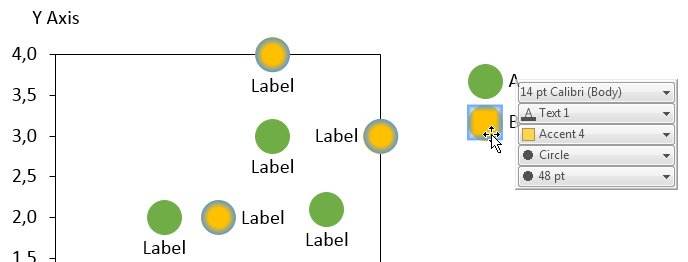
Skalierung und Achsen gleich
Der Skalierungsabgleich von Diagrammen ist nun dauerhaft. Wenn die Skala für ein Diagramm verändert wird, wird diese Änderung auf alle Diagramme mit derselben Skala angewandt. Diagramme können auch auf die gleiche Skalierung eingestellt werden, selbst wenn ihre Achsen nicht angezeigt werden (siehe 8.1.4 Same scale).
Die Verwendung der gleichen Skala für mehrere Diagramme funktioniert auch mit Achsenumbrüchen. Das Festlegen einer einheitlichen Skala entfernt keine bestehenden Umbrüche. Wenn ein Achsenumbruch in ein Diagramm eingefügt wird, wird dieser automatisch in alle Diagramme eingefügt, die dieselbe Skala verwenden.
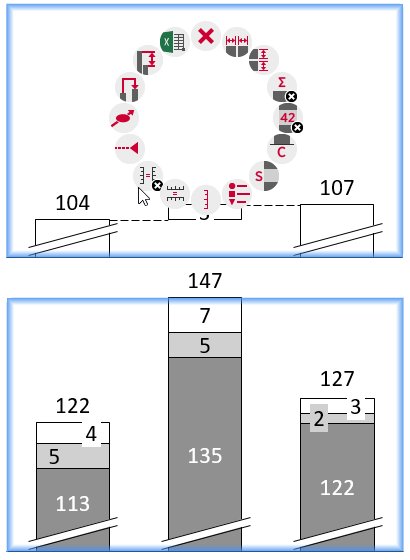
Die X-Achsen können auf die gleiche Skalierung eingestellt werden, wenn sie werte- oder datenbasiert sind. Beispielsweise können Sie einfach zwei Liniendiagramme so festlegen, dass sie die gleichen Jahre anzeigen, selbst wenn sich die von den Daten abgedeckten Zeitausschnitte unterscheiden (siehe 8.1.4 Same scale).
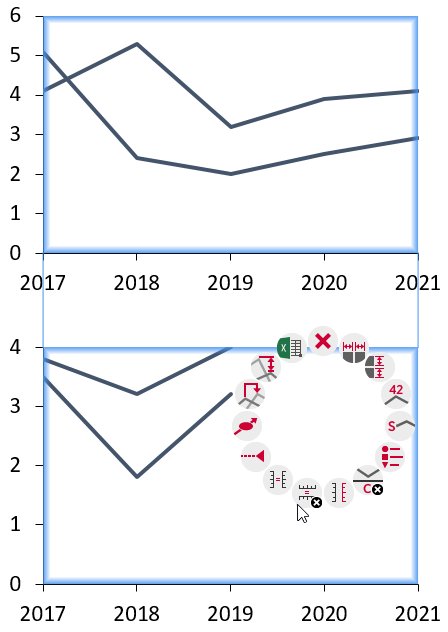
Punkt- und Blasendiagramme unterstützen nun die gleiche Skalierung. Sie können individuell festlegen, ob die X- oder die Y-Achse die gleiche Skalierung verwenden soll.
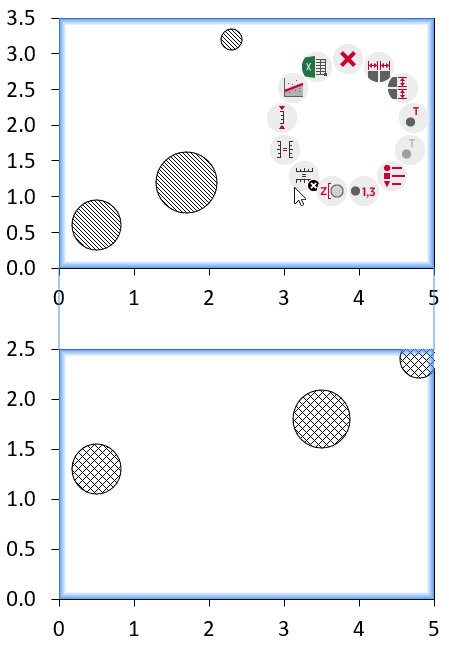
Wertachsen unterstützen umgekehrte Achsen. Punkt- und Blasendiagramme unterstützen numerisch umgekehrte Achsen. Säulen-, Flächen- und gruppierte Diagramme ändern sich zu gespiegelten Diagrammen. Bei Liniendiagrammen mit zwei Achsen können Sie eine Achse spiegeln, um negative Korrelationen darzustellen (siehe Reversing the value axis).
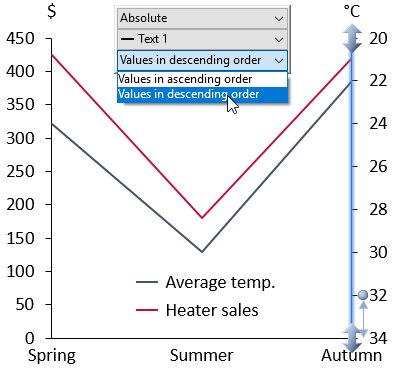
Folien speichern und senden
Für das Senden von Folien unter Windows können Sie Gmail anstelle von Outlook verwenden. Um dies zu ermöglichen, stellen Sie „think-cell mit Gmail senden“ als Standard-E-Mail-Programm ein (siehe 21.2 Send and save slides).
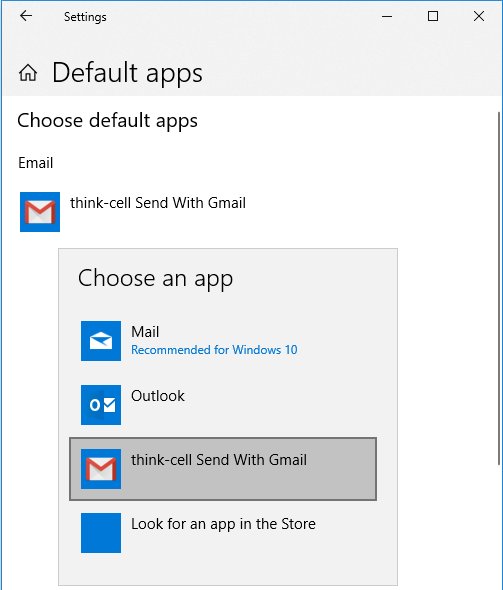
Der Befehl „Folien speichern“ verwendet ein Dialogfeld, in dem Ihre Schnellzugriff-Ordner enthalten sind. Unten im Dialogfeld befinden sich die Optionen zur Auswahl, welche Folien eingeschlossen werden sollen und ob Datum und Uhrzeit zum Dateinamen hinzugefügt werden sollen.
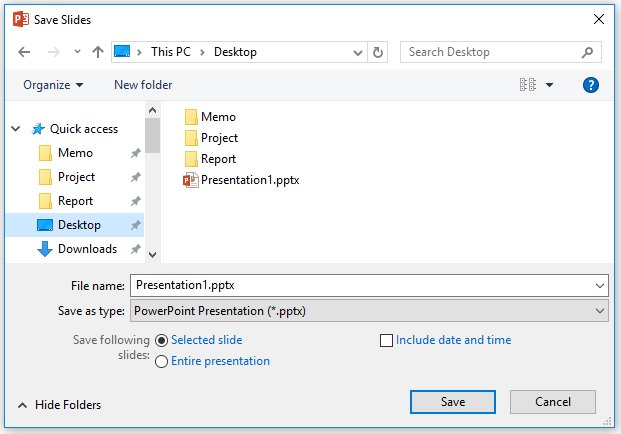
Unter „Folien speichern…“ und „Folien senden…“ richtet sich der Dateiname nach Ihrer Auswahl: Wenn Sie die gesamte Präsentation versenden, enthält der Dateiname zum Beispiel keine Foliennummern.
Farbe und Stil
Die Textfarbe in den Beschriftungen kann ausgewählt werden und wird nicht zurückgesetzt, selbst wenn der Hintergrund der Beschriftung geändert wird (siehe 6.5.2 Font color).
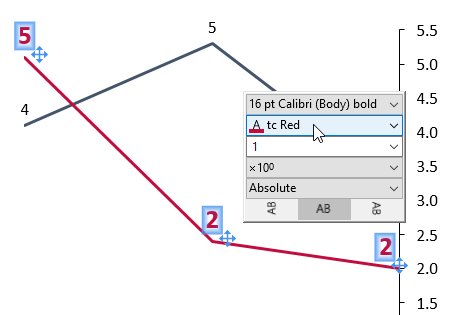
Der Befehl „Stildefinition laden“ erleichtert das Laden zuvor verwendeter Standard-Formatvorlagendateien. Zunächst enthält er alle mit think-cell gelieferten Formatvorlagen zur einfachen Auswahl.
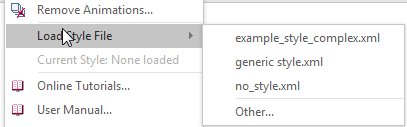
Das Farbschema für neue Diagramme wird immer aus der think-cell-Formatvorlage übernommen. Das zuletzt verwendete Farbschema spielt nun keine Rolle mehr beim Einfügen eines neuen Diagramms. Sie können eine Formatvorlagendatei verwenden, um Ihr bevorzugtes Farbschema als Standard zu definieren (siehe C. Customizing think-cell).
Diagramm-Verzierungen
Im Punktdiagramm können Trendlinien auf Grundlage des Potenzgesetzes oder exponentieller oder logarithmischer Beziehungen an Ihre Daten angepasst werden (siehe 12.4.1 Trendline).
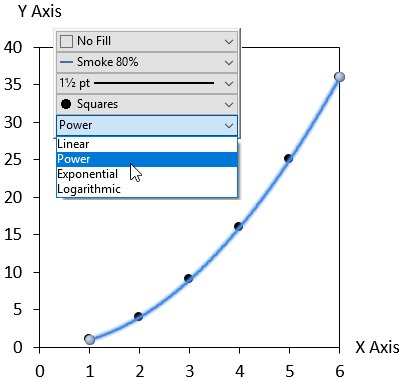
Sie können die numerische Skala Ihres Diagramms nur mit Gitterlinien anstelle von Achsenlinien darstellen, anstatt beide anzuzeigen (siehe 8.1.1 Value axis).
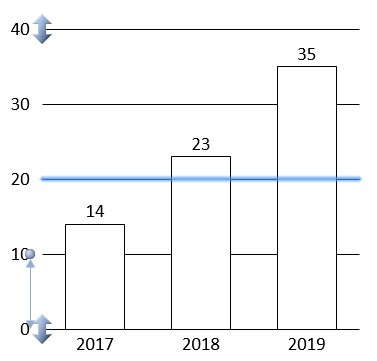
JSON
Erstellen Sie Folien mit Textinhalten basierend auf JSON-Eingaben und nutzen Sie gleichzeitig die volle Leistung und Flexibilität von intelligenten Textfeldern. Die neu benannten Textfelder dienen als Platzhalter in Ihren Automatisierungsvorlagen (siehe 24. Einführung in die Automatisierung).
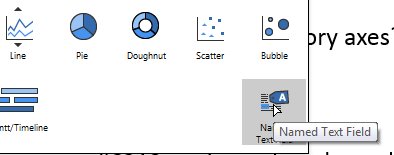
- Sie können die JSON-Automatisierung als Server ausführen (siehe 27.5 Create presentations remotely).
- Sie können den JSON-Automatisierungsprozess direkt von der Befehlszeile aus aufrufen (siehe 27.2 Create presentations with JSON data).
Über think-cell
Das 2002 in Berlin gegründete Unternehmen think-cell ist der Standard für professionelle Präsentationen in Microsoft PowerPoint. Dank der Produktivitätstools und des Supports für mehr als 40 Diagrammtypen verlassen sich 10 der Top 10 Beratungsunternehmen, zahlreiche Fortune 500-Unternehmen sowie 9 der Top 10 Business Schools auf think-cell.
