ورقة بيانات think-cell لا تفتح
المشكلة
ورقة البيانات الداخلية لا تفتح عند النقر نقرًا مزدوجًا فوق مخطط think-cell.
الحلول
يرجى تجربة الحلول التالية بالترتيب:
1. إعادة تشغيل الكمبيوتر الخاص بك
لضمان عدم بقاء عمليات PowerPoint أو Excel مخفية أو معلقة، عالقة في جهازك، يُرجى إعادة تشغيل الكمبيوتر الخاص بك.
بدلاً من ذلك، أغلق جميع العمليات ذات الصلة.
- افتح إدارة مهام Windows وتحقق من عمليات
POWERPNT.EXEأوEXCEL.EXEالمتبقية.- Windows Vista وWindows 7: إدارة المهام → العمليات.
- Windows 8 وWindows 8.1 وWindows 10: إدارة المهام → المزيد من التفاصيل → التفاصيل.
- قم بإنهاء هذه العمليات.
انقر بزر الماوس الأيمن على رمزي PowerPoint وExcel في المرسى وحدد إنهاء. بدلاً من ذلك، افتح PowerPoint وExcel واضغط على Cmd ⌘+Q.
2. تأكد من أن إعدادات الأمان لا تمنع think-cell من التحميل تلقائيًا.
أولاً، أغلق جميع عمليات Excel أو أعد تشغيل الجهاز كما هو موضح في الخطوة السابقة. ثم افتح Excel. هل ترى شريط رسائل أصفر اللون أسفل الشريط في Excel؟ في حالة الإجابة بنعم، لا تنقر فوق تمكين المحتوى:
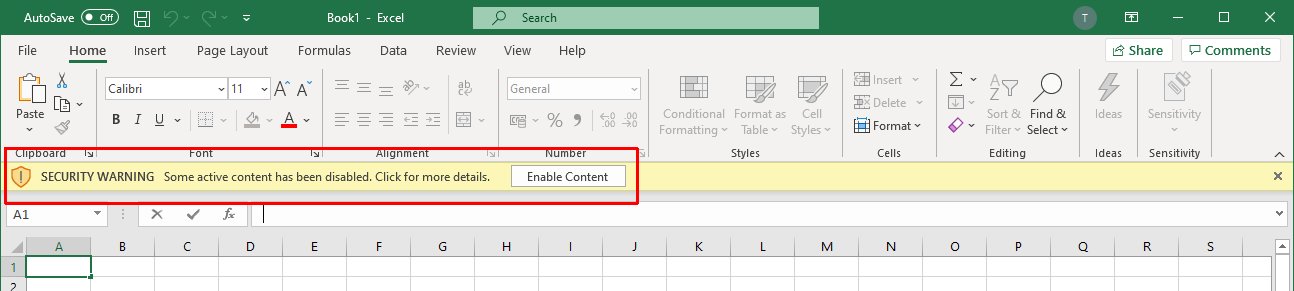
بدلاً من ذلك، قم بإضافة think-cell إلى قائمة الناشرين الموثوقين كما هو موضح في KB0187.
3. إعادة تثبيت أحدث إصدار من برنامج think-cell
قم بإعادة تثبيت think-cell. يُرجى تنزيل الإصدار الحالي من think-cell من صفحة ويب التنزيل الخاصة بنا.
4. تحقق من تشغيل think-cell في Excel
في حالة عدم ظهور مجموعة think-cell في علامة التبويب إدراج في شريط Excel، قد تكون الوظيفة الإضافية think-cell COM معطلة في Excel.
Windows: يقوم Microsoft Office تلقائيًا بتعطيل الوظائف الإضافية التي لم يتم تشغيلها بنجاح من قبل. يمكنك تمكين think-cell مرة أخرى على النحو الموضح في KB0005.
Mac: لتمكين think-cell مرة أخرى في Excel، انتقل إلى شريط أدوات Excel ← الأدوات ← وظائف Excel الإضافية... ← حدد think-cell ← موافق.
5. أجهزة العرض المتعددة
في حالة استخدام أجهزة عرض متعددة من قبل، قد تظهر نافذة ورقة البيانات على جهاز عرض قيد إيقاف التشغيل أو غير متصل حاليًا.
قم بتشغيل جميع أجهزة العرض وفتح ورقة بيانات مخطط. تظهر ورقة البيانات على جهاز العرض الذي وضعتها عليه في آخر مرة.
أو،
- افتح إعدادات دقة الشاشة (Windows Vista والإصدارات الأحدث):
لوحة التحكم ← المظهر وإضفاء طابع شخصي ← العرض ← ضبط الدقة. - انقر فوق تحديد.
- حدد أي أجهزة عرض لا تشاهدها حاليًا وقم بتعطيل توسيع هذه الشاشات.
- أعد تشغيل PowerPoint.
6. تثبيت Microsoft Store لتطبيق Office
تحقق مما إذا كنت تستخدم إصدار Microsoft Store من تطبيق Office. انتقل إلى PowerPoint ← ملف ← الحساب. هل ترى Microsoft Store في القسم حول PowerPoint؟
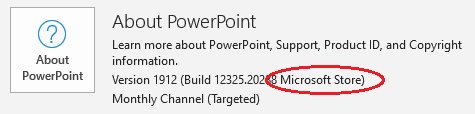
- إذا كانت الإجابة نعم، ورأيت الرسالة "think-cell يحتاج إلى تطبيق Excel، ولكن لا يمكن بدء تشغيله. هل برنامج Excel مُثبت بصورة صحيحة؟?" عندما تحاول فتح ورقة البيانات الداخلية، قم بإصلاح تثبيت Office لديك: قائمة "ابدأ" لنظام Windows ← الإعدادات ← التطبيقات ← حدد تطبيقات سطح المكتب لـ Microsoft Office ← خيارات متقدمة إصلاح ← إصلاح. بعد ذلك، أعد تشغيل الكمبيوتر لديك.
- في حالة عدم ظهور think-cell بعلامة التبويب إدراج في Excel، اتبع الإرشادات الواردة في مقالة قاعدة المعارف الخاصة بنا KB0226.
7. ورقة البيانات الداخلية لا تفتح، ولكن لا تتأثر سوى بعض المخططات.
عند إدراج مخطط think-cell جديد، يتم فتح ورقة البيانات الداخلية بشكل صحيح.
إذا كنت تستخدم Microsoft PowerPoint 2010 RTM، فقد تحدث هذه المشكلة مع مخططات think-cell التي تم إنشاؤها أو تعديلها باستخدام إصدارات أحدث لبرنامج Microsoft PowerPoint (على سبيل المثال، Microsoft Office 2010 SP1 أو إصدار أحدث).
تحقق من إصدار PowerPoint الموجود لديك:
ملف ← تعليمات ← حول Microsoft PowerPoint ← معلومات إضافية حول الإصدار وحقوق النشر
الإصدارات المتأثرة بالمشكلة: Microsoft PowerPoint 2010 (14.0.4754.1000) MSO (14.0.4760.1000)
للتفاصيل والحل، يُرجى النقر على
تحدث هذه المشكلة بسبب خطأ في التحقق من صحة الملفات فيMicrosoft Office 2010 ويمكن إصلاحها عن طريق تثبيت آخر التحديثات التلقائية لبرنامج Microsoft Office 2010.
- في حالة تعذر تثبيت تحديثات Microsoft التلقائية، نوصي بشكل عام بتثبيت Microsoft Office 2010 على الأقل، والذي يقوم أيضًا بإصلاح الأخطاء الحرجة الأخرى: وصف Office 2010 Service Pack 2
- للحصول على وصف لخطأ التحقق من صحة الملفات وتحديث لإصلاح هذه المشكلة، راجع مقالة قاعدة المعارف التالية على موقع الويب الخاص بشركة Microsoft: تحديث التحقق من صحة الملفات في Office 2010: 13 سبتمبر، 2011
الاتصال بالدعم
في حالة تنفيذ الخطوات الموضحة أعلاه واستمرار حدوث المشكلة، يرجى الاتصال بفريق الدعم الخاص بنا.
يُرجى إرسال ملفات سجل think-cell إلينا. للقيام بذلك، افتح PowerPoint أو Excel واذهب إلى إدراج → think-cell → أدوات

إذا لم ينجح أي من ذلك، يمكنك البحث عن ملفات السجل كما هو موضح أدناه:
-
افتح نافذة مستكشف Windows جديدة واكتب
%LOCALAPPDATA%\think-cellفي حقل العنوان واضغط على مفتاح الإدخال
-
يُرجى إرسال جميع الملفات بملحق
.logالموجودة في هذا المجلد إلى فريق الدعم الخاص بنا.قد يكون ذلك أي من الملفات التالية:
POWERPNT_log.log,EXCEL_log.log,TCMAIL_log.log,TCUPDATE_log.log,TCRUNXL_log.log,TCASR_log.log,PPTTC_log.log,setup_think-cell_xxxxx_log.log. -
إذا كنت تريد الاستعراض إلى الدليل:
مسار الملف الافتراضي الكامل هو
C:\Users\[USERNAME]\AppData\Local\think-cell. إذا لم تتمكن من العثور على ذلك، فمن المحتمل أنه تم تعيينه إلى غير مرئي. يمكنك تغيير ذلك في مستكشف Windows عن طريق تحديد:- Windows 7:
تنظيم → خيارات المجلد والبحث → عرض → إظهار الملفات والمجلدات المخفية. - Windows 8 وWindows 8.1 وWindows 10:
عرض → إظهار/إخفاء → العناصر المخفية.
بالإضافة إلى ذلك، إذا كان think-cell نشطًا، يرجى النقر فوق أدوات

- Windows 7: