Das think-cell-Datenblatt wird nicht geöffnet.
Problem
Beim Doppelklicken auf ein think-cell Diagramm wird das interne Datenblatt nicht geöffnet.
Lösungen
Versuchen Sie folgende Lösungen der Reihe nach:
1. Starten Sie den PC neu.
Bitte starten Sie Ihren Rechner neu, um sicherzustellen, dass sich auf Ihrem Computer keine versteckten oder eingefrorenen PowerPoint- oder Excel-Prozesse aufgehängt haben.
Alternativ können Sie auch alle entsprechenden Prozesse beenden.
- Öffnen Sie hierzu den Windows Task-Manager und suchen Sie nach verbleibenden Prozessen von
POWERPNT.EXEoderEXCEL.EXE.- Windows Vista und Windows 7: Task Manager → Prozesse.
- Windows 8, Windows 8.1 und Windows 10: Task Manager → Mehr Details → Details.
- Beenden Sie diese Prozesse.
Klicken Sie mit der rechten Maustaste auf die PowerPoint und Excel Symbole im Dock und wählen Sie Beenden. Alternativ öffnen Sie PowerPoint und Excel und drücken Sie Cmd ⌘+Q.
2. Prüfen Sie, ob Sicherheitseinstellungen think-cell am automatischen Start hindern.
Schließen Sie zunächst alle Excel-Prozesse oder starten Sie den Computer neu, wie im vorherigen Schritt beschrieben. Öffnen Sie dann Excel. Wird die gelbe Office-Statusleiste unter dem Menüband in Excel angezeigt? Falls ja, klicken Sie nicht auf Inhalt aktivieren:
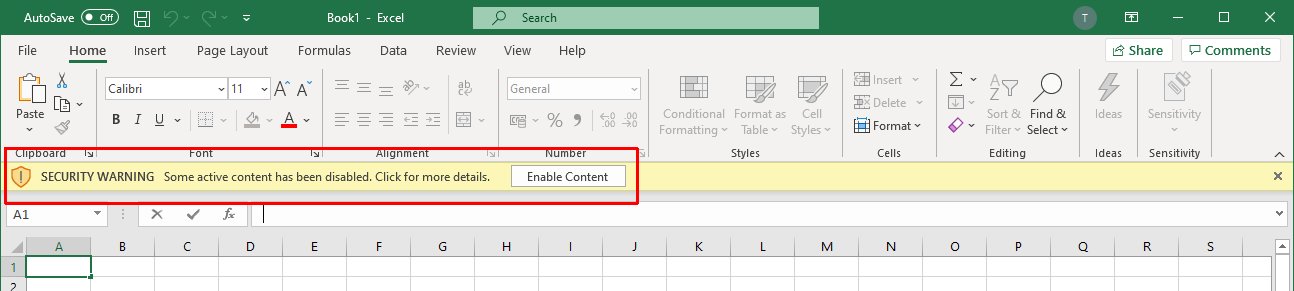
Fügen Sie stattdessen think-cell der Liste vertrauenswürdiger Herausgeber hinzu, wie unter KB0187 beschrieben.
3. Installieren SIe die neuste Version von think-cell ermeut.
Installieren Sie think-cell erneut. Bitte laden Sie die aktuelle think-cell Version über unsere Download-Seite herunter.
4. Überprüfen Sie, ob think-cell in Excel ausgeführt wird.
Wenn die think-cell Gruppe nicht auf der Registerkarte Einfügen des Menübands von Excel angezeigt wird, ist möglicherweise das think-cell COM Add-In für Excel deaktiviert.
Windows: Microsoft Office deaktiviert automatisch alle Add-Ins, die zuvor nicht erfolgreich gestartet werden konnten. Sie können think-cell wieder aktivieren, indem Sie die in Artikel KB0005 beschrieben Schritte befolgen.
Mac: Um think-cell wieder in Excel zu aktivieren, gehen Sie zur Excel-Symbolleiste → Extras → Excel Add-Ins ... → setzen Sie einen Haken beiq think-cell → OK.
5. Mehrere Monitore
Wenn Sie in der Vergangenheit mehrere Monitore verwendet haben, kann es sein, dass das Datenblattfenster auf einem Monitor angezeigt wird, der gerade ausgeschaltet oder nicht angeschlossen ist.
Schalten Sie alle Monitore ein, und öffnen Sie das Datenblatt einer Tabelle. Das Datenblatt wird auf dem Monitor angezeigt, auf dem Sie es beim letzten Mal platziert hatten.
Alternativ gehen Sie wie folgt vor:
- Rufen Sie die Einstellungen für die Bildschirmauflösung auf (Windows Vista und neuer):
Systemsteuerung → Darstellung und Anpassung → Anzeige → Auflösung anpassen. - Klicken Sie auf Identifizieren.
- Wählen Sie alle Monitore aus, die Sie momentan nicht sehen können, und deaktivieren Sie die Option Diese Anzeigen erweitern.
- Starten Sie PowerPoint neu.
6. Installation der Microsoft Store-Version von Office
Überprüfen Sie, ob Sie die Microsoft Store-Version von Office verwenden. Gehen Sie zu PowerPoint → Datei → Konto. Sehen Sie Microsoft Store im Abschnitt Über PowerPoint?
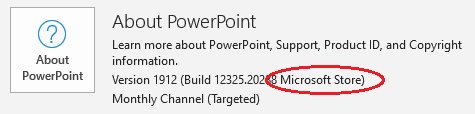
- Wenn ja, und wenn Sie die Nachricht sehen „think-cell benötigt Excel, kann es aber nicht starten. Wurde Excel ordnungsgemäß installiert?" wenn Sie versuchen, das interne Datenblatt zu öffnen, reparieren Sie Ihre Office-Installation: Windows Start → Einstellungen → Apps → wählen Sie Microsoft Office Desktop Apps → Erweiterte Optionen → Reparieren. Starten Sie danach Ihren PC neu.
- Wenn think-cell nicht auf der Registerkarte Einfügen in Excel angezeigt wird, befolgen Sie die Anweisungen in unserem Artikel zur Knowledge Base KB0226.
7. Das interne Datenblatt wird nicht geöffnet, aber es sind nur einige Diagramme betroffen.
Beim Einfügen eines neuen think-cell Diagramms wird das entsprechende interne Datenblatt korrekt geöffnet.
Wenn Sie Microsoft PowerPoint 2010 RTM verwenden: Dieses Problem kann bei think-cell-Diagrammen auftreten, die mit neueren Microsoft PowerPoint-Versionen (z. B. Microsoft Office 2010 SP1 oder höher) erstellt oder geändert wurden.
Überprüfen Sie Ihre PowerPoint-Version:
Datei → Hilfe → Über Microsoft PowerPoint → Weitere Versions- und Copyrightinformationen
Betroffen: Microsoft PowerPoint 2010 (14.0.4754.1000) MSO (14.0.4760.1000)
Weitere Details und eine Lösung erhalten Sie durch Klicken auf
Dieses Problem wird durch einen Fehler der Microsoft Office 2010-Dateiüberprüfung verursacht und lässt sich durch die Installation der neuesten automatischen Updates für Microsoft Office 2010 beheben.
- Wenn die automatischen Microsoft-Updates nicht installiert werden können, empfehlen wir grundsätzlich, zumindest das Microsoft Office 2010 Service Pack 2 zu installieren, das ebenfalls einige kritische Fehler behebt: Beschreibung des Office 2010 Service Pack 2
- Eine Beschreibung des Dateiüberprüfungsfehlers und ein Update, das dieses Problem behebt, finden Sie in folgendem Knowledge Base-Artikel auf der Microsoft-Website: Update für die Office 2010-Dateiüberprüfung vom 13.09.2011 13, 2011
Support kontaktieren
Falls das Problem trotz Ausführung der obigen Schritte weiterhin besteht, wenden Sie sich an unser Supportteam.
Bitte senden Sie uns die think-cell Protokolldateien. Öffnen Sie dazu PowerPoint oder Excel und navigieren Sie zu Einfügen → think-cell → Extras

Wenn beides nicht funktioniert, können Sie die Protokolldateien folgendermaßen ausfindig machen:
-
Öffnen Sie ein neues Windows Explorer-Fenster, geben Sie
%LOCALAPPDATA%\think-cellin das Adressfeld ein und drücken Sie die Eingabetaste.
-
Bitte senden Sie alle in diesem Ordner befindlichen Dateien mit der Erweiterung
.logan unser Supportteam.Dabei kann es sich um eine beliebige Kombination folgender Dateien handeln:
POWERPNT_log.log,EXCEL_log.log,TCMAIL_log.log,TCUPDATE_log.log,TCRUNXL_log.log,TCASR_log.log,PPTTC_log.log,setup_think-cell_xxxxx_log.log. -
Wechseln Sie in das Verzeichnis, wenn Sie möchten:
Der vollständige Standarddateipfad ist
C:\Users\[USERNAME]\AppData\Local\think-cell. Wenn Sie es nicht finden können, ist das Verzeichnis wahrscheinlich versteckt. Sie können diese Einstellung in Windows Explorer ändern, indem Sie folgende Option aktivieren:- Windows 7:
Organisieren → Ordner- und Suchoptionen → Ansicht → Versteckte Dateien und Ordner anzeigen. - Windows 8, Windows 8.1 und Windows 10:
View → Ein-/Ausblenden → Ausgeblendete Elemente.
Falls think-cell aktiviert ist, klicken Sie bitte zudem in der think-cell-Symbolleiste auf Extras

- Windows 7: