think-cell 数据表无法打开
问题
双击 think-cell 图表时,内部数据表无法打开。
解决方案
请循序尝试以下解决方案:
1. 重新启动计算机
若要确保任何隐藏或挂起的 PowerPoint 或 Excel 进程都不会在您的计算机上始终卡住,请重新启动您的计算机。
- 打开 Windows 任务管理器,并检查是否存在其余的
POWERPNT.EXE或EXCEL.EXE进程。- Windows Vista 和 Windows 7:任务管理器 → 进程。
- Windows 8、Windows 8.1 和 Windows 10:任务管理器 → 更多详细信息 → 详细信息。
- 结束这些进程。
右键单击停靠面板中的 PowerPoint 和 Excel 图标,然后选择退出。或者,打开 PowerPoint 和 Excel,然后按下 Cmd⌘+Q。
2. 检查安全设置是否会阻止 think-cell 自动加载。
首先,按照上一步的说明关闭所有 Excel 进程或重启计算机。然后,打开 Excel。您是否在 Excel 的功能区下方看到一个黄色的消息栏? 若是,请勿单击启用内容:
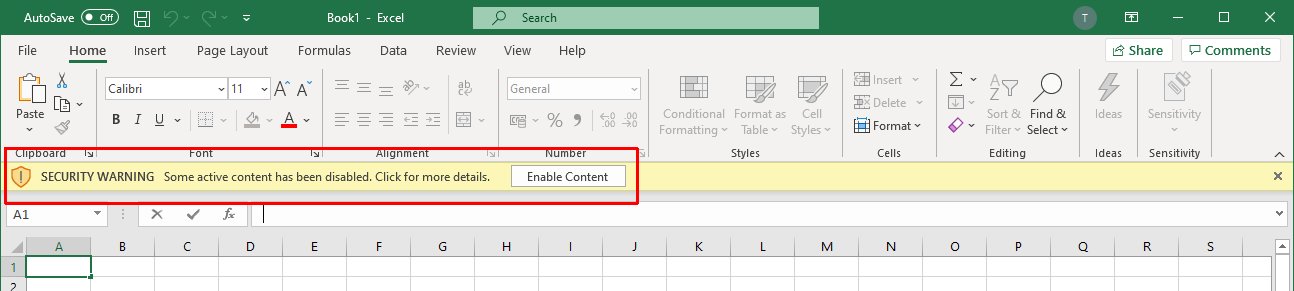
改为按照 KB0187 所述将 think-cell 添加至受信任的发布者列表。
3. 重新安装最新的 think-cell 版本
重新安装 think-cell。请从我们的下载网页下载最新的 think-cell 版本。
4. 检查 think-cell 是否已在 Excel 中运行
若 Excel 功能区的插入选项卡中未显示 think-cell 组,则 Excel 中可能已禁用 think-cell COM 加载项。
Windows:Microsoft Office 会自动禁用之前未成功启动的加载项。您可以按照 KB0005 中的说明再次启用 think-cell。
Mac:若要在 Excel 中再次启用 think-cell,请转到 Excel 工具栏 → 工具 → Excel 加载项… → 勾选think-cell → 确定。
5. 多个监视器
若您曾使用多个监视器,则数据表窗口可能会显示在当前已关闭或已断开连接的监视器上。
打开所有监视器,然后打开图表的数据表。数据表会显示在上次放置数据表所在的监视器上。
或者,
- 打开屏幕分辨率设置(Windows Vista 和更新版本):
控制面板 → 外观和个性化 → 显示器 → 调整分辨率。 - 单击识别。
- 选择您当前看不到的任何监视器,然后禁用扩展这些显示器。
- 重新启动 PowerPoint。
6. Office 的 Microsoft Store 安装
检查您使用的是否为 Microsoft Store 版本的 Office。转到 PowerPoint → 文件 → 帐户。在关于 PowerPoint 部分中是否显示 Microsoft Store?
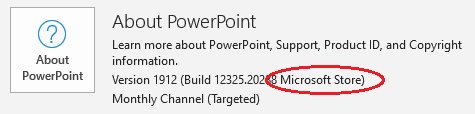
- 若是,且显示消息“think-cell 需要 Excel,但无法启动它。是否已正确安装 Excel?” 在尝试打开内部数据表时,修复 Office 安装:Windows 开始 → 设置 → 应用程序 → 选择 Microsoft Office 桌面应用程序 → 高级选项 → 修复。然后重启电脑。
- 若 Excel 的插入选项卡上未显示 think-cell,请遵循我们知识库文章 KB0226 中的说明。
7. 数据表无法打开,但只有部分图表受影响。
若插入新的 think-cell 图表,内部数据表会正确打开。
若您使用的是 Microsoft PowerPoint 2010 RTM,则对于使用更新的 Microsoft PowerPoint 版本(例如,Microsoft Office 2010 SP1 或更新版本)创建或修改的 think-cell 图表,可能会发生该问题。
请确认您的 PowerPoint 版本:
文件 → 帮助 → 关于 Microsoft PowerPoint → 其他版本和版权信息
受影响:Microsoft PowerPoint 2010 (14.0.4754.1000) MSO (14.0.4760.1000)
此问题由 Microsoft Office 2010 文件验证中的 Bug 所致,通过安装最新的自动 Microsoft Office 2010 更新可以修复此问题。
- 若无法安装自动 Microsoft 更新,我们一般会建议至少安装 Microsoft Office 2010 Service Pack 2,该程序也可以修复其他关键 Bug:Office 2010 Service Pack 2 的描述
- 如需有关文件验证 Bug 和此问题修复更新的描述,请参阅 Microsoft 网站上的以下知识库文章:Office 2010 文件验证更新:2011 年 9 月 13 日
联系支持
若在执行以上步骤后此问题仍出现,请联系我们的支持团队。
请向我们发送 think-cell 日志文件。若要如此,请打开 PowerPoint 或 Excel,转到插入 → think-cell → 工具

-
打开新的 Windows 资源管理器窗口,将
%LOCALAPPDATA%\think-cell输入或粘贴到地址字段,然后按下 Enter 键。
-
请将此文件夹中所含扩展名为
.log的所有文件发送到我们的支持团队。这可能是以下任意文件:
POWERPNT_log.log,EXCEL_log.log,TCMAIL_log.log,TCUPDATE_log.log,TCRUNXL_log.log,TCASR_log.log,PPTTC_log.log,setup_think-cell_xxxxx_log.log。 -
完整的默认文件路径是
C:\Users\[USERNAME]\AppData\Local\think-cell。如果找不到目录,则可能是因为设置为不可见。您可以在 Windows 资源管理器中选中以下选项而更改该状态:- Windows 7:
整理 → 文件夹和搜索选项 → 查看 → 显示隐藏的文件和文件夹。 - Windows 8、Windows 8.1 和 Windows 10:
查看 → 显示/隐藏 → 隐藏的项目。
此外,若 think-cell 处于活动状态,请单击 think-cell 工具栏中的工具

- Windows 7: