La hoja de datos de think-cell no se abre
Problema
Al hacer doble clic en un nuevo gráfico de think-cell, la hoja de datos interna no se abre.
Soluciones
Pruebe las siguientes soluciones en orden:
1. Reinicie el PC
Para garantizar que los procesos de PowerPoint o Excel ocultos no queden atascados en el equipo, reinicie el ordenador.
También puede cerrar todos los procesos respectivos.
- Abra el Administrador de tareas de Windows y compruebe si hay en ejecución algún proceso del tipo
POWERPNT.EXEoEXCEL.EXE.- Windows Vista y Windows 7: Administrador de tareas → Procesos.
- Windows 8, Windows 8.1 y Windows 10: Administrador de tareas → Más detalles → Detalles.
- Finalizar estos procesos.
Haga clic con el botón derecho en los iconos PowerPoint y Excel en el Dock y seleccione Salir. También puede abrir PowerPoint y Excel y pulsar Cmd ⌘+Q.
2. Compruebe si la configuración de seguridad impide la carga automática de think-cell.
Cierre todos los procesos de Excel, o bien reinicie el equipo de la forma descrita en el paso anterior. A continuación, abra Excel. ¿Ve una barra de mensajes amarilla debajo de la cinta en Excel? Si es así, no haga clic en Habilitar contenido:
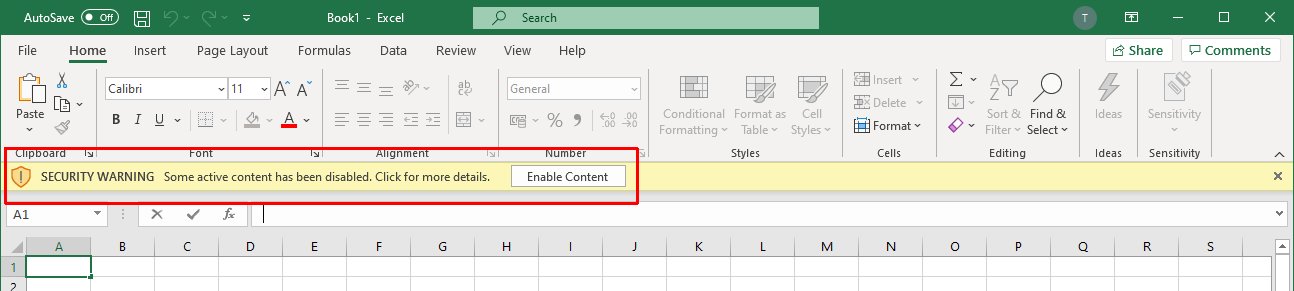
En su lugar, añada think-cell a la lista de editores de confianza de la manera en que se describe en el artículo KB0187.
3. Vuelva a instalar la última versión de think-cell.
Reinstale think-cell Descargue la versión actual de think-cell desde nuestra página de descargas.
4. Compruebe si think-cell se ejecuta en Excel
Si el grupo de think-cell no aparece en la pestaña Insertar de la cinta de Excel, es posible que el complemento COM de think-cell esté deshabilitado en Excel.
Windows: Microsoft Office deshabilita automáticamente los complementos que no se han iniciado de forma correcta anteriormente. Puede volver a habilitar think-cell según se explica en el artículo KB0005.
Mac: Para habilitar de nuevo think-cell en Excel, vaya a la barra de herramientas de Excel → Herramientas → Complementos de Excel… → marque think-cell → OK.
5. Varios monitores
Si alguna vez ha utilizado varios monitores, la ventana de la hoja de datos puede aparecer en un monitor que esté apagado o desconectado actualmente.
Encienda todos los monitores y abra la hoja de datos de un gráfico. La hoja de datos aparecerá en el monitor en el que la colocó por última vez.
Como alternativa:
- abra la configuración de resolución de pantalla (Windows Vista y posterior):
Panel de control → Apariencia y personalización → Pantalla → Ajustar resolución. - Haga clic en Identificar.
- Seleccione los monitores que actualmente no pueda ver y deshabilite Extender estas pantallas.
- Reinicie PowerPoint.
6. Instalación de Microsoft Store de Office
Compruebe si está utilizando la versión de Microsoft Store de Office. Vaya a PowerPoint → Archivo → Cuenta. ¿Ve Microsoft Store en la sección Acerca de PowerPoint?
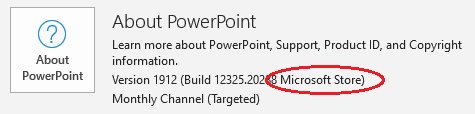
- Si la respuesta es afirmativa, verá el mensaje "think-cell necesita Excel, pero no puede iniciarlo. ¿Está Excel instalado correctamente?" cuando intente abrir la hoja de datos interna, repare su instalación de Office: Inicio de Windows → Configuración → Aplicaciones → seleccione Aplicaciones de escritorio de Microsoft Office → Opciones avanzadas → Reparar. A continuación, reinicie el PC.
- Si think-cell no se muestra en la ficha Insertar de Excel, siga las instrucciones del artículo de nuestra base de conocimientos KB0226.
7. No se abre la hoja de datos interna, pero solo algunos gráficos se ven afectados.
Si inserta un nuevo gráfico de think-cell, la hoja de datos interna se abre correctamente.
Si está usando Microsoft PowerPoint 2010 RTM, este problema puede aparecer con gráficos de think-cell que se crearon o modificaron con versiones más recientes de Microsoft PowerPoint (p. ej., Microsoft Office 2010 SP1 o posterior).
Verifique su versión de PowerPoint:
Archivo → Ayuda → Acerca de Microsoft PowerPoint → Información adicional de copyright y de versión
Afectada: Microsoft PowerPoint 2010 (14.0.4754.1000) MSO (14.0.4760.1000)
Para obtener más información y la solución, haga clic en
Este problema está provocado por un error de la validación de archivos de Microsoft Office 2010 y se puede corregir instalando las actualizaciones automáticas más recientes de Microsoft Office 2010.
- Si las actualizaciones automáticas de Microsoft no se pueden instalar, la recomendación general es instalar como mínimo Microsoft Office 2010 Service Pack 2, que también corrige otros errores críticos: Descripción de Office 2010 Service Pack 2
- Para ver una descripción del error de validación de archivos y una actualización que corrija este problema, consulte el siguiente artículo de la knowledge base en el sitio web de Microsoft: Actualización de validación de archivos de Office 2010: 13 de septiembre de 2011
Contacto con el soporte técnico
Si ha llevado a cabo los pasos descritos anteriormente y el problema persiste, póngase en contacto con nuestro equipo de soporte técnico.
Envíenos los archivos de registro de think-cell. Para ello, abra PowerPoint o Excel y vaya a Insertar → think-cell → Herramientas

Si nada de esto funciona, puede encontrar los archivos de registro como se explica a continuación:
-
Abra una nueva ventana del Explorador de Windows y escriba
%LOCALAPPDATA%\think-cellen el campo de dirección y pulse Intro.
-
Envíe todos los archivos con la extensión
.logincluidos en esta carpeta a nuestro equipo de soporte técnico.Puede ser cualquiera de los archivos siguientes: , , , , , , o:
POWERPNT_log.log,EXCEL_log.log,TCMAIL_log.log,TCUPDATE_log.log,TCRUNXL_log.log,TCASR_log.log,PPTTC_log.log,setup_think-cell_xxxxx_log.log. -
Si desea navegar hasta el directorio:
La ruta de archivo predeterminada completa es
C:\Users\[USERNAME]\AppData\Local\think-cell. Si no puede encontrar el directorio, probablemente esté configurado como invisible. Puede cambiar esto en el Explorador de Windows seleccionando:- Windows 7:
Organizar → Opciones de carpeta y de búsqueda → Ver → Mostrar archivos y carpetas ocultos. - Windows 8, Windows 8.1 y Windows 10:
Ver → Mostrar u ocultar → Elementos ocultos.
Además, si think-cell está activo, haga clic en Herramientas

- Windows 7: