The think-cell datasheet does not open
Problem
The internal datasheet does not open when double-clicking a think-cell chart.
Solutions
Please try the following solutions in order:
1. Restart your PC
To ensure that no hidden or hanging PowerPoint or Excel processes remain stuck on your machine, please restart your computer.
Alternatively, close all respective processes.
- Open the Windows Task Manager and check for remaining
POWERPNT.EXEorEXCEL.EXEprocesses.- Windows Vista and Windows 7: Task Manager → Processes.
- Windows 8, Windows 8.1 and Windows 10: Task Manager → More Details → Details.
- End these processes.
Right-click the PowerPoint and Excel icons in the dock and select Quit. Alternatively, open PowerPoint and Excel and press Cmd ⌘+Q.
2. Check if security settings prevent think-cell from loading automatically
First, close all Excel processes or restart the machine as described in the previous step. Then, open Excel. Do you see a yellow message bar below the ribbon in Excel? If yes, do not click on Enable Content:
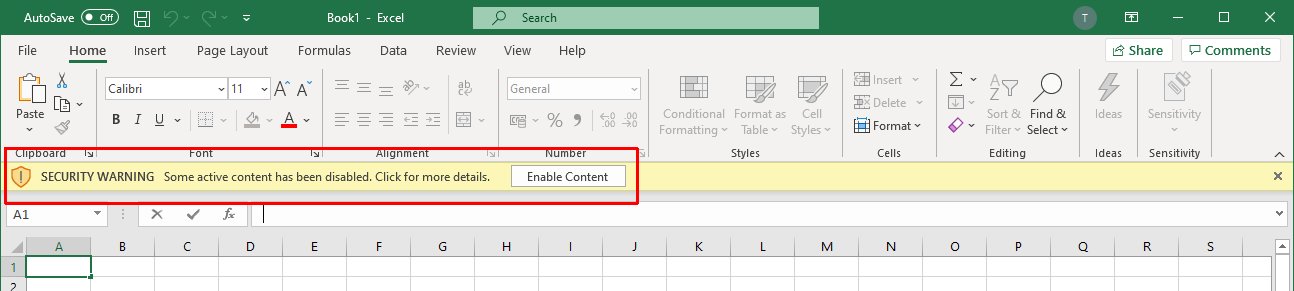
Instead, add think-cell to the list of trusted publishers as described in KB0187.
3. Reinstall the latest think-cell version
Reinstall think-cell. Please download the current think-cell version from our download web page.
4. Check if think-cell is running in Excel
If the think-cell group does not appear on the Insert tab of Excel's ribbon, the think-cell COM Add-In may be disabled in Excel.
Windows: Microsoft Office automatically disables add-ins that did not start successfully before. You can enable think-cell again as explained in KB0005.
Mac: To enable think-cell again in Excel, go to the Excel Toolbar > Tools > Excel Add-Ins... > tick think-cell > OK.
5. Multiple Monitors
If you ever used multiple monitors, the datasheet window may appear on a monitor that is currently switched off or disconnected.
Switch all monitors on and open a chart's datasheet. The datasheet will appear on the monitor on which you placed it last time.
Alternatively,
- open the screen resolution settings (Windows Vista and later):
Control Panel > Appearance and Personalization > Display > Adjust Resolution. - Click Identify.
- Select any monitors you currently do not see and disable Extend these displays.
- Restart PowerPoint.
6. Microsoft Store installation of Office
Check if you are using the Microsoft Store version of Office. Go to PowerPoint > File > Account. Do you see Microsoft Store in the About PowerPoint section?
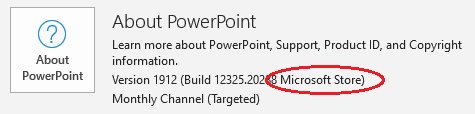
- If yes, and you see the message "think-cell needs Excel, but cannot start it. Is Excel properly installed?" when you try to open the internal datasheet, repair your Office installation: Windows Start > Settings > Apps > select Microsoft Office Desktop Apps > Advanced Options > Repair. Afterwards, restart your PC.
- If think-cell is not shown on the Insert tab in Excel, follow the instructions in our knowledge base article KB0226.
7. The internal datasheet does not open, but only some charts are affected.
Inserting a new think-cell chart, the internal datasheet opens correctly.
If you are using Microsoft PowerPoint 2010 RTM, this issue may occur with think-cell charts that were created or modified with newer Microsoft PowerPoint versions (e.g., Microsoft Office 2010 SP1 or later).
Verify your PowerPoint version:
File > Help > About Microsoft PowerPoint > Additional Version and Copyright Information
Affected: Microsoft PowerPoint 2010 (14.0.4754.1000) MSO (14.0.4760.1000)
For details and the solution please click
This issue is caused by a bug of the Microsoft Office 2010 File Validation and can be fixed by installing the latest automatic Microsoft Office 2010 updates.
- If the automatic Microsoft updates cannot be installed, we generally recommend to install at least Microsoft Office 2010 Service Pack 2, which also fixes other critical bugs: Description of Office 2010 Service Pack 2
- For a description of the File Validation bug and an update fixing this issue, refer to the following knowledge base article on the Microsoft website: Office 2010 File Validation update: September 13, 2011
Contact support
If you performed the steps above and this issue still occurs, please contact our support team.
Please send us the think-cell log files. For this, open PowerPoint or Excel and go to Insert > think-cell > Tools 
If neither works, you can find the log files as explained below:
-
Open a new Windows Explorer window.
-
Type in
%LOCALAPPDATA%\think-cellinto the address field, and press Enter -
Please send all files with the extension
.logcontained in this folder to our support team. These files may include any of the following:POWERPNT_log.log,EXCEL_log.log,TCMAIL_log.log,TCUPDATE_log.log,TCRUNXL_log.log,TCASR_log.log,PPTTC_log.log,setup_think-cell_xxxxx_log.log. -
If you want to browse to the directory:
The full default filepath is
C:\Users\USERNAME\AppData\Local\think-cell. ReplaceUSERNAMEwith your username.If you cannot find this folder, it is probably set to invisible. You can change that in Windows Explorer by checking:
- Windows 7:
Organize → Folder and search options → View → Show hidden files and folders. - Windows 8, Windows 8.1 and Windows 10:
View → Show/hide → Hidden Items.
In addition, if think-cell is active, please click on Tools

- Windows 7: