La feuille de données think-cell ne s'ouvre pas
Problème
La feuille de données interne ne s'ouvre pas lors du double-clic sur un graphique think-cell.
Solutions
Essayez les solutions suivantes dans l’ordre :
1. Redémarrez votre ordinateur
Pour vous assurer qu’aucun processus PowerPoint ou Excel masqué ou en suspens n’est en cours d’exécution, veuillez redémarrer votre ordinateur.
Autrement, fermez tous les processus respectifs.
- Ouvrez le Gestionnaire des tâches Windows et vérifiez s’il reste des processus
POWERPNT.EXEouEXCEL.EXE.- Windows Vista et Windows 7 : Gestionnaire des tâches → Processus.
- Windows 8, Windows 8.1 et Windows 10 : Gestionnaire des tâches → Plus de détails → Détails.
- Terminez tous ces processus.
Réalisez un clic droit sur les icônes Powerpoint et Excel dans le menu et sélectionnez Quitter. Sinon, ouvrez PowerPoint et Excel, et appuyez sur Cmd ⌘+Q.
2. Vérifiez si les réglages de sécurité empêchent think-cell de se charger automatiquement
Tout d’abord, fermez tous les processus Excel ou redémarrez la machine comme décrit à l’étape précédente. Puis, ouvrez Excel. Voyez-vous une barre de message jaune sous le ruban dans Excel ? Si oui, ne cliquez pas sur Activer le contenu :
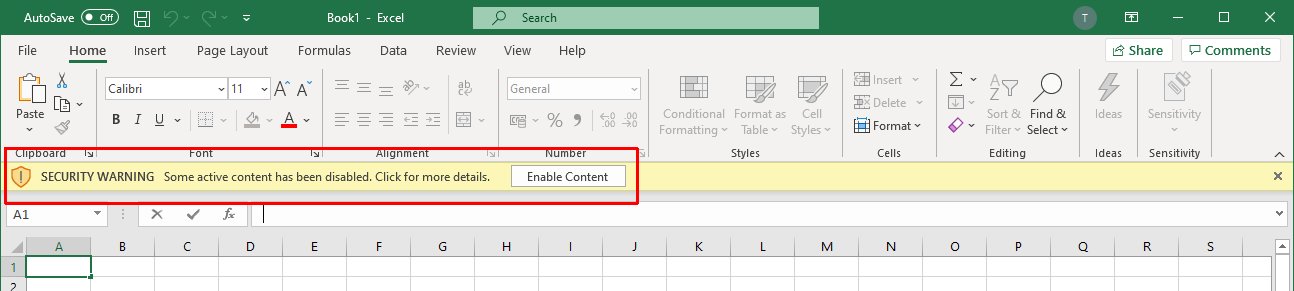
Ajoutez plutôt think-cell à la liste des éditeurs fiables tel que décrit dans KB0187.
3. Réinstallez la dernière version think-cell
Réinstallez think-cell. Veuillez télécharger la version actuelle de think-cell depuis notre page Web des téléchargements.
4. Regardez si think-cell est en cours d'exécution dans Excel
Si le groupe think-cell n’apparaît pas dans l’onglet Insérer du ruban d’Excel, il se peut que le complément think-cell COM soit désactivé dans Excel.
Windows: Microsoft Office désactive automatiquement les compléments dont le démarrage n'a pas réussi précédemment. Vous pouvez réactiver think-cell comme indiqué dans KB0005.
Mac: Pour activer à nouveau think-cell dans Excel, allez dans la barre d’outils d’Excel → Outils → Compléments Excel... → cochez think-cell → OK.
5. Moniteurs multiples
Si vous avez auparavant utilisé plusieurs moniteurs, la fenêtre de la feuille de données peut s'afficher sur un moniteur qui est éteint ou déconnecté.
Allumez tous les moniteurs et ouvrez la feuille de données d’un graphique. La feuille de données apparaîtra sur le moniteur sur lequel vous l’aviez placée la dernière fois.
Autrement,
- ouvrez les paramètres de résolution d'écran (Windows Vista et versions ultérieures) :
Panneau de configuration → Apparence et personnalisation → Affichage → Modifier la résolution de l'écran. - Cliquez sur Identifier.
- Sélectionnez les moniteurs que vous ne visualisez pas actuellement et désactivez Étendre ces affichages.
- Redémarrez PowerPoint.
6. Installation d’Office par Microsoft Store
Vérifiez que vous utilisez la version d’Office de Microsoft Store. Allez dans PowerPoint → Fichier → Compte. Voyez-vous Microsoft Store dans la section À propos de PowerPoint ?
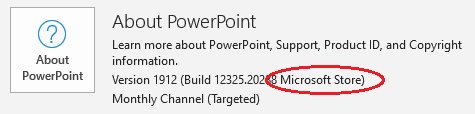
- Si oui, et que vous voyez le message « think-cell a besoin d’Excel, mais ne peut pas le démarrer. Excel est-il correctement installé ? » lorsque vous essayez d’ouvrir la feuille de données interne, réparez votre installation Office : Menu Démarrer de Windows → Paramètres → Applications → sélectionnez Applications de bureau Microsoft Office → Options avancées → Réparation. Ensuite, redémarrez votre PC.
- Si think-cell n’apparaît pas dans l’onglet Insérer d’Excel, suivez les instructions de l’article sur notre base de connaissances KB0226.
7. La feuille de données interne ne s'ouvre pas, mais seuls quelques graphiques sont concernés
Lors de l'insertion d'un nouveau graphique think-cell, la feuille de données interne s'ouvre correctement.
Si vous utilisez Microsoft PowerPoint 2010 RTM, ce problème peut survenir sur des graphiques think-cell créés ou modifiés avec les dernières versions de Microsoft PowerPoint (par ex., Microsoft Office 2010 SP1 ou version ultérieure).
Vérifiez votre version de PowerPoint :
Fichier → Aide → À propos de Microsoft PowerPoint → Version supplémentaire et informations sur le copyright
Concerné : Microsoft PowerPoint 2010 (14.0.4754.1000) MSO (14.0.4760.1000)
Pour plus d’informations et pour connaître la solution, cliquez sur
Ce problème est dû à un bogue de la validation de fichier Microsoft Office 2010 ; il peut être corrigé en installant les dernières mises à jour automatiques de Microsoft Office 2010.
- Si les mises à jour automatiques de Microsoft ne peuvent être installées, nous recommandons généralement d'installer au moins Microsoft Office 2010 Service Pack 2, qui corrige également d'autres bogues critiques : Description d'Office 2010 Service Pack 2
- Pour obtenir une description du bogue de validation de fichier et une mise à jour pour résoudre ce problème, reportez-vous à l'article suivant de la base de connaissances sur le site Web de Microsoft : Mise à jour de la validation de fichier Office 2010 : 13 septembre 2011
Contacter l’assistance
Si vous avez appliqué la procédure ci-dessus et que le problème persiste, veuillez contacter notre équipe d'assistance.
Envoyez-nous les fichiers journaux think-cell. Pour cela, ouvrez PowerPoint ou Excel et allez dans Insertion → think-cell → Outils

Si rien ne fonctionne, vous pouvez trouver les fichiers journaux comme expliqué ci-dessous :
-
Ouvrez une nouvelle fenêtre de l’Explorateur Windows, saisissez
%LOCALAPPDATA%\think-celldans le champ d’adresse et appuyez sur Entrée
-
Veuillez envoyer tous les fichiers avec l’extension
.logqui se trouvent dans ce dossier à notre équipe d’assistance.Il peut s’agir de l’un ou l’autre des fichiers suivants:
POWERPNT_log.log,EXCEL_log.log,TCMAIL_log.log,TCUPDATE_log.log,TCRUNXL_log.log,TCASR_log.log,PPTTC_log.log,setup_think-cell_xxxxx_log.log. -
Si vous souhaitez parcourir le répertoire :
Le chemin de fichier par défaut complet est
C:\Users\[USERNAME]\AppData\Local\think-cell. Si vous ne parvenez pas à le trouver, il est probablement défini sur invisible. Vous pouvez modifier ce paramétrage dans Windows Explorer en sélectionnant :- Windows 7 :
Organiser → Dossier et options de recherche → Affichage → Afficher les fichiers et dossiers masqués. - Windows 8, Windows 8.1 et Windows 10 :
Affichage → Afficher/Masquer → Éléments masqués.
De plus, si think-cell est actif, cliquez sur Outils

- Windows 7 :