диаграммы think-cell в Microsoft Word или Excel
Обзор
На текущий момент диаграммы think-cell можно создавать только в Microsoft PowerPoint. Для отображения диаграмм think-cell в Microsoft Word или Excel вы можете сделать следующее:
- Скопировать/вставить изображение или графику диаграммы в Microsoft Word [Excel]
- Скопировать/вставить изображение или графику всего слайда Microsoft PowerPoint в Microsoft Word [Excel]
- Внедрите объект Microsoft PowerPoint в Microsoft Word [Excel] с помощью технологии Microsoft OLE (Object Linking and Embedding)
Решение 1 и 2: Скопируйте и вставьте весь слайд PowerPoint
- В PowerPoint выберите диаграмму или слайд и сделайте копию, нажав CTRL + C
- В Word [Excel] вставьте диаграмму или слайд:
Домашняя страница → Буфер обмена → Вставить раскрывающееся меню → Вставить специальное… → Рисунок (расширенный метафайл)
(Вставить как Рисунок (расширенный метафайл) обеспечивает сохранение хорошего качества изображения.)
Если вставить весь слайд, то используйте функцию Word [Excel] Обрезать, чтобы скрыть или, возможно, удалить те элементы, которые вам не нужны.
Известные проблемы: При вставке диаграммы, метки и разрывы оси на загроможденном фоне могут отображаться неправильно.
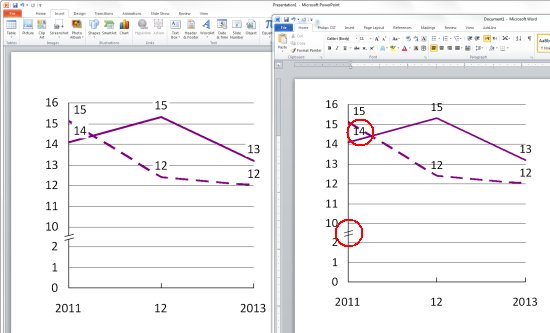
Дополнительные сведения и обходное решение см. в :
Это из-за архитектуры Office 2007 и более поздних версий ПО. Тип заливки PowerPoint Заливка фоном слайда уникален тем, что применяется только в PowerPoint, и не преобразуется в другой тип заливки или цвет при копировании фигуры в другие программы Office. Мы просили компанию Microsoft поменять подход и испробовали все возможные методы, но наш запрос об изменении архитектуры в итоге был отклонен. Цитата из соответствующей части письма от Microsoft с отказом: Мы исследовали причину, которая приводит к появлению проблемы. Выходит так, что такое поведение спроектировано, так как «Заливка фоном слайда» действует практически как «Без заливки». Например, если пользователь выбрал для фигуры фон c изображением вместо сплошной заливки, то при переносе фигуры в Word должен быть вариант с отсутствием заливки.»."
Если у вашей компании есть договор о поддержке Microsoft Office и вы хотите обратиться в Microsoft по поводу этого вопроса, укажите заявку номер 114073011660776 или запрос на изменении проекта Office14#903613.
Обходное решение: Задайте белый цвет фона для всех фигур, использовав Заливку фоном с макросом VBA …
- Откройте редактор VBA, нажав ALT + F11
- Вставьте новый модуль, нажав Вставка → Модуль
- Скопируйте и вставьте в модуль следующий код VBA:
Sub PrepareCurrentSlideForCopyPaste() 'Deactivate think-cell temporarily Dim tcaddin As Object Set tcaddin = Application.COMAddIns("thinkcell.addin").Object Call tcaddin.ActivateAddIn(False) Do While tcaddin.IsAddInActive() DoEvents Loop 'Copy active slide into a new presentation ActiveWindow.View.Slide.Copy Dim pres As Presentation Set pres = Application.Presentations.Add Dim sld As SlideRange Set sld = pres.Slides.Paste 'Loop through shapes and replace Background Fill with Solid Fill White Dim shp As Shape For Each shp In sld.Shapes If shp.Fill.Type = Office.msoFillBackground Then shp.Fill.Solid 'For different background color change the RGB value shp.Fill.ForeColor.RGB = RGB(255, 255, 255) End If Next shp 'PrepareChartForWMF Call tcaddin.ActivateAddIn(True) Do While Not tcaddin.IsAddInActive() DoEvents Loop End Sub - Вернитесь в PowerPoint и нажмите ALT + F8 для запуска макроса. Будет создан новый слайд, где у всех фигур будет белая Сплошная заливка вместо Фоновой заливки.
- Перейдите к новому слайду, скопируйте диаграмму и вставьте его, как описано выше.
- Обратите внимание, что такое обходное решение следует применить для каждого проблемного слайда.
Решение 3: Внедрите объекты PowerPoint
- В PowerPoint выберите слайд и сделайте копию, нажав CTRL + C
- В Word [Excel] вставьте слайд:
Главная → Буфер обмена → Раскрывающееся меню Вставить→ Специальная вставка… → Объект слайда Microsoft PowerPoint
С помощью такого метода в последующем можно изменить диаграммы think-cell в объекте слайда Microsoft PowerPoint в приложении Word или Excel. Нажмите правой кнопкой мыши на внедренный слайд: Объект слайда → Открыть.
- Мы рекомендуем использовать последовательность команд Объект слайда → Открыть вместо двойного нажатия на внедренный слайд или последовательности команд Объект слайда → Правка, так как команда Правка вызывает проблемы при работе с предыдущими версиями Microsoft Office 2013.
- При применении ссылки на данные в Excel (см. 22. Excel data links) к диаграмме think-cell во внедренном слайде PowerPoint, любые изменения данных станут доступными в PowerPoint только после открытия объекта слайда.