gráficos do think-cell no Microsoft Word ou Excel
Visão geral
Atualmente, os gráficos do think-cell podem ser criados somente no Microsoft PowerPoint. Se você precisar mostrar gráficos do think-cell no Microsoft Word ou Excel, você pode:
- Copiar/colar uma figura ou gráfico de uma tabela no Microsoft Word [Excel]
- Copiar/colar uma figura ou gráfico de um slide do Microsoft PowerPoint inteiro no Microsoft Word [Excel]
- Incorpore um objeto do Microsoft PowerPoint no Microsoft Word [Excel] usando a tecnologia Vinculação e inserção de objetos (OLE) da Microsoft
Solução 1 e 2: Copiar/colar um gráfico ou slide inteiro do PowerPoint
- No PowerPoint, selecione o gráfico ou slide e copie-o com CTRL + C
- No Word [Excel], cole o gráfico ou slide com:
Início → Área de Transferência → Colar lista suspensa → Colar especial... → Imagem (Meta-arquivo melhorado)
(Colar como Imagem (Meta-arquivo melhorado) garante que a qualidade da imagem não esteja degradada.)
Se você colar o slide inteiro, você poderá querer usar o recurso Recortar no Word [Excel] para ocultar e possivelmente excluir as partes de que você não precisa.
Problemas conhecidos: Ao colar uma tabela, o plano de fundo dos rótulos em um plano cheio ou em quebras de eixo poderá não ser corretamente exibido na imagem colada.
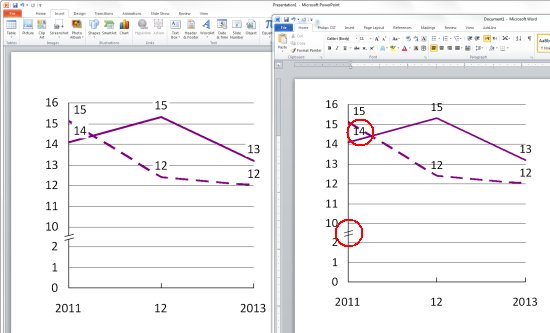
Para obter mais informações e uma solução alternativa:
Isso se deve ao design do Office 2007 e posteriores. O tipo de preenchimento do PowerPoint Preenchimento do plano de fundo do slide é único para o PowerPoint, e não é convertido em um tipo ou cor de preenchimento diferente ao copiar o formato para outros programas do Office. Pedimos à Microsoft para reconsiderar e exaurimos todas as nossas possibilidades, mas a nossa solicitação de mudança no design foi finalmente rejeitada. Citando a parte relevante da carta de recusa da Microsoft: 'Realizamos uma investigação sobre as causas do problema. Parece que esse comportamento se deve ao design, uma vez que o Preenchimento do plano de fundo do slide se comporta essencialmente como Não preenchido. Por exemplo, se um usuário tiver escolhido um plano de fundo da figura para seu formato em vez de um preenchimento sólido, não deverá haver opção de preenchimento ao ser traduzido para o Word."
Se sua empresa tiver um contrato de suporte do Microsoft Office e você quiser entrar em contato com a Microsoft a respeito desse problema, poderá consultar o número de caso 114073011660776 ou a solicitação de alteração de design do Office14#903613.
Solução alternativa: Defina a cor branca como plano de fundo para todas as formas usando o Preenchimento de plano de fundo com uma macro VBA…
- Abra o editor do VBA com ALT + F11
- Insira um novo módulo clicando em Inserir → Módulo
- Copie/cole o seguinte código do VBA para o módulo:
Sub PrepareCurrentSlideForCopyPaste() 'Deactivate think-cell temporarily Dim tcaddin As Object Set tcaddin = Application.COMAddIns("thinkcell.addin").Object Call tcaddin.ActivateAddIn(False) Do While tcaddin.IsAddInActive() DoEvents Loop 'Copy active slide into a new presentation ActiveWindow.View.Slide.Copy Dim pres As Presentation Set pres = Application.Presentations.Add Dim sld As SlideRange Set sld = pres.Slides.Paste 'Loop through shapes and replace Background Fill with Solid Fill White Dim shp As Shape For Each shp In sld.Shapes If shp.Fill.Type = Office.msoFillBackground Then shp.Fill.Solid 'For different background color change the RGB value shp.Fill.ForeColor.RGB = RGB(255, 255, 255) End If Next shp 'PrepareChartForWMF Call tcaddin.ActivateAddIn(True) Do While Not tcaddin.IsAddInActive() DoEvents Loop End Sub - Retorne ao PowerPoint e pressione ALT + F8 para executar a macro. É criado um novo slide com todas as formas com um Preenchimento sólido branco em vez do Preenchimento do plano de fundo.
- Vá para o novo slide, copie o gráfico e cole-o conforme descrito acima.
- Observe que essa solução alternativa deve ser executada para cada slide afetado.
Solução 3: Incorporar objetos do PowerPoint
- No PowerPoint, selecione o slide e copie-o com CTRL + C
- No Word [Excel], cole o slide com:
Início → Área de Transferência → Colar menu suspenso → Colar especial... → Objeto do slide do Microsoft PowerPoint
É possível usar esse método para modificar os gráficos do think-cell dentro do Objeto do slide do Microsoft PowerPoint no Word ou Excel posteriormente. Clique com o botão direito no slide incorporado: Objeto do slide → Abrir.
- Recomenda-se usar Objeto do Slide → Abrir em vez de fazer duplo clique no slide incorporado ou usar Objeto do slide → Editar, já que Editar causou problemas ao trabalhar com versões do Microsoft Office 2013 mais antigas.
- Ao usar um vínculo de dados do Excel (consulte 22. Excel data links) para o think-cell chart no slide do PowerPoint incorporado, qualquer alteração de dados ficará disponível somente no PowerPoint após abrir o objeto do slide.