think-cell Diagramme in Microsoft Word oder Excel.
Überblick
Derzeit können think-cell Diagramme nur in Microsoft PowerPoint erstellt werden. Wenn Sie think-cell Diagramme in Microsoft Word oder Excel anzeigen möchten, haben Sie folgende Möglichkeiten:
- Diagramme als Bild bzw. Grafik kopieren und in Microsoft Word (oder Excel) einfügen
- Vollständige Microsoft PowerPoint-Folien als Bild bzw. Grafik kopieren und in Microsoft Word (oder Excel) einfügen
- Microsoft PowerPoint-Objekte mithilfe der OLE-Technologie (Object Linking and Embedding) von Microsoft in Microsoft Word (oder Excel) einbetten
Lösung 1 und 2: 1 & 2: Diagramm oder vollständige PowerPoint-Folie kopieren und einfügen
- Markieren Sie in PowerPoint das Diagramm (bzw. die Folie), und kopieren Sie es per Strg+C in die Zwischenablage.
- Fügen Sie das Diagramm (bzw. die Folie) wie folgt in Word (oder Excel) ein:
Start → Zwischenablage → Dropdown-Menü Einfügen → Inhalte einfügen … → Bild (Erweiterte Metadatei)
(Das Einfügen als Bild (Erweiterte Metadatei) stellt sicher, dass die Bildqualität nicht verschlechtert wird.)
Wenn Sie eine vollständige Folie einfügen, können Sie in Word (oder Excel) die Funktion Zuschneiden verwenden, um nicht benötigte Teile der Folie auszublenden oder ganz zu entfernen.
Bekannte Probleme: Beim Einfügen eines Diagramms wird der Hintergrund von Beschriftungen, die sich auf unübersichtlichem Hintergrund oder Achsenunterbrechungen befinden, im eingefügten Bild möglicherweise nicht korrekt angezeigt.
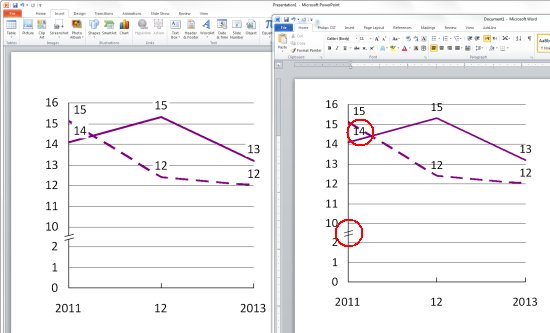
Weitere Informationen samt Workaround:
Der Grund hierfür ist das Design von Office 2007 und höher. Der Füllungstyp Folienhintergrundfüllung existiert ausschließlich in PowerPoint und wird nicht in einen anderen Füllungstyp oder eine andere Farbe umgewandelt, wenn die Form in andere Office-Programme kopiert wird. Wir haben Microsoft um Verbesserungen gebeten und wirklich alle uns zur Verfügung stehenden Mittel genutzt, aber unser Designänderungsvorschlag wurde letztendlich abgelehnt. Die Antwort von Microsoft: „Wir haben die Ursache für dieses Problem untersucht. Es scheint, dass dieses Verhalten vom Design herrührt, da eine Folienhintergrundfüllung sich im Grunde wie Keine Füllung verhält. Wenn ein Benutzer beispielsweise einen Bildhintergrund statt einer einfarbigen Füllung für seine Form gewählt hat, sollte es beim Konvertieren in Word keine Füllungsoption geben."
Wenn Ihr Unternehmen mit Microsoft einen Servicevertrag für den Office-Support abgeschlossen hat und Sie sich wegen einer Lösung an Microsoft wenden möchten, beziehen Sie sich bitte auf die Microsoft-interne Fallnummer 114073011660776 oder auf die Design-Änderungsanforderung Office14#903613.
Workaround: Legen Sie mithilfe eines VBA-Makros und der Funktion Hintergrundfüllung Weiß als Hintergrundfarbe für alle Formen fest…
- Öffnen Sie den VBA-Editor durch Drücken von Alt+F11.
- Fügen Sie ein neues Modul ein, indem Sie auf Einfügen → Modul klicken.
- Kopieren und fügen Sie den folgenden VBA-Code in das Modul ein:
Sub PrepareCurrentSlideForCopyPaste() 'Deactivate think-cell temporarily Dim tcaddin As Object Set tcaddin = Application.COMAddIns("thinkcell.addin").Object Call tcaddin.ActivateAddIn(False) Do While tcaddin.IsAddInActive() DoEvents Loop 'Copy active slide into a new presentation ActiveWindow.View.Slide.Copy Dim pres As Presentation Set pres = Application.Presentations.Add Dim sld As SlideRange Set sld = pres.Slides.Paste 'Loop through shapes and replace Background Fill with Solid Fill White Dim shp As Shape For Each shp In sld.Shapes If shp.Fill.Type = Office.msoFillBackground Then shp.Fill.Solid 'For different background color change the RGB value shp.Fill.ForeColor.RGB = RGB(255, 255, 255) End If Next shp 'PrepareChartForWMF Call tcaddin.ActivateAddIn(True) Do While Not tcaddin.IsAddInActive() DoEvents Loop End Sub - Kehren Sie zu PowerPoint zurück, und drücken Sie Alt+F8, um das Makro auszuführen. Es wird eine neue Folie erstellt, auf der alle Formen anstelle einer Hintergrundfüllung nun über eine Einfarbige Füllung in Weiß verfügen.
- Wechseln Sie zur neuen Folie, kopieren Sie das Diagramm, und fügen Sie es wie oben beschrieben ein.
- Bitte beachten Sie, dass dieser Workaround für jede betroffene Seite durchgeführt werden muss.
Lösung 3: PowerPoint-Objekte einbetten
- Markieren Sie in PowerPoint die gewünschte Folie, und kopieren Sie sie per Strg+C in die Zwischenablage.
- Fügen Sie den Inhalt der Folie wie folgt in Word (oder Excel) ein:
Start → Zwischenablage → Dropdown-Menü Einfügen → Inhalte einfügen … → Microsoft PowerPoint Slide-Objekt
Diese Vorgehensweise ermöglicht es Ihnen, think-cell Diagramme in dem Microsoft PowerPoint Slide-Objekt auch noch nachträglich von Word oder Excel aus zu ändern. Klicken Sie mit der rechten Maustaste auf die eingebettete Folie: Folie-Objekt → Öffnen.
- Wir raten dazu, den Befehl Folie-Objekt → Öffnen zu verwenden, statt die eingebettete Folie per Doppelklick bzw. mit dem Befehl Folie-Objekt → Bearbeiten zu bearbeiten, weil der Bearbeiten-Befehl in älteren Versionen von Microsoft Office 2013 zu Problemen geführt hat.
- Wenn auf der eingebetteten PowerPoint-Folie eine Excel-Datenverknüpfung mit dem think-cell-Diagramm zum Einsatz kommt, stehen in PowerPoint etwaige Datenänderungen erst zur Verfügung, nachdem das Folien-Objekt geöffnet wurde (siehe 22. Excel data links).