Graphiques think-cell dans Microsoft Word ou Excel
Présentation
Pour le moment, les graphiques think-cell ne peuvent être créés que dans Microsoft PowerPoint. Si vous devez afficher des graphiques think-cell dans Microsoft Word ou Excel, vous pouvez :
- Copier/coller une image ou une illustration d'un graphique dans Microsoft Word [Excel]
- Copier/coller une image ou une illustration d'une diapositive Microsoft PowerPoint entière dans Microsoft Word [Excel]
- Imbriquer un objet PowerPoint dans Microsoft Word [Excel] à l’aide de la technologie OLE (Object Linking and Embedding) de Microsoft
Solutions 1 et 2 : Copier/coller un graphique ou une diapositive PowerPoint entière
- Dans PowerPoint, sélectionnez le graphique ou la diapositive et copiez-le(la) en appuyant sur les touches Ctrl+C
- Dans Word [Excel], collez le graphique ou la diapositive à l'aide de :
Accueil → Presse-papiers → Liste déroulante Coller → Collage spécial… → Image (Métafichier amélioré)
(Le collage en tant qu’Image (Métafichier amélioré) garantit le maintien de la qualité de l’image.)
Si vous copiez la diapositive entière, vous avez la possibilité d'utiliser la fonctionnalité Rogner de Word [Excel] afin de masquer, voire supprimer les parties dont vous n'avez pas besoin.
Problèmes connus : Lors du collage d'un graphique, l'arrière-plan des libellés dans un arrière-plan encombré ou les sauts d'axe risquent de ne pas s'afficher correctement dans l'image collée.
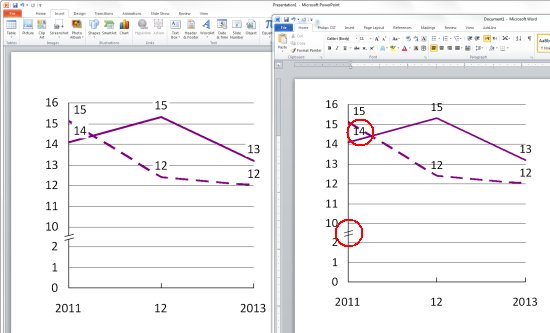
Pour plus d'informations et pour obtenir une solution provisoire :
Cela est lié à la conception d’Office 2007 et des versions ultérieures. Le type de remplissage PowerPoint Remplissage de l'arrière-plan de diapositive est spécifique à PowerPoint, et n'est pas converti en un type ou une couleur de remplissage différent lorsque vous copiez la forme dans d'autres programmes Office. Nous avons demandé à Microsoft de reconsidérer la question et épuisé toutes les possibilités, mais notre demande de modification de conception a finalement été rejetée. Citation de la partie pertinente de la lettre de rejet de Microsoft, « Nous avons réalisé une enquête sur la cause du problème. Il apparaît que ce comportement est lié à la conception, dans la mesure où le Remplissage de l'arrière-plan de diapositive agit essentiellement comme l'option Aucun remplissage. Par exemple, si un utilisateur choisit un arrière-plan comportant une image pour la forme au lieu d'un remplissage uni, aucune option de remplissage ne sera disponible lors du transfert dans Word ».
Si votre société possède un contrat d’assistance Microsoft Office et que vous souhaitez contacter Microsoft au sujet de ce problème, vous pouvez préciser le numéro de dossier 114073011660776 ou la requête de modification de conception Office14#903613.
Solution provisoire: Définissez une couleur d’arrière-plan blanche pour toutes les formes en utilisant Remplissage de l’arrière-plan avec une macro VBA …
- Ouvrez l'éditeur VBA en appuyant sur Alt+F11
- Insérez un nouveau module en cliquant sur Insertion → Module
- Copiez/collez le code VBA suivant dans le module :
Sub PrepareCurrentSlideForCopyPaste() 'Deactivate think-cell temporarily Dim tcaddin As Object Set tcaddin = Application.COMAddIns("thinkcell.addin").Object Call tcaddin.ActivateAddIn(False) Do While tcaddin.IsAddInActive() DoEvents Loop 'Copy active slide into a new presentation ActiveWindow.View.Slide.Copy Dim pres As Presentation Set pres = Application.Presentations.Add Dim sld As SlideRange Set sld = pres.Slides.Paste 'Loop through shapes and replace Background Fill with Solid Fill White Dim shp As Shape For Each shp In sld.Shapes If shp.Fill.Type = Office.msoFillBackground Then shp.Fill.Solid 'For different background color change the RGB value shp.Fill.ForeColor.RGB = RGB(255, 255, 255) End If Next shp 'PrepareChartForWMF Call tcaddin.ActivateAddIn(True) Do While Not tcaddin.IsAddInActive() DoEvents Loop End Sub - Retournez dans PowerPoint et appuyez sur ALT+F8 pour exécuter la macro. Une nouvelle diapositive est créée, avec toutes les formes définies sur Remplissage uni au lieu de Remplissage d'arrière-plan.
- Accédez à la nouvelle diapositive, copiez le graphique et collez-le comme décrit ci-dessus.
- Veuillez noter que cette solution provisoire doit être appliquée pour chaque diapositive concernée.
Solution 3 : Activer les objets PowerPoint
- Dans PowerPoint, sélectionnez la diapositive et copiez-la en appuyant sur les touches Ctrl+C
- Dans Word [Excel], collez la diapositive à l'aide de :
Accueil → Presse-papiers → Liste déroulante Coller → Collage spécial… → Objet de diapositive Microsoft PowerPoint
Cette méthode permet de modifier ultérieurement les graphiques think-cell au sein de l'Objet Diapositive Microsoft Office PowerPoint dans Word ou Excel. Cliquez à l'aide du bouton droit de la souris sur la diapositive incorporée : Diapositive → Ouvrir.
- Nous recommandons d'utiliser Diapositive → Ouvrir plutôt que de double-cliquer sur la diapositive incorporée ou d'utiliser Diapositive → Modifier, car l'option Modifier a généré des problèmes avec les anciennes versions Microsoft Office 2013.
- Lorsqu’une liaison de données Excel (voir 22. Excel data links) vers le graphique think-cell est utilisé dans la diapositive PowerPoint incorporée, toutes les modifications de données ne seront disponibles dans PowerPoint qu’après avoir ouvert la diapositive.