think-cell charts in Microsoft Word or Excel
Overview
Currently think-cell charts can only be created in Microsoft PowerPoint. If you need to show think-cell charts in Microsoft Word or Excel you can:
- Copy/paste a picture or graphic of a chart into Microsoft Word [Excel]
- Copy/paste a picture or graphic of a whole Microsoft PowerPoint slide into Microsoft Word [Excel]
- Embed a Microsoft PowerPoint object into Microsoft Word [Excel] by using Microsoft's Object Linking and Embedding technology (OLE)
Solution 1 & 2: Copy/paste a chart or a whole PowerPoint slide
- In PowerPoint, select the chart or slide, and copy it with CTRL + C
- In Word [Excel], paste the chart or slide with:
Home > Clipboard > Paste dropdown > Paste Special… > Picture (Enhanced Metafile)
(Pasting as Picture (Enhanced Metafile) ensures that image quality is not degraded.)
If you paste the whole slide, you may want to use the Crop feature in Word [Excel] to hide and possibly delete the parts you do not need.
Known Issues: When pasting a chart, the background of labels on cluttered background or axis breaks may not be shown correctly in the pasted picture.
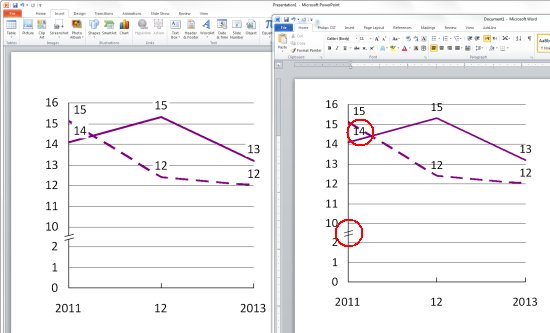
For further information and a workaround:
This is due to the design of Office 2007 and later. The PowerPoint fill type Slide background fill is unique to PowerPoint and is not converted into a different fill type or color when copying the shape into other Office programs. We asked Microsoft to reconsider and exhausted all possible avenues, but our design change request was finally rejected. Quoting the relevant part from Microsoft's rejection letter, "We have conducted an investigation into the cause of the problem. It appears that this behavior is by design as a Slide Background Fill behaves essentially like a No Fill. For instance, if a user had chosen a picture background for their shape rather than a solid fill, there should be no fill option when translated to Word."
If your company has a Microsoft Office support contract and you want to contact Microsoft regarding this issue, you may refer to case number 114073011660776 or the design change request Office14#903613.
Workaround: Set a white background color for all shapes using Background fill with a VBA macro …
- Open the VBA editor with ALT + F11
- Insert a new module by clicking on Insert > Module
- Copy/paste the following VBA code into the module:
Sub PrepareCurrentSlideForCopyPaste() 'Deactivate think-cell temporarily Dim tcaddin As Object Set tcaddin = Application.COMAddIns("thinkcell.addin").Object Call tcaddin.ActivateAddIn(False) Do While tcaddin.IsAddInActive() DoEvents Loop 'Copy active slide into a new presentation ActiveWindow.View.Slide.Copy Dim pres As Presentation Set pres = Application.Presentations.Add Dim sld As SlideRange Set sld = pres.Slides.Paste 'Loop through shapes and replace Background Fill with Solid Fill White Dim shp As Shape For Each shp In sld.Shapes If shp.Fill.Type = Office.msoFillBackground Then shp.Fill.Solid 'For different background color change the RGB value shp.Fill.ForeColor.RGB = RGB(255, 255, 255) End If Next shp 'PrepareChartForWMF Call tcaddin.ActivateAddIn(True) Do While Not tcaddin.IsAddInActive() DoEvents Loop End Sub - Return to PowerPoint and press ALT + F8 to run the macro. A new slide is created with all shapes having a white Solid fill instead of Background fill.
- Go to the new slide, copy the chart and paste it as described above.
- Please note that this workaround has to be executed for each affected slide.
Solution 3: Embed PowerPoint objects
- In PowerPoint, select the slide, and copy it with CTRL + C
- In Word [Excel], paste the slide with:
Home > Clipboard > Paste dropdown > Paste Special… > Microsoft PowerPoint Slide Object
Using this method it is possible to modify think-cell charts within the Microsoft PowerPoint Slide Object in Word or Excel afterwards. Right-click on the embedded slide: Slide Object > Open.
- We recommend to use Slide Object > Open instead of double-clicking the embedded slide or using Slide Object > Edit, since Edit caused issues when working with older Microsoft Office 2013 versions.
- When using an Excel data link (see 22. Excel data links) to the think-cell chart on the embedded PowerPoint slide, any data changes will only be available in PowerPoint after opening the slide object.