مخططات think-cell في Microsoft Word أو Excel
نظرة عامة
في الوقت الحالي، لا يمكن إنشاء مخططات think-cell سوى في Microsoft PowerPoint. إذا كنت بحاجة إلى عرض مخططات think-cell في Microsoft Word أو Excel، يمكنك:
- نسخ/لصق صورة أو رسم لمخطط في Microsoft Word [Excel]
- نسخ/لصق صورة أو رسم لشريحة Microsoft PowerPoint كاملة في Microsoft Word [Excel]
- تضمين كائن Microsoft PowerPoint في Microsoft Word [Excel] عن طريق استخدام تكنولوجيا ارتباط الكائنات وتضمينها من Microsoft (OLE)
الحل رقم 1 و2: 1 & 2: نسخ/لصق مخطط أو شريحة PowerPoint كاملة
- في PowerPoint، حدد المخطط أو الشريحة، وانسخها باستخدام المفتاحين CTRL + C
- في Word [Excel]، الصق المخطط أو الشريحة باستخدام:
الرئيسية ← الحافظة ← لصق القائمة المنسدلة ← لصق خاص… ← صورة (Enhanced Metafile)
(لصق باسم صورة (Enhanced Metafile) يضمن عدم تدهور جودة الصورة.)
في حالة لصق الشريحة بالكامل، قد ترغب في استخدام الميزة اقتصاص فيWord [Excel] لإخفاء الأجزاء التي لا تحتاجها وربما حذفها.
المشكلات الشائعة: عند لصق مخطط، قد لا تظهر خلفية التسميات على الخلفية غير المنتظمة أو فواصل المحاور بشكل صحيح في الصورة التي تم لصقها.
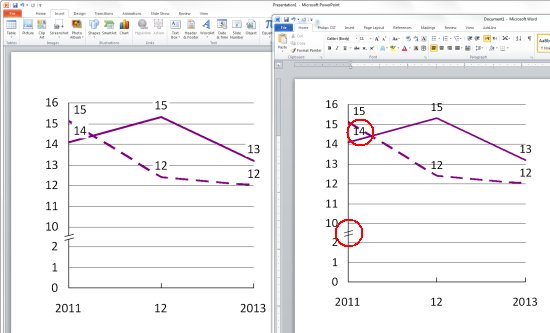
لمزيد من المعلومات والاطلاع على حل بديل:
يرجع هذا الأمر إلى تصميم Office 2007 والإصدارات الأحدث. يعد نوع التعبئة الخاص ببرنامج PowerPoint تعبئة خلفية الشريحة نوعًا فريدًا لبرنامج PowerPoint ولا يتم تحويله إلى نوع تعبئة أو لون مختلف عند نسخ الشكل إلى برامج Office الأخرى. لقد طلبنا من شركة Microsoft إعادة دراسة الأمر واستنفدنا جميع السبل الممكنة، ولكن تم رفض طلب تغيير التصميم الذي قدمناه في نهاية الأمر. نورد فيما يلي الجزء ذا الصلة من خطاب الرفض الذي أرسلته شركة Microsoft إلينا، 'لقد قمنا بإجراء تحقيق في سبب المشكلة. يبدو أن هذا السلوك مرتبط بالتصميم حيث يعمل الخيار "تعبئة خلفية الشريحة" في الأساس على غرار الخيار "بلا تعبئة". على سبيل المثال، إذا اختار المستخدم خلفية صورة للشكل لديه بدلاً من اختيار تعبئة خالصة، فمن المفترض ألا يظهر الخيار "بلا تعبئة" عند التحويل إلى Word."
إذا كانت شركتك تمتلك عقد دعم لبرنامج Microsoft Office وتريد الاتصال بشركة Microsoft بخصوص هذه المشكلة، يمكنك ذكر رقم طلب الدعم 114073011660776 أو طلب تغيير التصميم Office14#903613.
الحل البديل: قم بتعيين لون خلفية أبيض لكل الأشكال باستخدام تعبئة الخلفية مع وحدة ماكرو بلغة VBA …
- افتح محرر VBA بواسطة الضغط على المفتاحين ALT + F11
- أدرج وحدة نمطية جديدة عن طريق النقر فوق إدراج ← وحدة نمطية
- انسخ/الصق التعليمات البرمجية التالية بلغة VBA في الوحدة النمطية:
Sub PrepareCurrentSlideForCopyPaste() 'Deactivate think-cell temporarily Dim tcaddin As Object Set tcaddin = Application.COMAddIns("thinkcell.addin").Object Call tcaddin.ActivateAddIn(False) Do While tcaddin.IsAddInActive() DoEvents Loop 'Copy active slide into a new presentation ActiveWindow.View.Slide.Copy Dim pres As Presentation Set pres = Application.Presentations.Add Dim sld As SlideRange Set sld = pres.Slides.Paste 'Loop through shapes and replace Background Fill with Solid Fill White Dim shp As Shape For Each shp In sld.Shapes If shp.Fill.Type = Office.msoFillBackground Then shp.Fill.Solid 'For different background color change the RGB value shp.Fill.ForeColor.RGB = RGB(255, 255, 255) End If Next shp 'PrepareChartForWMF Call tcaddin.ActivateAddIn(True) Do While Not tcaddin.IsAddInActive() DoEvents Loop End Sub - قم بالعودة إلى PowerPoint واضغط على المفتاحين ALT + F8 لتشغيل وحدة الماكرو. يتم إنشاء شريحة جديدة مع احتواء كل الأشكال على تعبئة خالصة باللون الأبيض بدلاً من تعبئة الخلفية.
- انتقل إلى الشريحة الجديدة، وانسخ المخطط والصقه على النحو الموضح أعلاه.
- يُرجى ملاحظة ضرورة تنفيذ هذا الحل البديل لكل شريحة متأثرة بالمشكلة.
الحل رقم 3: تضمين كائنات PowerPoint
- في PowerPoint، حدد الشريحة، وانسخها باستخدام المفتاحين CTRL + C
- في Word [Excel]، الصق الشريحة باستخدام:
الصفحة الرئيسية ← الحافظة ← لصق القائمة المنسدلة ← لصق خاص… ← كائن شريحة Microsoft PowerPoint
باستخدام هذه الطريقة، يمكن تعديل مخططات think-cell داخل كائن شريحة Microsoft PowerPoint في Word أو Excel بعد ذلك. انقر بزر الماوس الأيمن فوق الشريحة المضمنة: كائن الشريحة ← فتح.
- نوصي باستخدام كائن الشريحة ← فتح بدلاً من النقر نقرًا مزدوجًا فوق الشريحة المضمنة أو استخدام كائن الشريحة ← تحرير، نظرًا لأن الخيار تحرير قد سبب حدوث مشكلات عند استخدام الإصدارات الأقدم لبرنامج Microsoft Office 2013.
- عند استخدام ارتباط بيانات Excel (راجع 22. Excel data links) لمخطط think-cell في شريحة PowerPoint المُضمنة، لن تتوفر أي تغييرات في البيانات في PowerPoint سوى بعد فتح كائن الشريحة.