Gráficos de think-cell en Microsoft Word o Excel
Visión general
Actualmente, los gráficos de think-cell solo se pueden crear en PowerPoint. Si necesita mostrar gráficos de think-cell en Microsoft Word, puede:
- Copiar/pegar una imagen de un gráfico en Microsoft Word [Excel].
- Copiar/pegar una imagen o un gráfico de una diapositiva completa de Microsoft PowerPoint en Microsoft Word [Excel].
- Incrustar objetos de Microsoft PowerPoint en Microsoft Word [Excel] mediante la tecnología Object Linking and Embedding (OLE) de Microsoft.
Soluciones 1 y 2: Copiar/pegar un gráfico o una diapositiva completa de PowerPoint
- En PowerPoint, seleccione el gráfico o la diapositiva y cópielo con CTRL + C.
- En Word [Excel], pegue el gráfico o la diapositiva con:
Inicio → Portapapeles → cuadro desplegable Pegar → Pegado especial... → Imagen (metarchivo mejorado)
(Pegado como imagen (metarchivo mejorado) garantiza que la calidad de la imagen no se degrade).
Si pega la diapositiva completa, puede que desee utilizar la característica Recortar en Word [Excel] para ocultar y posiblemente eliminar las partes que no necesite.
Problemas conocidos: Al pegar un gráfico, el fondo de las etiquetas sobre fondo desordenado o roturas de eje puede no mostrarse correctamente en la imagen pegada.
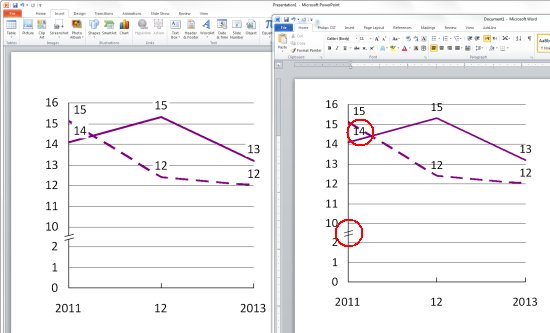
Para obtener más información y una solución alternativa:
Esto se debe al diseño de Office 2007 y versiones posteriores. El tipo de relleno de PowerPoint Relleno de fondo de diapositiva es exclusivo de PowerPoint y no se convierte en un tipo de relleno o color diferente al copiar la forma a otros programas de Office. Hemos pedido a Microsoft que reconsidere y hemos agotado todas las vías posibles, pero finalmente han rechazado nuestra solicitud de cambio de diseño. Citando la parte relevante de la carta de rechazo de Microsoft: “Hemos llevado a cabo una investigación sobre la causa del problema. Parece que este comportamiento es así según el diseño ya que un Relleno de fondo de diapositiva se comporta esencialmente como un Sin relleno. Por ejemplo, si un usuario ha elegido un fondo de imagen para su forma, en lugar de un relleno sólido, será una opción sin relleno cuando se traduzca a Word."
Si su empresa tiene un contrato de soporte técnico de Microsoft Office y desea ponerse en contacto con Microsoft en relación con este asunto, indique el número de caso 114073011660776 o a la solicitud de cambio de diseño Office14#903613.
Solución alternativa: Establezca un fondo de color blanco para todas las formas que utilicen Relleno de fondo con una macro de VBA…
- Abra el editor de VBA con Alt + F11
- Inserte un nuevo módulo haciendo clic en Insertar → Nuevo módulo.
- Copie/pegue el siguiente código de VBA en el módulo:
Sub PrepareCurrentSlideForCopyPaste() 'Deactivate think-cell temporarily Dim tcaddin As Object Set tcaddin = Application.COMAddIns("thinkcell.addin").Object Call tcaddin.ActivateAddIn(False) Do While tcaddin.IsAddInActive() DoEvents Loop 'Copy active slide into a new presentation ActiveWindow.View.Slide.Copy Dim pres As Presentation Set pres = Application.Presentations.Add Dim sld As SlideRange Set sld = pres.Slides.Paste 'Loop through shapes and replace Background Fill with Solid Fill White Dim shp As Shape For Each shp In sld.Shapes If shp.Fill.Type = Office.msoFillBackground Then shp.Fill.Solid 'For different background color change the RGB value shp.Fill.ForeColor.RGB = RGB(255, 255, 255) End If Next shp 'PrepareChartForWMF Call tcaddin.ActivateAddIn(True) Do While Not tcaddin.IsAddInActive() DoEvents Loop End Sub - Vuelva a PowerPoint y pulse ALT + F8 para ejecutar la macro. Se crea una nueva diapositiva con todas las formas con Relleno sólido en lugar de Relleno de fondo.
- Vaya a la nueva diapositiva, copie el gráfico y péguelo según se describe arriba.
- Tenga en cuenta que esta solución alternativa debe ejecutarse para cada diapositiva afectada.
Solución 3: Incrustar objetos de PowerPoint
- En PowerPoint, seleccione la diapositiva y cópiela con CTRL + C
- En Word [Excel], pegue la diapositiva con:
Inicio → Portapapeles → cuadro desplegable Pegar → Pegado especial... → Objeto de diapositiva de Microsoft PowerPoint
Con este método es posible modificar posteriormente los gráficos de think-cell dentro del objeto de diapositiva de Microsoft PowerPoint en Word o Excel. Haga clic con el botón secundario en la diapositiva incrustada: Objeto de diapositiva → Abrir.
- Se recomienda utilizar Objeto de diapositiva → Abrir en lugar de hacer doble clic en la diapositiva incrustada, o bien utilizar Objeto de diapositiva → Edición, dado que Edición causaba problemas al trabajar con versiones anteriores de Microsoft Office 2013.
- Al utilizar un vínculo de datos de Excel (consulte 22. Excel data links) que vaya dirigido al gráfico de think-cell de la diapositiva de PowerPoint incrustada, cualquier cambio en los datos solo estará disponible en PowerPoint después de abrir el objeto de diapositiva.