スライドを最も効率的に作成:1つのタブでPowerPointに挑戦

34 分で読めます — by Stephen Bench-Capon
PowerPointには便利な機能が多数ありますが、実際にさまざまなタブ、メニュー、サイドバーにアクセスして必要なものを見つけるのは容易ではなく、生産性の低下につながっています。いくつかは隠されているようで、どこにあるかわかっていてもアクセスには数回のクリックが必要です。
マウスクリック回数の最小化は常に当社のソフトウェアデザインの主目標の一つですが、今回のthink-cell Suiteのリリースによりユーザーもthink-cell PowerPointタブでこれを実現できるようになりました。think-cellタブにはビジネスプレゼンテーションの作成に必要な最も重要なツールがすべてまとめられており、ここ一箇所からすべてにアクセスできます。
think-cellタブの使い方をお見せし、その効率性を実証するために、「一つのタブで使用できるツールのみを使ってプロフェッショナルPowerPointスライドを作成する」という課題に挑戦しました。
think-cellタブはthink-cell Suiteの一部であり、30日間の無料試用版をダウンロードすることでお試しいただけます。
PowerPointタブの構造
PowerPointタブは、関連するコマンドをまとめたスムーズで直感操作のユーザー体験を創出すべくデザインされた階層フレームワークの一部です。以下は、このフレームワーク内で最も重要な要素の定義です。
- リボン:PowerPointのウィンドウの上部にあるツールバーセット。
- タブ:リボン内の各ツールバー(ホーム、挿入、ヘルプなど)。
- コマンドグループ:互いに関連するツールを含む各タブのセクション(スライド、フォント、パラグラフなど)。「グループ」とも呼ばれる。
- メニュー:展開して各コマンドにアクセスできるツールセット。アイコンや名前の横にある下向き矢印で示される。
- コマンド:コマンドグループ内の各ツール。コマンドのアイコンや名前で示される。

セットアップ:成功のベストチャンスをつかむ
タブの切り替えを最小限に抑えて効率を最大化することを狙っているなら、ディクテーションやSmartArtに変換などの機能用の便利な画面領域を諦めることはできません。可能な限りベストな体験をするためには、効率のために特別にデザインされた機能が必要です。つまり、think-cellタブが必要です。

ツールキットを自分のスタイルに合わせてカスタマイズ
この記事では、事を簡単にするために、デフォルトのthink-cellタブレイアウトを使用しています。しかしながら、どのソフトウェアでも言えることですが、使い慣れてくると自分に合ったワークフローを開発し、好みの方法で整理できるようになります。
そのため、think-cellタブは完全にカスタマイズできるようになっています。PowerPointリボン内のどこにでも配置でき、どのコマンドグループ、メニュー、ツールを含めるか、それらをタブのどこに配置するかを決めることができます。
必要なリソースにアクセスする
think-cellタブをインストールしたら、スライドの制作にとりかかる前に下準備をすることをお勧めします。ビジネスプレゼンテーションの場合、会社のテンプレートにアクセスしたいはずです。レイアウトをゼロから立ち上げるのに手間が取られて、コンテンツに集中できない状態は避けたいものです。
最善の方法は、関連性のあるプレゼンテーションや他の有用なアセットをthink-cell Libraryに追加することです。これはいつでもできますが、使い始める前に設定しておき、プレゼンテーション作成の波に乗った後に創作のフローを中断する必要がないようにすることをお勧めします。
think-cell Libraryをまだお試しでない場合、30日間の無料試行版をダウンロードすると、全機能に完全にアクセスできます。もう空白のスライドから開始することはありません:
実行:作成するスライドの複雑さを増していく
ここでスライドを作成する際、基礎的なコンテンツを加えることから開始し、その後ビジネスプレゼンテーション作成ワークフローの3レベルで徐々に複雑さを追加していきます。
- レベル1:スライドを作成し、グラフを追加して、コンテンツを入力する
- レベル2:正確さを確保しながら、ストーリーをデータでサポートして、より洗練されたメッセージを提供する
- レベル3:注釈を追加し、書式に磨きをかけ、スライドのプレゼンテーション準備を完了する
これらの作業はすべてthink-cellタブからできます。明らかなことですが、インク注釈を追加するには、描画タブにそのツールが必要です。必要なコマンドを追加してthink-cellタブをカスタマイズすることもできます。ただし、それは特別な作業になります。デフォルトのthink-cellタブでは、ビジネスプレゼンテーションに最も重要な機能を優先し、それほど重要でない機能は避けています。
レベル1:スライドを作成し、グラフを追加して、コンテンツを入力する
空白のスライドから開始することは避けて、think-cell Libraryからのテンプレートで開始しましょう。インスピレーションが得られる上、注意深く作成されており完全にブランド準拠であることがわかっているため、すぐに開始できます。

スライドを追加したので、次はグラフの置き換えです。think-cell Libraryのテンプレートはインスピレーションを与えてくれますが、自分のデータセットと全く同じ構造であることはまず期待できないため、通常、新しいグラフを挿入するのがベストです。think-cellタブのLibraryのすぐ横にグラフがあります。

グラフを挿入すると自動的にデータシートが開きます。データを追加したら、最初の調整が可能になり、それほど重要でない系列を「その他」に移動させることでグラフを洗練できます。think-cellグラフであるため、タブを切り替える必要がないだけでなく、グラフ領域から移動することなくすべての書式化が可能です。

「機能」ページにアクセスして、think-cellグラフで使用できる書式化および注釈オプションに付いてご覧ください。
次のステップは、スライドにコンテンツを追加することです。ここで選んだテンプレートには縦棒グラフからの3系列のコンテキストを提供するスペースがあります。think-cell Libraryで適切なアイコンを見つけ、テキストボックスを使用してそれぞれに関連付けられる案を表示できます。

テキストボックス以外にも、表、形状、チェックボックスがあり、タブのテキストコマンドグループには箇条書きやその他の書式オプションがあります。すべてが同一タブにあるので、異なるアイデアを試してどれがベストか見ることができます。さまざまなメニューにアクセスして検索したものの、結局使わなかったというようなことがなくなります。
最初の草案での作業がもう少しありますが、アクションタイトルの編集、サブタイトルの書き込み、脚注の挿入といった作業は、PowerPointとの苦闘ではなく、コンテンツの美化といえましょう。そして仕上げでは、タブの「テキスト」と「カラー」グループからカラーと形状の輪郭の選択およびフォントサイズの微調整に必要なすべての機能が得られます。

レベル2:ストーリーをデータでサポートして、より洗練されたメッセージを提供する
スライド要素のほとんどが追加されたので、全体的な構造が整い、伝えたいストーリーが明らかになりました。ここで、より強力なメッセージを追加することで、次のレベルに進みましょう。
精密なデータであなたの主張をサポートすることはスライドをより説得力のあるものにする素晴らしい方法ですが、そのデータが正確でなければなりません。見出しに42%と書かれているのに、グラフが51%を示していれば、即座に信憑性が失われます。これを避け、評判が落ちないようにするには、Excelシートへのリンクを設定することですべてのデータが同一ソースから得られます。グラフが更新されると、スライド上の他の値もすべて更新されます。
このようなExcelリンクは、think-cellタブ上の「要素」グループの横にある「データ」コマンドグループから容易に確立できます。

Excelにリンクするとき、関連するデータポイントを選択する必要があります。ここでの例では、強調したいターゲット値を得るために簡単な数式を追加します。Excelシートから有用な値をリンクすることで、注釈や見出しをより有意義なものにし、ストーリーをより具体的にできます。

データをリンクすることの利点は、暫定的な値でスライドを作成し、数値が最終化された時点で容易に更新できることです。これにより先手を打つことで、期日までの時間を見直しや誤りの修正ではなく、インサイトの追加にかけることができます。
レベル3:注釈を追加し、書式に磨きをかけ、スライドのプレゼンテーション準備を完了する
スライドを構築して、データリンクを設定すると、完全で正確なものが得られますが、それはまだ草案にすぎません。スライドを提示する前にしなければならないステップがいくつかあります。特に、
- オブジェクトを整列し、間隔をあけることで、スライド上の要素間のバランスをとる。
- カラーや見る者の注意を主要メッセージに引き付けるための他の手段を使用することで、重要事項を強調する。
- 書式、フォント、スペル、小数点などの側面間の一貫性を確認することで、スライドに磨きをかける。
これらの作業は、「レイアウト」、「カラー」、「品質」コマンドグループから必要なすべて機能が得られるため、すべてthink-cellタブから直接完了できます。

スライドの仕上げに近い時点でのこの編集段階でも、これらの外観要素を追加できます。期日が近づくにつれて、別の注釈や、メッセージを効果的にするために役立つ要素を視覚的にエレガントにリンクする方法を思いつくこともあるでしょう。
後の段階で新たに変更を加えることは避けたいものですが、think-cellタブでは、どのようなアイデアでも素早く柔軟に実装できます。ライブラリでアイコンや画像にアクセスでき、コールアウトを追加するための形状があり、価値あるコンテキストを提供するためのハーベイ・ボールも使用できます。

後の編集でレイアウトに変化が生じたら、アライメントツールを使用して、確実にすべてが完璧でレビュー待ちの状態にできます。スライドを共有する準備をするために、もうお察しかもしれませんが、think-cellタブから移動する必要はありません。必要な場所で「品質」と「コラボレーション」コマンドグループからクリーンアップとスライドの送信の2つのthink-cell Toolsを使用できます。

次のステップ:完全なプレゼンテーションを作成してカスタマイズする
さらに向上させたり磨きをかけたりすることはいつでもできますが、ここまでで明確な主要メッセージ、データ駆動のグラフ、洞察に満ちた注釈、追加のコンテキストを見る者に提供するスライドができました。すべてプロフェッショナルスタンダードに沿って すべてthink-cellタブから移動することなく作成しました。
この記事は1つのスライドにのみ焦点を当てたもので、think-cellタブで使用できるすべてのコマンドを網羅していません。プレゼンテーション全体を構築したとすると、「構造」グループも使用したでしょうが、これはチャプターや目次での議題の作成のために使用できます。

「構造」の他に触れなかったコマンドグループは「More」で、「More」からユーザーズマニュアルやビデオチュートリアルなどオンラインリソースに容易にアクセスできます。
これはデフォルトタブですが、自分の作業方法に合わせてカスタマイズすることができます。つまり、よく使うコマンドを追加したり、不要なコマンドを削除したり、含まれているコマンドの配置を替えたりできます。think-cellタブでは、PowerPointワークフローをより効率的にするための調整を加えることで、創造性のための時間の余裕を作り出すことができます。
30日間の無料試用版でthink-cellタブを試し、PowerPointをどれだけ効率化できるか是非ご覧ください。
もっと読む:
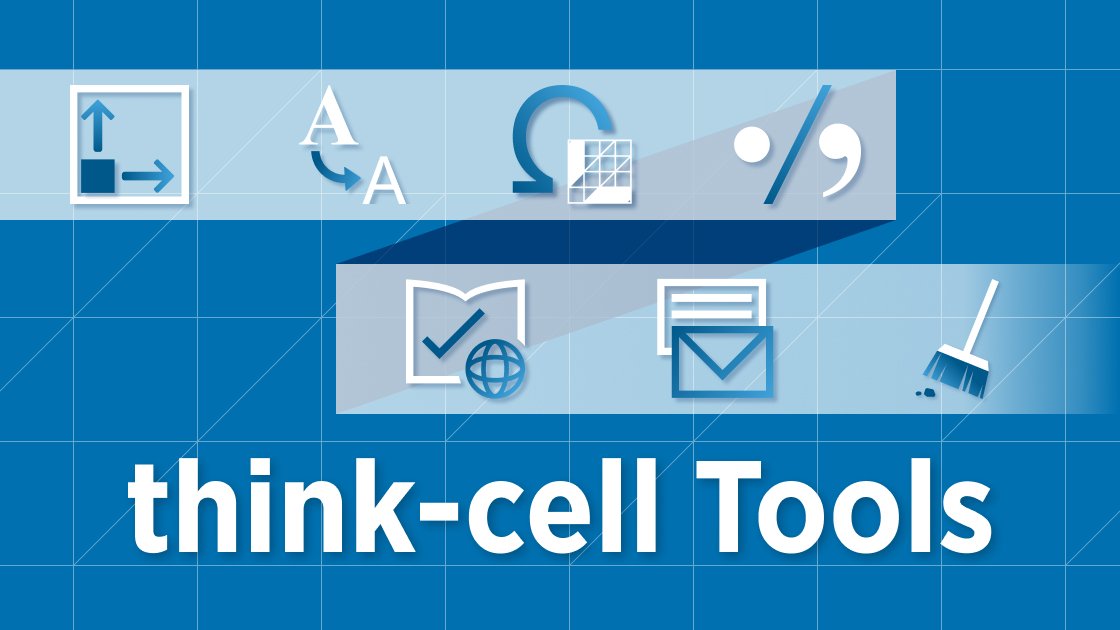
PowerPointの生産性を向上させる7つのツール
この記事では、PowerPointの作業をスピードアップし、一貫性を損なうことなく洗練されたスライドをスピーディーに作成するのに役立つ7つのツールをご紹介します。
— by Stephen Bench-CaponFebruary 04, 2025 | 10 分で読めます

think-cell Libraryでプレゼンテーション作成をスムーズに
think-cell Libraryを活用すれば、時間を節約し、効率的に検索し、豊富なリソースにアクセスできます。もう、白紙のスライドからプレゼンテーションを作り始める必要はありません。
— by Stephen Bench-CaponJanuary 28, 2025 | 20 分で読めます

グラフ作成を超えて:think-cell Suiteの紹介
think-cell Suiteに加え、そのPowerPointとExcelの包括的なツールが、プレゼンテーション作成のあらゆる段階でユーザーをサポートします。
— by Stephen Bench-CaponJanuary 21, 2025 | 11 分で読めます