Как выявить надстройку, вызывающую проблему.
Проблема
При возникновении проблемы, часто довольно затруднительно выяснить причину ее появления: дело в think-cell, другой надстройке или в самом приложении PowerPoint или Excel? Вполне вероятно, что на вашем компьютере установлено большое число надстроек Office, о наличии которых вы даже не подозреваете.
Решение
1. Запустите диагностическое средство think-cell — TCDiag (tcdiag.exe)
С think-cell поставляется инструмент TCDiag, используемый для поиска надстройки, являющейся причиной возникновения проблемы. TCDiag предоставляется вместе с think-cell и размещается в папке установки think-cell.
- Папка установки отображается, если нажать Инструменты

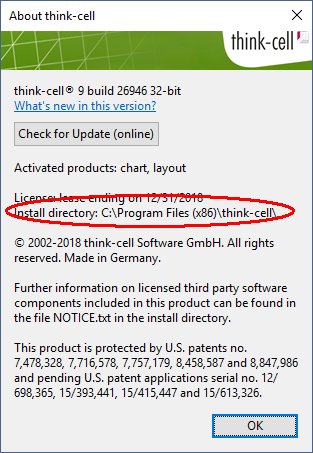
- Если программа think-cell не запущена, найдите папку установки в папке по умолчанию:
Просто скопируйте путь ниже, в том числе символы процента, в адресную строку Windows или поле поиска меню «Пуск».
- Если программа think-cell установлена из учетной записи администратора:
32-битные версии Windows:%PROGRAMFILES%\think-cell
64-битные версии Windows:%PROGRAMFILES(x86)%\think-cell - Если программа think-cell установлена из учетной записи пользователя:
%LOCALAPPDATA%\think-cell

- Если программа think-cell установлена из учетной записи администратора:
Для 64-разрядных выпусков Microsoft Office 2010 и более поздних версий используйте версию, расположенную во вложенной папке \x64. Запустите средство, дважды нажав на файл tcdiag.exe.
В TCDiag есть две вкладки — PowerPoint и Excel, в них перечисляются надстройки, установленные для каждого соответствующего приложения. Снятие флажка с надстройки в одной из вкладок временно отключает надстройку при следующем запуске PowerPoint или Excel. Для прочтения названия и пути к надстройке, возможно, потребуется изменить размер столбцов таблицы.
Примечание: некоторые надстройки могут оказаться недоступными (выделены серым цветом) в списке TCDiag. Значит надстройка была установлена администратором, но в текущий момент TCDiag запущен без прав администратора. Если у вас есть достаточные права, вы можете нажать tcdiag.exe правой кнопкой мыши и выбрать команду Запустить от имени администратора. Если такой подход не сработает, обратитесь в службу ИТ-поддержки своей компании.
2. Проверьте, наблюдается ли проблема при отключенных надстройках
- Закройте все окна PowerPoint и Excel и убедитесь в отсутствии выполняющихся процессов PowerPoint и Excel:
Откройте Диспетчер задач Windows:
- Windows Vista и Windows 7: Диспетчер задач → Процессы.
- Windows 8, Windows 8.1 and Windows 10: Диспетчер задач → Дополнительные сведения → Сведения.
и закрыть любой процесс
POWERPNT.EXEиEXCEL.EXE. - В
tcdiag.exeсбросьте все флажки в столбце Включено как на вкладке PowerPoint, так и на вкладке Excel, чтобы временно отключить все надстройки.
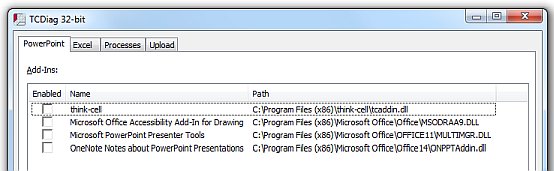
- Запустите PowerPoint или Excel и проверьте, возникает ли ошибка снова.
- Если проблема наблюдается, то это внутренняя ошибка приложения Microsoft, которая, скорее всего, не относится к какой-либо из надстроек. Убедитесь, что установлены последние обновления для вашей версии Microsoft Office, и если это так, поищите решение в Базе знаний Microsoft или обратитесь в службу поддержки Microsoft Office.
3. Проверьте, наблюдается ли проблема, когда включена только надстройка think-cell
- Опять же, закройте все окна PowerPoint и Excel и убедитесь в отсутствии выполняющихся процессов PowerPoint и Excel в диспетчере задач Windows:
- В
tcdiag.exeв столбцах Включено на вкладке PowerPoint и на вкладке Excel выставьте флажок для think-cell и снимите флажки для всех остальных надстроек.
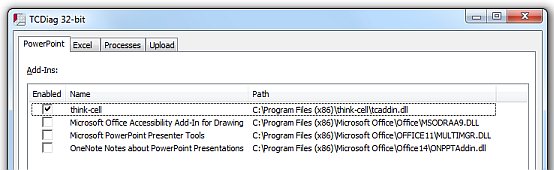
- Запустите PowerPoint или Excel и проверьте, возникает ли ошибка снова.
- Если ошибка возникает, то проблема, скорее всего, связана с think-cell. Пожалуйста, свяжитесь с нами, следуя приведенным ниже указаниям.
4. Проверьте, связана ли проблема с какой-либо другой надстройкой или их комбинацией
Проверьте наличие ошибки при других комбинациях из надстроек. Для каждой комбинации:
- Закройте все окна PowerPoint и Excel и убедитесь в отсутствии выполняющихся процессов PowerPoint и Excel с помощью Диспетчера задач Windows:
- В
tcdiag.exeв столбцах Включено выберите определенное сочетание надстроек. Например, вы можете попробовать вариант со всеми другими надстройками кроме think-cell и сочетание think-cell с одной или парой других надстроек.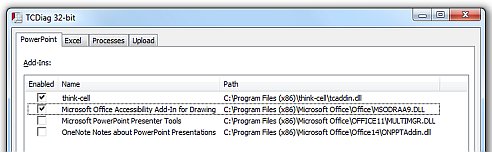
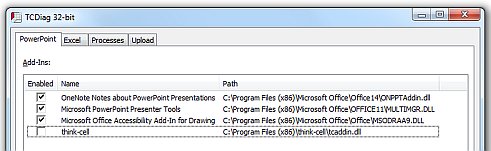
- Запустите PowerPoint или Excel и проверьте, возникает ли ошибка снова.
- Повторяйте шаги 1−4 до тех пор, пока не выявите минимальное сочетание надстроек, приводящих к появлению ошибки.
- Если ошибка возникает, когда включена think-cell и другая надстройка, пожалуйста, свяжитесь с нами и другим поставщиком ПО, как описано ниже. Если ошибка возникает, когда надстройка think-cell отключена, то, скорее всего, дело не в ней. В таком случае обратитесь к поставщикам других активных надстроек, из-за которых может возникать ошибка.
Обратитесь в службу поддержки
Если проблема больше не проявляется, когда надстройка think-cell отключена, пожалуйста, свяжитесь с наша группа поддержки. Если проблема возникает, только когда вместе включены think-cell и какая-то другая надстройка, вы можете сделать одно из следующего:
- предоставить нам готовую к установке версию другой надстройки, или
- связаться с другим поставщиком, который либо предоставит нам тестовую версию своего продукта либо устранит неполадку самостоятельно. В том случае, когда другой поставщик решит устранить неполадку самостоятельно, он может обратиться к нам за получением тестовой лицензии на think-cell.
Возможно случится так, что при изучении ошибки мы определим, что причина кроется в другой надстройке. Исходя из предыдущих подобных случаев, другой поставщик часто не предпримет каких-либо действий, если мы обратимся к нему напрямую. Вместо этого, лучше всего будет, если за поддержкой к данному поставщику обратитесь вы как клиент. Пожалуйста, передайте наши полные контактные данные и дайте им знать, что мы готовы предоставить более подробные объяснения наблюдаемой проблемы.