كيف يمكنني معرفة الوظيفة الإضافية المسؤولة عن حدوث المشكلة؟
المشكلة
إذا واجهتك مشكلة، يكون من الصعب في الغالب معرفة المسبب الرئيسي لها: think-cell، أو وظيفة إضافية أخرى، أو برنامج PowerPoint/Excel نفسه. قد يكون هناك عدد كبير من الوظائف الإضافية المثبتة في برنامج Office والتي لا تعلم بوجودها.
الحل
1. تشغيل أداة التشخيص TCDiag الخاصة ببرنامج think-cell (tcdiag.exe)
يشتمل think-cell على أداة تسمى TCDiag يمكنها مساعدتك في معرفة الوظيفة الإضافية المسؤولة عن حدوث المشكلة. يتم تسليم الأداة TCDiag مع think-cell ويمكنك العثور عليها في مجلد تثبيت think-cell.
- يتم عرض مجلد التثبيت عندما تنقر على أدوات

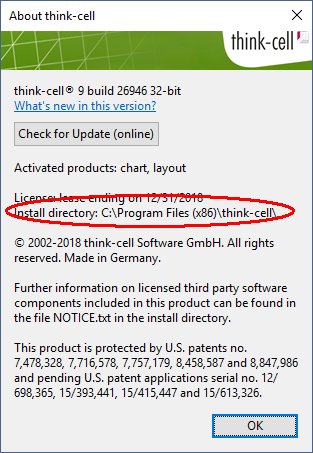
- إذا لم يكن think-cell مشغلاً، فيُرجى البحث عن مجلد التثبيت في الموقع الافتراضي:
فقط انسخ المسار أدناه بما في ذلك علامات النسبة المئوية في شريط عناوين مستكشف Windows أو مربع بحث القائمة "ابدأ".
- إذا كان think-cell مثبتًا من حساب مسؤول:
إصدارات 32 بت من Windows:%PROGRAMFILES%\think-cell
إصدارات 64 بت من Windows:%PROGRAMFILES(x86)%\think-cell - إذا كان think-cell مثبتًا من حساب مستخدم:
%LOCALAPPDATA%\think-cell

- إذا كان think-cell مثبتًا من حساب مسؤول:
بالنسبة إلى إصدارات 64 بت من Microsoft Office 2010 والإصدارات اللاحقة، استخدم الإصدار الموجود في المجلد الفرعي \x64. قم بتشغيل الأداة بالنقر على المزدوج على tcdiag.exe.
في الأداة TCDiag، ابحث عن علامة التبويب PowerPoint وعلامة التبويب Excel اللتين تسردان الوظائف الإضافية المثبتة للتطبيق المعني. يؤدي إلغاء تحديد أي وظيفة إضافية هنا إلى تعطيلها مؤقتًا في المرة التالية التي تقوم فيها بتشغيل برنامج PowerPoint أو Excel. قد تحتاج إلى تغيير حجم أعمدة الجدول لكي يكون بإمكانك قراءة أسماء ومسارات الوظائف الإضافية.
ملاحظة: قد تظهر بعض الوظائف الإضافية غير قابلة للوصول (باللون الرمادي) في قائمة الوظائف الإضافية بالأداة TCDiag. يشير ذلك إلى أن الوظيفة الإضافية قد تم تثبيتها بمعرفة مسؤول، ولكن الأداة TCDiag قيد التشغيل حاليًا دون امتيازات إدارية. إذا كنت تمتلك الامتيازات اللازمة، يمكنك النقر بزر الماوس الأيمن فوق tcdiag.exe واختيار تشغيل كمسؤول. إذا لم ينجح هذا الإجراء، فيرجى الاتصال بقسم دعم تكنولوجيا المعلومات في شركتك.
2. التحقق من حدوث المشكلة دون الوظائف الإضافية
- أغلق كل نوافذ PowerPoint وExcel وتأكد من عدم وجود عمليات PowerPoint وExcel مخفية لا تزال قيد التشغيل:
افتح إدارة مهام Windows:
- Windows Vista وWindows 7: إدارة المهام ← العمليات.
- Windows 8 وWindows 8.1 وWindows 10: إدارة المهام ← المزيد من التفاصيل ← التفاصيل.
وأغلق أي
POWERPNT.EXEوEXCEL.EXEعمليات. - في
tcdiag.exe، قم بإلغاء تحديد كل خانات الاختيار في الأعمدة ممكَّنة بعلامتي التبويب PowerPoint وExcel لإلغاء تنشيط كل الوظائف الإضافية مؤقتًا.
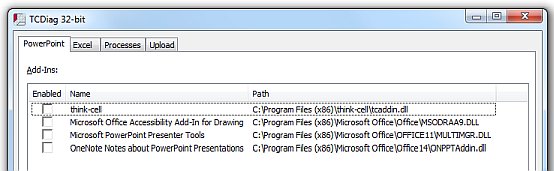
- قم بتشغيل PowerPoint أو Excel، وتحقق مما إذا كان الخطأ الذي لاحظته لا يزال موجودًا.
- إذا كان لا يزال موجودًا، فهي إذًا مشكلة داخلية في تطبيق Microsoft ولا علاقة لها على الأرجح بأي وظائف إضافية. يجب التأكد من تثبيت أحدث التصحيحات للإصدار الموجود لديك من برنامج Microsoft Office، وفي حالة تثبيتها، يجب البحث عن حل في قاعدة معارف Microsoft أو الاتصال بدعم Microsoft Office.
3. التحقق من حدوث المشكلة في برنامج think-cell وحده
- مرةً أخرى، أغلق كل نوافذ PowerPoint وExcel وتأكد من عدم وجود عمليات PowerPoint وExcel مخفية لا تزال قيد التشغيل في مدير المهام في Windows.
- في
tcdiag.exeفي الأعمدة ممكّنة بعلامتي التبويب PowerPoint وExcel، حدد think-cell وقم بإلغاء تحديد كل الوظائف الإضافية الأخرى.
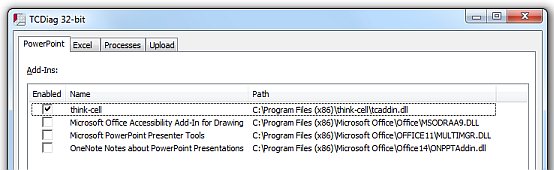
- قم بتشغيل PowerPoint أو Excel، وتحقق مما إذا كان الخطأ الذي لاحظته لا يزال موجودًا.
- إذا حدثت المشكلة، فيبدو أنها ناتجة عن برنامج think-cell. يرجى الاتصال بنا على النحو الموضح أدناه.
4. التحقق من حدوث المشكلة في وظيفة إضافية أخرى أو مجموعة من الوظائف الإضافية
تحقق من وجود الخطأ في مجموعات مختلفة من الوظائف الإضافية. لكل مجموعة:
- أغلق كل نوافذ PowerPoint وExcel وتأكد من عدم وجود عمليات PowerPoint وExcel مخفية لا تزال قيد التشغيل في مدير المهام في Windows.
- في
tcdiag.exeفي الأعمدة ممكّنة، اختر مجموعة معينة من الوظائف الإضافية. على سبيل المثال، يمكنك تجربة كل الوظائف الإضافية الأخرى بخلاف think-cell، ومجموعات مكونة من think-cell ووظيفة واحدة أو اثنتين من الوظائف الإضافية الأخرى.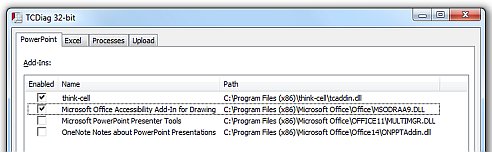
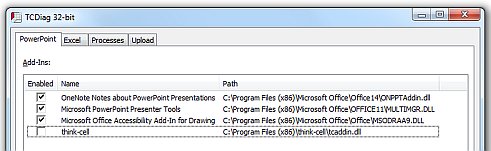
- قم بتشغيل PowerPoint أو Excel، وتحقق مما إذا كان الخطأ الذي لاحظته لا يزال موجودًا.
- كرر الخطوة رقم 1-4 حتى تقوم بتحديد مجموعة صغيرة من الوظائف الإضافية المتسببة في الخطأ.
- في حالة حدوث الخطأ عند تنشيط think-cell ووظيفة إضافية أخرى، يرجى الاتصال بنا وبالبائع الآخر على النحو الموضح أدناه. في حالة حدوث الخطأ دون تنشيط think-cell، فعلى الأرجح أن think-cell ليس هو سبب الخطأ. في هذه الحالة، يرجى الاتصال ببائعي الوظائف الإضافية التي يجب تنشيطها لحدوث الخطأ.
الاتصال بالدعم
في حالة عدم حدوث المشكلة مجددًا بعد تعطيل think-cell، يرجى مراسلة فريق الدعم الخاص بنا. إذا كانت المشكلة لا تحدث سوى في حالة تمكين think-cell ووظيفة إضافية أخرى في آن واحد، يمكنك:
- تزويدنا بإصدار قابل للتثبيت للوظيفة الإضافية الأخرى، أو
- الاتصال بالبائع الآخر، الذي يستطيع منحنا إصدار تجريبي لمنتجه أو استكشاف الخطأ وإصلاحه بنفسه. إذا أراد البائع الآخر استكشاف الخطأ وإصلاحه بنفسه، فإن بإمكانه الاتصال بنا للحصول على ترخيص تجريبي لبرنامج think-cell.
قد نقرر عند الفحص الدقيق أن المشكلة تكمن في الوظيفة الإضافية الأخرى. في هذه الحالة، تفيد خبرتنا أن البائع لن يتصرف غالبًا إذا اتصلنا به مباشرةً. بل يجب أن تقوم بوصفك العميل بفتح حالة دعم مع البائع. يرجى إرسال بيانات الاتصال الكاملة الخاصة بنا إلى البائع وإبلاغه أنه سيكون من دواعي سرورنا تقديم شرح أكثر تفصيلاً له.