Wie kann ich herausfinden, welches Add-In ein Problem verursacht?
Problem
Wenn ein Problem auftritt, ist es nicht immer einfach zu ermitteln, wo der Ursprung des Problems liegt: bei think-cell, einem anderen Add-In oder bei PowerPoint bzw. Excel selbst. Vielleicht kennen Sie nicht einmal alle installierten Add-Ins.
Lösung
1. Starten Sie das Diagnosetool TCDiag (tcdiag.exe) von think-cell.
think-cell beinhaltet ein Tool namens TCDiag, mit dem Sie herausfinden können, welches Add-In für ein Problem verantwortlich ist. Das Tool TCDiag wird zusammen mit think-cell bereitgestellt und befindet sich im think-cell Installationsordner.
- Der Installationsordner wird angezeigt, wenn Sie im Menüband von PowerPoint oder Excel in der Gruppe think-cell auf Extras

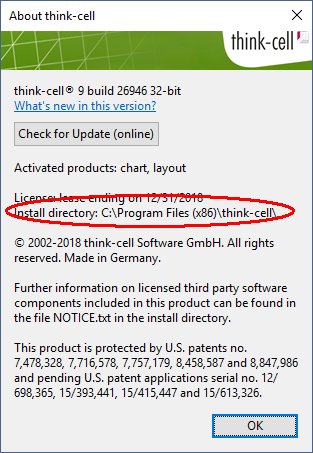
- Wenn think-cell nicht ausgeführt wird, versuchen Sie den Installationsordner am Standardspeicherort zu finden:
Kopieren Sie einfach den unten stehenden Pfad inklusive der Prozentzeichen in die Adressleiste des Windows Explorers bzw. in das Suchfeld des Startmenüs.
- Wenn think-cell mit einem Administratoraccount installiert wurde:
32-Bit-Version von Windows:%PROGRAMFILES%\think-cell
64-Bit-Version von Windows:%PROGRAMFILES(x86)%\think-cell - Wenn think-cell von einem Benutzeraccount installiert wurde:
%LOCALAPPDATA%\think-cell

- Wenn think-cell mit einem Administratoraccount installiert wurde:
Bei 64-Bit-Versionen von Office 2010 verwenden Sie die im Unterordner \x64 befindliche Version. Starten Sie das Tool, indem Sie auf die Datei tcdiag.exe doppelklicken.
In TCDiag finden Sie eine Registerkarte PowerPoint sowie eine Registerkarte Excel, auf denen die installierten Add-Ins der jeweiligen Anwendung aufgeführt sind. Wenn Sie das Häkchen bei einem Add-In entfernen, wird es für den nächsten Start von PowerPoint bzw. Excel vorübergehend deaktiviert. Möglicherweise müssen Sie die Tabellenspalten vergrößern, um die Namen und Pfade der Add-Ins lesen zu können.
Hinweis: Einige Add-Ins sind in der Add-In-Liste von TCDiag möglicherweise gesperrt (ausgegraut). Dies bedeutet, dass das jeweilige Add-In von einem Administrator installiert wurde, TCDiag derzeit jedoch ohne Administratorrechte ausgeführt wird. Wenn Sie über die erforderliche Berechtigung verfügen, können Sie mit der rechten Maustaste auf tcdiag.exe klicken und die Option Als Administrator ausführen auswählen. Falls sich das Problem dadurch nicht beseitigen lässt, wenden Sie sich bitte an den IT-Support Ihres Unternehmens.
2. Prüfen, ob das Problem auch ohne Add-Ins auftritt
- Schließen Sie alle PowerPoint- und Excel-Fenster, und stellen Sie sicher, dass keine versteckten PowerPoint- und Excel-Prozesse mehr ausgeführt werden:
Öffnen Sie den Windows Task-Manager:
- Windows Vista und Windows 7: Task-Manager → Prozesse.
- Windows 8, Windows 8.1 und Windows 10: Task-Manager → Mehr Details → Details.
und schließen Sie
POWERPNT.EXEalleEXCEL.EXEProzesse. - Deaktivieren Sie in
tcdiag.exein den Spalten Aktiviert alle Kontrollkästchen auf den Registerkarten PowerPoint und Excel, um alle Add-Ins vorübergehend zu deaktivieren.
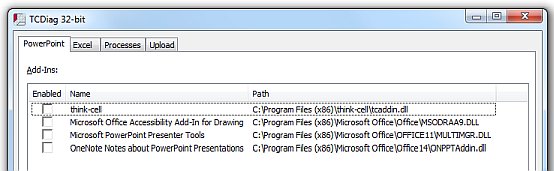
- Starten Sie PowerPoint oder Excel, und überprüfen Sie, ob der Fehler immer noch auftritt.
- Wenn ja, handelt es sich um ein internes Problem der Microsoft-Anwendung, das wahrscheinlich nichts mit den Add-Ins zu tun hat. Sie sollten sicherstellen, dass Sie über die neuesten Patches für Ihre installierte Microsoft Office-Version verfügen. Wenn dies der Fall ist, sollten Sie in der Wissensdatenbank von Microsoft nach einer Lösung suchen oder sich an den Microsoft Office-Support wenden.
3. Prüfen, ob der Fehler allein bei think-cell auftritt
- Schließen Sie erneut alle PowerPoint- und Excel-Fenster, und stellen Sie mithilfe des Windows Task-Managers sicher, dass keine versteckten PowerPoint- und Excel-Prozesse mehr ausgeführt werden.
- In
tcdiag.exein den Spalten Aktiviert auf den beiden Registerkarten PowerPoint und Excel: Setzen Sie ein Häkchen bei think-cell und entfernen Sie die Häkchen bei allen anderen Add-Ins.
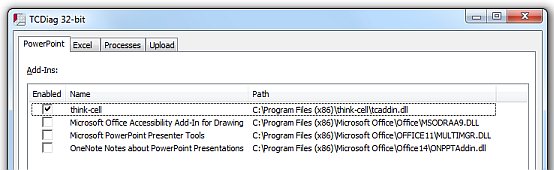
- Starten Sie PowerPoint oder Excel, und überprüfen Sie, ob der Fehler immer noch auftritt.
- Ist dies der Fall, scheint der Fehler mit think-cell zusammenzuhängen. Wenden Sie sich bitte an uns (wie unten beschrieben).
4. Prüfen, ob der Fehler bei einem anderen Add-In oder einer anderen Kombination von Add-Ins auftritt
Überprüfen Sie verschiedene Kombinationen von Add-Ins auf ein Auftreten des Fehlers. Führen Sie für jede Kombination folgende Schritte aus:
- Schließen Sie alle PowerPoint- und Excel-Fenster, und stellen Sie mithilfe des Windows Task-Managers sicher, dass keine versteckten PowerPoint- und Excel-Prozesse mehr ausgeführt werden.
- Wählen Sie in
tcdiag.exein den Spalten Aktiviert eine bestimmte Kombination von Add-Ins aus. Sie können zum Beispiel alle Add-Ins außer think-cell ausprobieren und Kombinationen von think-cell mit einem oder zwei anderen Add-Ins testen.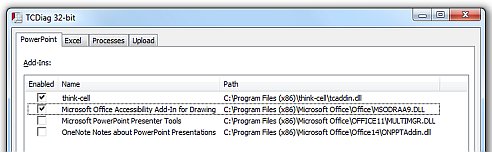
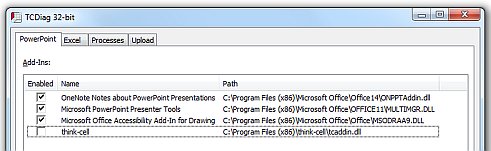
- Starten Sie PowerPoint oder Excel, und überprüfen Sie, ob der Fehler immer noch auftritt.
- Wiederholen Sie Schritt 1 bis 4, bis Sie eine Minimalkombination aus Add-Ins ermittelt haben, die den Fehler auslöst.
- Falls der Fehler auftritt, wenn think-cell und ein anderes Add-In aktiv sind, wenden Sie sich wie unten beschrieben an uns und den anderen Anbieter. Falls der Fehler auftritt, wenn think-cell nicht aktiv ist, ist think-cell wahrscheinlich nicht für den Fehler verantwortlich. Wenden Sie sich in diesem Fall an die Anbieter der Add-Ins, die aktiv sein müssen, damit der Fehler auftritt.
Support kontaktieren
Sollte das Problem nicht mehr auftreten, nachdem Sie think-cell deaktiviert haben, wenden Sie sich bitte an unser Supportteam. Sollte das Problem nur auftreten, wenn think-cell und ein anderes Add-In zusammen aktiviert sind, haben Sie folgende Möglichkeiten:
- Senden Sie uns eine installierbare Version des anderen Add-Ins oder
- Wenden Sie sich an den anderen Hersteller, der uns entweder eine Testversion seines Produkts bereitstellen oder die Fehlerbehebung selbst übernehmen kann. Wenn der andere Hersteller die Fehlerbehebung selbst übernehmen möchte, kann er uns kontaktieren, um eine Testlizenz für think-cell zu erhalten.
Nach einer eingehenden Untersuchung können wir zu dem Schluss gelangen, dass das Problem mit dem anderen Add-In zusammenhängt. Unsere Erfahrung zeigt, dass Hersteller nicht reagieren, wenn wir sie direkt kontaktieren. Stattdessen müssen Sie als Kunde beim Hersteller einen Supportfall eröffnen. Geben Sie unsere vollständigen Kontaktdaten weiter, und teilen Sie dem Hersteller mit, dass wir gern eine genauere Erläuterung liefern.