Come segnalare un problema a think-cell?
Per qualsiasi domanda o problema, è possibile contattarci in qualsiasi momento all'indirizzo support@think-cell.com. think-cell apprezza molto il tempo e le energie che gli utenti ci dedicano per aiutarci a migliorare il nostro software.
Per prima cosa, provare a installare l'ultima versione di think-cell
Scaricare la versione attuale di think-cell dalla nostra pagina web di download.
Se il problema può essere riprodotto
Per prima cosa, assicurarsi che l’add-in think-cell sia effettivamente coinvolto nel problema osservato. Per scoprirlo, consultare le istruzioni in KB0091.
Se think-cell è coinvolto nel problema, descrivere dettagliatamente i passaggi eseguiti prima che si verifichi l'errore. Includere tutti gli eventuali file necessari per questi passaggi. Se si è salvato il file dopo che si è verificato il problema o se si desidera modificare il file prima di inviarlo a noi, assicurarsi che il problema si verifichi ancora con il file che si sta inviando.
Inviaci anche i file di log come descritto di seguito.
Se il problema non può essere riprodotto
Dopo quale azione o azioni si verifica di solito questo problema? Si è notato questo problema con file diversi o sempre con lo stesso file?
Se il problema è stato osservato sempre con lo stesso file, potrebbe essere utile inviarci questo file. Salvare il file dopo che il problema si è verificato può eliminare il problema associato a questo file. Se ancora disponibile, inviare la versione del file anteriore al momento in cui si è verificato il problema. Oppure, la prossima volta che il problema si verifica, salvare il documento con un nome diverso e inviare la versione caricata prima che si verificasse il problema. Si prega di non modificare questo file, in quanto è impossibile verificare se il problema si verifica ancora con il file modificato.
Inviaci anche i file di log come descritto di seguito.
Invia i tuoi file di log all’assistenza
Includere nella segnalazione i file di log think-cell e le informazioni sulla versione. Se si utilizza Tools 
Per trovare manualmente i file di log su Windows:
-
Aprire una nuova finestra di Windows Explorer, digitare
%LOCALAPPDATA%\think-cellnel campo dell'indirizzo, quindi premere Invio
-
Inviare tutti i file con estensione
.logcontenuti in questa cartella al nostro team di assistenza.Potrebbe essere uno dei seguenti file:
POWERPNT_log.log,EXCEL_log.log,TCMAIL_log.log,TCUPDATE_log.log,TCRUNXL_log.log,TCASR_log.log,PPTTC_log.log,setup_think-cell_xxxxx_log.log. -
Se desideri sfogliare la directory:
Il percorso file predefinito completo è
C:\Users\[USERNAME]\AppData\Local\think-cell. Se non riesci a trovarlo, probabilmente è impostato come nascosto. È possibile modificare questa impostazione in Windows Explorer selezionando:- Windows 7:
Organizza → Opzioni cartella e ricerca → Visualizza → Mostra file e cartelle nascoste. - Windows 8, Windows 8.1 e Windows 10:
Visualizza → Mostra/Nascondi → Oggetti nascosti.
Inoltre, se think-cell è attivo, fare clic su Strumenti

- Windows 7:
Su Mac:
-
Aprire una nuova finestra Finder e selezionare Vai → Vai alla cartella. Digitare o incollare
~/Library/Group Containers/UBF8T346G9.Office/Library/Cachesnel campo dell'indirizzo, quindi premere Invio
-
Verrà visualizzata una sottocartella think-cell_*, dove * è una stringa di caratteri casuali. Navigare in questa cartella.
-
Inviare tutti i file con estensione
.logcontenuti in questa cartella al nostro team di assistenza.Potrebbe essere uno dei seguenti file:
POWERPNT_log.log,EXCEL_log.log,TCMAIL_log.log,TCUPDATE_log.log,TCRUNXL_log.log,PPTTC_log.log,setup_think-cell_xxxxx_log.log.
Caricamento dei file
Per caricare i file su Windows:
Se si desidera inviare file che sono molto grandi o contengono informazioni sensibili che si preferisce non inviare tramite e-mail, è possibile utilizzare la funzione caricamento integrata nel nostro tool tcdiag.exe. TCDiag viene fornito con think-cell e si trova nella cartella di installazione di think-cell.
- La cartella di installazione viene visualizzata facendo clic su Strumenti

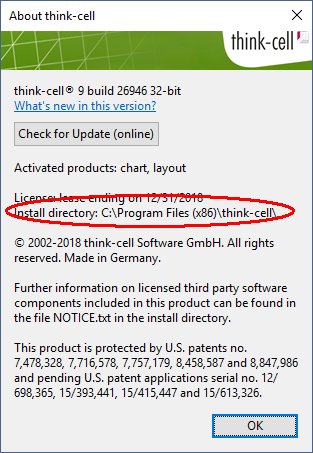
- Se think-cell non si avvia, cercare la cartella di installazione nel percorso predefinito:
Copiare il percorso di seguito includendo i segni percentuali nella barra dell'indirizzo di Internet Explorer o nella casella di ricerca del menu Start.
- Se think-cell è installato da un account amministratore:
Versioni a 32 bit di Windows:%PROGRAMFILES%\think-cell
Versioni a 64 bit di Windows:%PROGRAMFILES(x86)%\think-cell - Se think-cell è installato da un account utente:
%LOCALAPPDATA%\think-cell

- Se think-cell è installato da un account amministratore:
Per le versioni di Office a 64 bit di Microsoft Office 2010, utilizzare la versione che si trova nella sottocartella \x64. Avviare lo strumento facendo doppio clic su tcdiag.exe.
- In
tcdiag.exeselezionare la scheda Carica. - Inserire l'indirizzo e-mail e aggiungere un commento che spieghi la ragione del caricamento.
- Fare clic sul pulsante Aggiungi e selezionare il file da caricare.
-
Si apre una finestra del browser. Il sistema potrebbe indicare che è stato bloccato del contenuto ActiveX. Consentire i contenuti bloccati.

- Lasciare aperte sia
tcdiag.exeche la finestra del browser fino al completamento del caricamento.
Se hai un Mac:
Contatta l'assistenza, che collaborerà con te per trovare un'alternativa che risponda ai tuoi requisiti di sicurezza.