Comment signaler un problème à think-cell ?
Vous pouvez à tout moment soumettre vos questions et rapports d'incidents à l'adresse support@think-cell.com. think-cell vous remercie pour le temps et les efforts pour aider à améliorer nos logiciels.
Tout d'abord, essayez la dernière version de think-cell.
Veuillez télécharger la version actuelle de think-cell depuis notre page Web des téléchargements.
Si le problème est reproductible
Tout d'abord, assurez-vous que le complément think-cell est vraiment impliqué dans le problème observé. Pour le savoir rapidement, suivez les instructions de KB0091.
Si think-cell est impliqué, veuillez décrire en détail les étapes impliquées dans la survenue du problème. Veuillez fournir tout fichier nécessaire à ces étapes. Si vous avez enregistré le fichier après l'apparition du problème ou si vous voulez modifier le fichier avant de nous l'envoyer, assurez-vous que le problème persiste avec le fichier que vous nous envoyez.
Veuillez également nous envoyer vos fichiers journaux comme décrit ci-dessous.
Si le problème n'est pas reproductible
Après quelle(s) action(s) ce problème survient-il généralement ? Ce problème se produit-il avec des fichiers différents ou toujours avec le même fichier ?
Si vous constatez qu'il se produit toujours avec le même fichier, veuillez nous adresser ce fichier. Le fait d'enregistrer le fichier après la survenue du problème risque d'éliminer le problème. Si vous disposez de la version du fichier avant le problème, veuillez nous l'adresser. Ou bien, la prochaine fois que ce problème se produira, veuillez enregistrer le document sous un autre nom et nous envoyer la version que vous avez chargée avant la survenue du problème. Évitez de modifier ce fichier car il est impossible si le problème se produit toujours dans le fichier mis à jour.
Veuillez également nous envoyer vos fichiers journaux comme décrit ci-dessous.
Envoyez vos fichiers journaux à l’assistance.
Veuillez insérer les fichiers journaux think-cell et les informations dans votre rapport. Si vous utilisez Tools 
Pour trouver les fichiers journaux sur Windows manuellement :
-
Ouvrez une nouvelle fenêtre de l’Explorateur Windows, saisissez
%LOCALAPPDATA%\think-celldans le champ d’adresse et appuyez sur Entrée
-
Veuillez envoyer tous les fichiers avec l’extension
.logqui se trouvent dans ce dossier à notre équipe d’assistance.Il peut s’agir de l’un ou l’autre des fichiers suivants:
POWERPNT_log.log,EXCEL_log.log,TCMAIL_log.log,TCUPDATE_log.log,TCRUNXL_log.log,TCASR_log.log,PPTTC_log.log,setup_think-cell_xxxxx_log.log. -
Si vous souhaitez parcourir le répertoire :
Le chemin de fichier par défaut complet est
C:\Users\[USERNAME]\AppData\Local\think-cell. Si vous ne parvenez pas à le trouver, il est probablement défini sur invisible. Vous pouvez modifier ce paramétrage dans Windows Explorer en sélectionnant :- Windows 7 :
Organiser → Dossier et options de recherche → Affichage → Afficher les fichiers et dossiers masqués. - Windows 8, Windows 8.1 et Windows 10 :
Affichage → Afficher/Masquer → Éléments masqués.
De plus, si think-cell est actif, cliquez sur Outils

- Windows 7 :
Sur Mac :
-
Ouvrez une nouvelle fenêtre Finder, sélectionnez Aller → Aller au dossier. Entrez ou collez
~/Library/Group Containers/UBF8T346G9.Office/Library/Cachesdans le champ d’adresse et appuyez sur Entrée
-
Vous verrez un sous-dossier think-cell_*, où * est une chaîne de caractères aléatoires. Naviguez dans ce dossier.
-
Veuillez envoyer tous les fichiers avec l’extension
.logqui se trouvent dans ce dossier à notre équipe d’assistance.Il peut s’agir de l’un ou l’autre des fichiers suivants:
POWERPNT_log.log,EXCEL_log.log,TCMAIL_log.log,TCUPDATE_log.log,TCRUNXL_log.log,PPTTC_log.log,setup_think-cell_xxxxx_log.log.
Téléchargement de vos fichiers
Pour télécharger vos fichiers sur Windows :
Si vous voulez nous envoyer des fichiers très volumineux ou qui contiennent des informations sensibles que vous ne voulez pas envoyer par e-mail, vous pouvez utiliser la fonction de téléchargement intégrée de tcdiag.exe. TCDiag est fourni avec think-cell et se trouve dans le dossier d'installation du logiciel.
- Le dossier d’installation est visible lorsque vous cliquez sur Outils

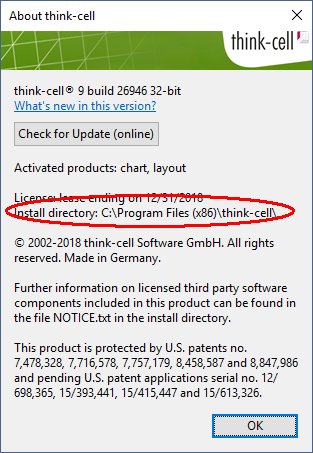
- Si think-cell ne s'exécute pas, recherchez le dossier d'installation dans l'emplacement par défaut :
Il suffit de copier le chemin ci-dessous avec les signes % dans la barre d'adresse de l'Explorateur Windows ou le champ de recherche du menu Démarrer.
- Si think-cell est installé à partir d'un compte administrateur :
éditions 32 bits de Windows :%PROGRAMFILES%\think-cell
éditions 64 bits de Windows :%PROGRAMFILES(x86)%\think-cell - Si think-cell est installé à partir d'un compte utilisateur :
%LOCALAPPDATA%\think-cell

- Si think-cell est installé à partir d'un compte administrateur :
Pour les versions 64 bits de Microsoft Office 2010, utilisez la version située dans le sous-dossier \x64. Démarrez l’outil en double-cliquant sur le fichier tcdiag.exe.
- Dans
tcdiag.exe, allez à l’onglet Télécharger. - Insérez votre adresse électronique et ajoutez un commentaire indiquant la raison du téléchargement.
- Cliquez sur le bouton Ajouter et sélectionnez le fichier à télécharger.
-
Une fenêtre de navigateur s'ouvre alors. Un message peut indiquer qu'un contenu d'ActiveX a été bloqué. Autorisez le contenu bloqué.

- Évitez de fermer
tcdiag.exeet la fenêtre de navigateur tant que le téléchargement n’est pas terminé.
Si vous utilisez un Mac :
Veuillez contacter l’assistance et nous vous aiderons à trouver une alternative qui fonctionne avec vos exigences de sécurité.