Como reporto um problema no think-cell?
Você pode sempre entrar em contato conosco com perguntas e relatórios de problemas em support@think-cell.com. A think-cell agradece o tempo e esforço despendidos para nos ajudar a melhorar nosso software.
Primeiro, experimente a versão mais recente do think-cell
Faça o download da versão atual do think-cell na nossa Página de Downloads.
Se o problema puder ser reproduzido
Primeiro, certifique-se de que o suplemento do think-cell está realmente envolvido no problema detectado. Você pode descobrir rapidamente, seguindo as instruções em KB0091.
Se o think-cell estiver envolvido, descreva detalhadamente as etapas que fazem o problema ocorrer. Inclua todos os arquivos necessários nessas etapas. Se você tiver salvo o arquivo depois da ocorrência do problema, ou se você desejar editar o arquivo antes de nos enviar, certifique-se de que o problema continua ocorrendo com o arquivo que você nos está enviando.
Favor nos enviar também os seus arquivos de log conforme descrito abaixo.
Se o problema não puder ser reproduzido
Depois de que ações geralmente ocorre esse problema? Você verificou esse problema com arquivos diferentes ou sempre com o mesmo arquivo?
Se você verificou-o sempre com o mesmo arquivo, seria útil enviar-nos esse arquivo. Salvar o arquivo depois da ocorrência do problema pode eliminar o problema desse arquivo. Por isso, se você ainda o tiver, envie-nos a versão do arquivo antes da ocorrência do problema. Em alternativa, da próxima vez que o problema ocorrer, salve seu documento com um nome diferente e envie-nos a versão que você carregou antes da ocorrência do problema. Não edite esse arquivo, porque é impossível verificar se o problema continua ocorrendo com o arquivo alterado.
Favor nos enviar também os seus arquivos de log conforme descrito abaixo.
Envie os seus arquivos de log ao suporte.
Inclua os arquivos de log do think-cell e as informações da versão no seu relatório. Se você estiver usando Tools 
Para encontrar os seus arquivos de log no Windows manualmente:
-
Abra uma nova janela do Windows Explorer, digite
%LOCALAPPDATA%\think-cellno campo de endereço e pressione Enter.
-
Envie todos os arquivos com a extensão
.logcontidos nessa pasta para nossa equipe de suporte.Pode ser um dos seguintes arquivos:
POWERPNT_log.log,EXCEL_log.log,TCMAIL_log.log,TCUPDATE_log.log,TCRUNXL_log.log,TCASR_log.log,PPTTC_log.log,setup_think-cell_xxxxx_log.log. -
Se desejar navegar até o diretório:
O caminho de arquivo padrão completo é
C:\Users\[USERNAME]\AppData\Local\think-cell. Se não puder encontrar isso, provavelmente está configurado como invisível. Você pode alterar essa definição no Windows Explorer, marcando:- Windows 7:
OpçõesOrganizar → Pasta e pesquisar → Exibir → Mostrar arquivos e pastas ocultas. - Windows 8, Windows 8.1 e Windows 10:
Exibir → Mostrar/ocultar → Itens ocultos.
Além disso, se o think-cell estiver ativo, clique em Ferramentas

- Windows 7:
No Mac:
-
Abra uma nova janela do Finder e selecione Ir → Ir para a pasta. Digite ou cole
~/Library/Group Containers/UBF8T346G9.Office/Library/Cachesno campo de endereço e pressione Enter.
-
Você verá uma subpasta think-cell_*, onde * são uma string de caracteres aleatórios. Navegue para dentro dessa pasta.
-
Envie todos os arquivos com a extensão
.logcontidos nessa pasta para nossa equipe de suporte.Pode ser um dos seguintes arquivos:
POWERPNT_log.log,EXCEL_log.log,TCMAIL_log.log,TCUPDATE_log.log,TCRUNXL_log.log,PPTTC_log.log,setup_think-cell_xxxxx_log.log.
Fazer upload dos seus arquivos
Para atualizar os seus arquivos no Windows:
Se você desejar enviar arquivos muito grandes ou que contenham informações confidenciais que não deseja enviar por email, você pode usar o recurso de upload que faz parte da nossa ferramenta tcdiag.exe. O TCDiag é fornecido com o think-cell e pode ser encontrado na pasta de instalação do think-cell.
- A pasta de instalação é exibida ao clicar em Ferramentas

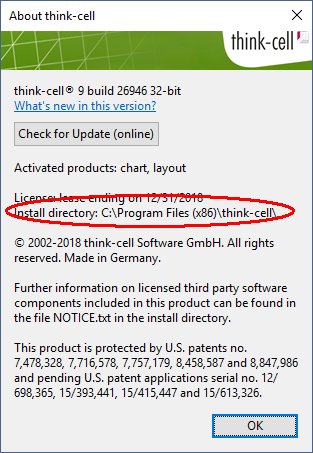
- Se o think-cell não estiver sendo executado, procure a pasta de instalação no local padrão:
Copie simplesmente o caminho abaixo, incluindo os sinais de porcentagem, para a barra de endereço do Windows Explorer ou para a caixa de pesquisa do menu Iniciar.
- Se o think-cell for instalado a partir de uma conta de administrador:
edições de 32 bites do Windows:%PROGRAMFILES%\think-cell
edições de 64 bites do Windows:%PROGRAMFILES(x86)%\think-cell - Se o think-cell foi instalado a partir de uma conta do usuário:
%LOCALAPPDATA%\think-cell

- Se o think-cell for instalado a partir de uma conta de administrador:
Para as versões de 64 bits do Microsoft Office 2010 e superior, use a versão localizada na subpasta \x64. Inicie a ferramenta clicando duas vezes no tcdiag.exe.
- Na
tcdiag.exe, vá para a guia Upload. - Insira o seu endereço de email e adicione um comentário indicando o motivo do upload.
- Clique no botão Adicionar e selecione o arquivo para fazer upload.
-
Será aberta uma janela do navegador. Poderá existir uma indicação de que o conteúdo do ActiveX foi bloqueado. Permitir conteúdo bloqueado.

- Deixe a janela da
tcdiag.exee do navegador abertas até o upload ser concluído.
Se você estiver no Mac:
Favor contatar o suporte e poderemos trabalhar com você para encontrar uma alternativa que funcione com as suas exigências de segurança.