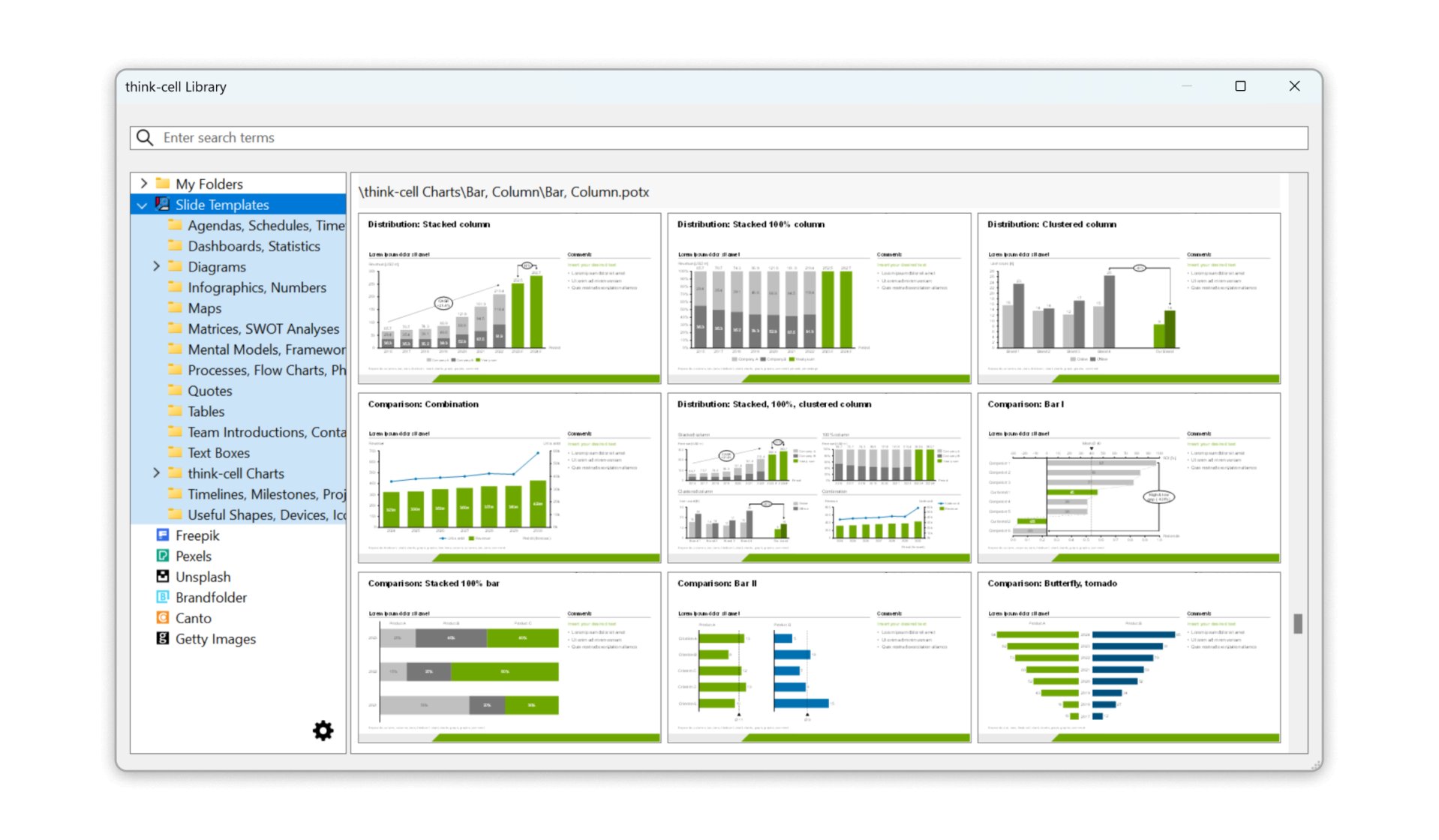So verwenden Sie Excel-Pivot-Tabellen für PowerPoint-Präsentationen

21 Minuten Lesedauer — by Stephen Bench-Capon
Pivot-Tabellen sind so schnell und leistungsstark, sie können auf jemanden, der sie zum ersten Mal entdeckt, fast magisch wirken. Wenn Sie es gewohnt sind, Formeln mit zahlreichen COUNTIFS-, SUMIFS- und INDEX MATCH-Funktionen zu schreiben, werden Sie sofort zu schätzen wissen, wie leicht sich große Datenmengen mit den Pivot-Tabellen von Excel zusammenfassen lassen.
Weniger leicht ist es, diese aggregierten Daten in ein aussagekräftiges Diagramm für eine Präsentation zu verwandeln.
Während Excel-Pivot-Tabellen ein großartiges Tool für die Datenexploration darstellen, ist die Veranschaulichung von Erkenntnissen aus Pivot-Tabellendaten mit Herausforderungen verbunden. Es ist zwar möglich, ein Pivot-Diagramm aus Excel einfach in PowerPoint einzufügen, dies kann jedoch Daten- und Formatierungsinkonsistenzen zur Folge haben. Eine spezialisierte Lösung wie think wird dazu beitragen, die Auswirkung Ihrer Analyse im Rahmen einer überzeugenden Präsentation zu potenzieren.
Dieser Artikel behandelt die folgenden Aspekte:
- Vorteile der Arbeit mit Excel-Pivot-Tabellen für die Datenexploration
- Häufige Nutzung von Excel-Pivot-Tabellen für geschäftliche Anwendungsbeispiele
- Nachteile von Excel-Pivot-Tabellen
- Veranschaulichung Ihrer Pivot-Tabellendaten in Excel und PowerPoint
- Empfohlene Lösung zur Veranschaulichung von Pivot-Tabellendaten
- Zwei Szenarien für die Erstellung von Diagrammen aus Pivot-Tabellen zur Verwendung in Präsentationen
- Schlussfolgerung: Überbrücken der Lücke zwischen Pivot-Tabellenanalyse und Veranschaulichung
- FAQ zu Pivot-Tabellen
Wenn Sie noch nicht mit think-cell vertraut sind und Ihre Pivot-Tabellendaten in PowerPoint effektiver visualisieren möchten, laden Sie einfach eine kostenlose 30-Tage-Testversion mit uneingeschränktem Zugriff auf alle Funktionen herunter:
Vorteile der Arbeit mit Excel-Pivot-Tabellen für die Datenexploration
Pivot-Tabellen sind nicht nur in Excel zu finden. Dieser Artikel widmet sich jedoch Excel, da es nach wie vor das am weitesten verbreitete Tool für die Verarbeitung von Daten in einer Geschäftsumgebung ist. Nutzer können Pivot-Tabellen in Excel erstellen und die Daten in der Tabelle analysieren und diese in PowerPoint-Präsentationen einbetten.
Wenn Sie noch nicht mit Excel-Pivot-Tabellen vertraut sind oder eine Auffrischung zur Vorbereitung und Strukturierung Ihrer Daten benötigen, bietet die Support-Seite von Microsoft eine schnelle Übersicht.
Pivot-Tabellen werden hauptsächlich dazu verwendet, umfangreiche flache Datentabellen, die oft Tausende von Zeilen und Dutzende von Spalten enthalten, in eine Ansicht mit flexiblen Spalten- und Zeilenlayouts umzuwandeln, die eine schnelle Prüfung und Analyse ermöglicht. Die Pivot-Tabelle erleichtert die Durchführung einer Ad-hoc-Analyse, bei der die Daten untersucht und aufgeschlüsselt werden, um Erkenntnisse zu gewinnen, auf die Sie andernfalls keinen Zugriff hätten.
Die Vorteile, die Pivot-Tabellen bieten, decken den gesamten Prozess ab, von der Datenaufbereitung über die Datenanalyse bis hin zur Zusammenarbeit in Teams.
Aufbereiten der Pivot-Tabellendaten
- Excel kann beliebige vorhandene Tabellenkalkulationstabellen, *.txt- oder *.csv-Dateien, analysieren und daraus eine Pivot-Tabelle erstellen. Sie können Daten aus einem anderen Tool, wie beispielsweise Ihrer Bestandsverwaltungssoftware, Salesforce, Power BI, SAP oder Plattformen für Marketinganalysen exportieren, sie einfach in Excel laden und eine Pivot-Tabelle erstellen.
- Excel liest die Quelldaten, ändert sie beim Erstellen einer Pivot-Tabelle jedoch nicht, sodass Ihre Eingabedaten bereinigt bleiben und Sie sich keine Gedanken über Ungenauigkeiten zu machen brauchen.
Analysieren der Pivot-Tabellendaten
- Pivot-Tabellen machen Rohdaten übersichtlich, indem sie große Datensätze in kleinere Übersichtstabellen umwandeln.
- Mit nur wenigen Klicks lassen sich Excel-Pivot-Tabellen einrichten, sodass sie eine schnelle Möglichkeit bieten, eine Ad-hoc-Untersuchung durchzuführen und einen ersten Eindruck von einem Datensatz zu erhalten.
- Excel ermöglicht es Ihnen, genau auszuwählen, welche Spalten Sie in Ihre Pivot-Tabelle aufnehmen möchten, wodurch Sie einen Datensatz vereinfachen können, indem Sie sich auf die relevanten Größen konzentrieren.
- Pivot-Tabellen übernehmen einen Großteil Ihrer Arbeit, indem sie Aggregationen automatisieren, die andernfalls komplizierte, fehleranfällige Formeln erfordern würden.
- Filter lassen sich einfach anwenden und bearbeiten, sodass Sie weniger relevante Eckdaten ausblenden und die Daten aus verschiedenen Perspektiven betrachten können.
- Pivot-Tabellen sind leicht zu aktualisieren, sodass neue oder aktualisierte Daten darin aufgenommen werden können.
- Mit Excel können Sie Slicer für Filter und Zeitachsen für die Datumsauswahl hinzufügen, um die Datenexploration zu vereinfachen, selbst für Nutzer, die mit dem Datensatz nicht vertraut sind.
Zusammenarbeit in Teams
- Für Pivot-Tabellen sind keine Programmierkenntnisse in Python oder SQL oder gar Excel-Formeln erforderlich. Daher können auch Nicht-Spezialisten problemlos damit arbeiten.
- Pivot-Tabellen in Excel sind bereits in die Umgebung eingebettet, in der viele andere geschäftliche Aufgaben stattfinden, und unterstützen die gemeinsame Nutzung von Dateien, die Zusammenarbeit und die Verbindung zu anderen Tabellen
- Excel ist vollständig kompatibel mit anderen Microsoft Office-Programmen, sodass Pivot-Tabellen einfach kopiert und in PowerPoint-Präsentationen oder Word-Dokumente eingefügt werden können.
- Excel funktioniert mit Power Query für Teams mit anspruchsvollen Anforderungen, um komplexere Datentransformation-Pipelines zu erstellen, die in Pivot-Tabellen eingespeist werden können.
Häufige Nutzung von Excel-Pivot-Tabellen für geschäftliche Anwendungsbeispiele
Angesichts der Vielseitigkeit von Excel-Pivot-Tabellen verwundert es nicht, dass sie von Fachleuten aus der Wirtschaft für eine Vielzahl von Anwendungen genutzt werden, wie eine Auswahl von Beispielen zeigt, die von Arbeitnehmern mit Fachkenntnissen geteilt wurden:
- Vereinfachung umfangreicher Datensätze in einer Rolle in der Lieferkette
- Erstellen von Berichten aus Datenexporten von Buchhaltungssoftware
- Übertragung von Daten aus SAP in eine überschaubarere Struktur
- Erstellung wöchentlicher Berichterstattung zu Themen der Qualitätssicherung
- Veranschaulichung detaillierter Verkaufsdaten nach Kunde, Artikel oder Region im Zeitverlauf
- Vorbereitung von Eingabedaten für die Verwendung in anderen Tabellen
- Zusammenfassung umfangreicher Datensätze im Kontext der Buchhaltung
- Erstellen von Berichten, die von einfacher Filterung und Aufschlüsselung profitieren
Diese Anwendungsbeispiele bestätigen zwei Dinge. Erstens sind Pivot-Tabellen nicht auf spezifische Branchen beschränkt. Zweitens werden Pivot-Tabellen zwar häufig mit einer einfachen Datenexploration in Verbindung gebracht, wodurch sie sich gut für Ad-hoc-Aufgaben und einmalige Analysen eignen, sie werden aber auch als Teil des Prozesses zur Erstellung wiederkehrender Berichte verwendet.
Nachteile von Excel-Pivot-Tabellen
Pivot-Tabellen stellen ein wertvolles Tool dar, das aus Rohdaten bedeutende Erkenntnisse gewinnen lässt, da sie dazu beitragen, Muster in Datensätzen offenzulegen, die andernfalls zu umfangreich für eine Analyse wären. Doch Excel-Pivot-Tabellen bergen einige Nachteile, insbesondere für Nutzer, die mit ihnen weniger vertraut sind:
- Die Bezugnahme auf Zellen in Pivot-Tabellen funktioniert anders als die Bezugnahme auf Standard-Excel-Zellen, was bei Berechnungen, die sich auf Pivot-Tabellendaten beziehen, fehleranfällig ist.
- Das Hinzufügen berechneter Zeilen oder Spalten zu Pivot-Tabellen ist eine umständliche Angelegenheit, sodass Nutzer ihren Quelldaten oft Hilfsspalten hinzufügen müssen.
- Die Vorbereitung und Bereinigung Ihrer Quelldaten für eine Pivot-Tabellenanalyse können sehr zeitaufwendig sein, es sei denn, die Daten stammen aus einem Standardexport in einem zuverlässigen Format.
- Dashboards zu generieren ist möglich, allerdings sind die Funktionen von Excel-Pivot-Tabellen im Vergleich zu Business-Intelligence-Software von Spezialisten wie Tableau oder Power BI stark eingeschränkt.
- Die Aktualisierung muss manuell und für jede Pivot-Tabelle einzeln vorgenommen werden, was bei einer Aktualisierung der Quelldaten Inkonsistenzen nach sich ziehen kann.
Da Pivot-Tabellen in erster Linie der Datenanalyse dienen, haben sie einen klaren Nachteil: Sie eignen sich nicht so einfach für die Erstellung von professionellen Diagrammen. Der nächste Abschnitt befasst sich damit, wie Sie die Lücke zwischen einer Pivot-Tabellenanalyse und einer wirkungsvollen Veranschaulichung schließen können, die Ihr Storytelling unterstützen wird.
Veranschaulichung Ihrer Pivot-Tabellendaten in Excel und PowerPoint
Eine aussagekräftige Datenvisualisierung ist für die effektive Kommunikation von Botschaften unerlässlich. Allerdings kann selbst eine rudimentäre Datenvisualisierung bei der Datenexploration ein nützliches Tool sein. Der Ausgangspunkt ist die Pivot-Tabelle selbst, die bereits als eine Art Veranschaulichung in Betracht gezogen werden kann. Kleine Anpassungen, wie das Ändern der Zahlenformatierung, das Festlegen von Spaltenbreiten oder das Anzeigen von Zeilen- und Spaltensummen, erleichtern Ihnen möglicherweise die Übersicht über die Daten und das Gewinnen von Erkenntnissen.
Die nächsthöhere Ebene der Komplexität, die immer noch nicht über die Pivot-Tabelle hinausgeht, ist die bedingte Formatierung. Excel bietet zahlreiche Optionen für bedingte Formatierung, die bei effektiver Anwendung nützlich sein, aber schnell unübersichtlich werden können, insbesondere wenn Sie Ihre Daten nach dem Einrichten von bedingten Formatierungsregeln neu strukturieren.
Erstellen eines einfachen Pivot-Diagramms aus Ihrer Pivot-Tabelle
Selbst mit bedingter Formatierung sind der Veranschaulichung durch Tabellen Grenzen gesetzt. Zur Untersuchung Ihrer Pivot-Tabellendaten eignet sich im besten Fall ein Pivot-Diagramm, das Sie ganz leicht einfügen können, indem Sie in Excel auf der Registerkarte Pivot-Tabellenanalyse die Option Pivot-Diagramm auswählen. Der Dialog zum Einfügen eines Pivot-Diagramms funktioniert wie bei anderen Diagrammen, allerdings sind einige Optionen (z. B. Wasserfalldiagramme) für Pivot-Tabellendaten nicht verfügbar.

Tipp: Ähnlich wie bei gewöhnlichen Excel-Tabellen können Sie in der Pivot-Tabelle die Tastenkombination Alt + F1 drücken, um im Handumdrehen ein Pivot-Diagramm zu erstellen. Standardmäßig handelt es sich hierbei um ein Säulendiagramm. Sie können jedoch ganz einfach mit der rechten Maustaste klicken, um den Diagrammtyp zu ändern, und bei Bedarf auch die Formatierung anpassen.
Pivot-Diagramme unterscheiden sich in ihrem Aussehen nicht von anderen Excel-Diagrammen, verhalten sich aber etwas anders, da sie mit den Daten in Ihrer Pivot-Tabelle verknüpft sind. Alle Aktualisierungen der Pivot-Tabelle werden automatisch im Diagramm übernommen, sodass Sie die Auswirkungen von Änderungen an Ihren Spalten, Filtern oder Datenaggregationen direkt sehen können. Oder das Pivot-Diagramm wird gleichzeitig mit den Pivot-Tabellendaten aktualisiert.
Die Verknüpfung zwischen dem Pivot-Diagramm und der Pivot-Tabelle ermöglicht Ihnen eine schnelle Datenanalyse und das Erkennen von Trends, die es wert sind, weiter untersucht zu werden. Und die Verknüpfung funktioniert sogar in beide Richtungen, sodass Sie Änderungen direkt über das Pivot-Diagramm vornehmen können, die sich in der Pivot-Tabelle widerspiegeln.
Generieren eines interaktiven Dashboards aus Pivot-Tabellendaten
Indem Sie mehrere Pivot-Diagramme erstellen, können Sie Pivot-Tabellen verwenden, um interaktive Dashboards zu generieren, die es Nutzern ermöglichen, die Daten aus verschiedenen Blickwinkeln gleichzeitig zu untersuchen. Mithilfe von Filtern ist es möglich, mehrere Diagramme gleichzeitig zu kontrollieren und die Beziehungen zwischen verschiedenen Metriken oder Datensätzen zu erkennen.
Zwar gibt es für diesen Zweck spezialisierte Business-Intelligence-Plattformen wie Tableau oder Power BI, doch lassen sich auch mit Excel ansprechende, praktische Dashboards mit Diagrammen, Tabellen, Slicern und Zeitachsen erstellen. Insbesondere für Datenumgebungen aus einer einzelnen Quelle oder für mittelständische Unternehmen ist Excel oft die geeignetste Dashboard-Lösung.
Ganz gleich, welches Tool für die Endausgabe verwendet wird, kann es eine wertvolle Möglichkeit sein, die Daten in Excel zu drehen, um ihre Struktur schnell zu verstehen, bevor die Datenpipeline eingerichtet und ein komplexes Dashboard generiert wird.
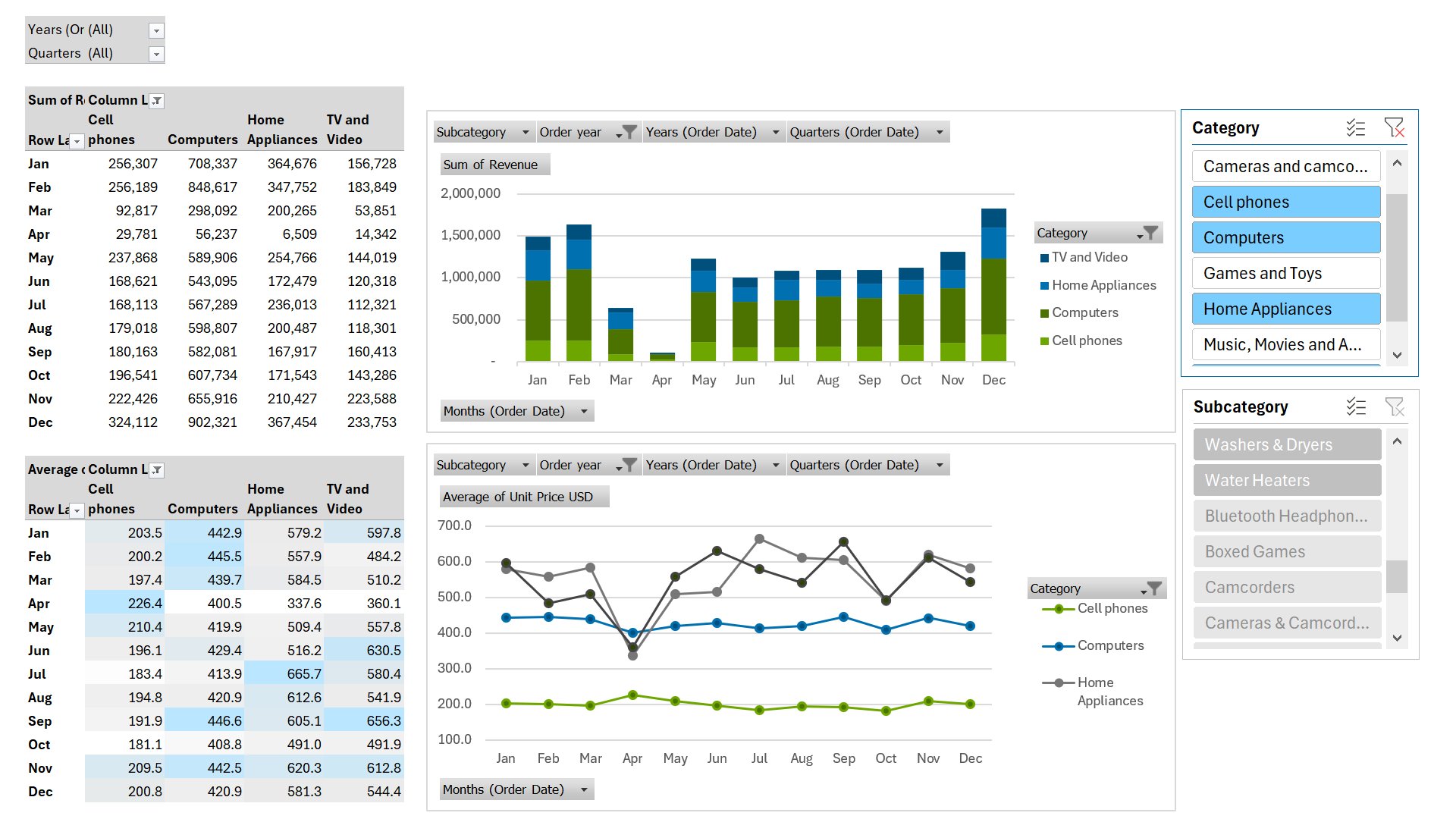
Einschränkungen von Excel-Pivot-Diagrammen für Präsentationen
Die Pivot-Diagramme von Excel dienen im Wesentlichen als Erweiterung der Datenexploration der Pivot-Tabelle und bieten keine solide Datenveranschaulichung. Trotz ihres großen Nutzens als Tool zur Datenexploration werden Pivot-Diagramme von Excel nur selten in Präsentationen verwendet, obwohl PowerPoint über die Funktionalität verfügt, sie zu kopieren. Gründe dafür sind unter anderem:
- Die Datenverknüpfung zwischen dem Pivot-Diagramm und der Pivot-Tabelle schränkt die Flexibilität ein, was bedeutet, dass Sie eine Reihe aus der Tabelle entfernen müssen, wenn Sie sie nicht im Diagramm angezeigt haben möchten.
- Das Layout des Pivot-Diagramms richtet sich strikt nach den Reihen und Kategorien der Pivot-Tabelle, und das wird oft nicht das Layout sein, das Sie benötigen. Um die Reihen und Spalten im Pivot-Diagramm zu vertauschen, ist es notwendig, auch die Reihen und Spalten in der Pivot-Tabelle zu vertauschen. Dies kommt der Lesbarkeit selten zugute und kann manchmal Formeln beschädigen, indem andere Elemente in der Excel-Tabelle verschoben oder überschrieben werden.
- Datumsgruppierungen, beispielsweise nach Monat oder Quartal, können dem Verständnis der Daten in der Pivot-Tabelle dienlich sein, lassen sich aber gegebenenfalls nicht in ein ansprechendes, lesbares Diagramm übertragen.
- Zahlenformate werden nicht als Teil der Datenverknüpfung behandelt. Daher kann es zu einer Fehlausrichtung zwischen den Beschriftungen des Pivot-Diagramms und den Daten in der Pivot-Tabelle kommen, was beim Hin- und Herwechseln zwischen den beiden zu Verwirrung führen kann.
- Das Diagramm umfasst Schaltflächen für Felder, Filter und Datumsgruppierungen, die für die Datenanalyse nützlich sind, die Veranschaulichung jedoch beeinträchtigen.
Neben diesen spezifischen Funktionen von Pivot-Diagrammen müssen Sie sich noch mit allen anderen Einschränkungen auseinandersetzen, die mit der Formatierung von Diagrammen in Excel oder PowerPoint verbunden sind. Und viele davon – wie die sperrige Achsenbeschriftung – werden durch die Tatsache, dass Pivot-Tabellendaten oft eine komplexere Struktur haben als flache Tabellendaten, nur noch verschlimmert.
Mit think-cell Diagrammen können Sie Ihre Diagramme ganz einfach entsprechend Ihrem Bedarf für Ihre Geschäftspräsentationen formatieren und bearbeiten. Sie können eine kostenlose 30-Tage-Testversion herunterladen und noch heute mit der Erstellung wirkungsvoller Veranschaulichungen beginnen:
Bezugnahme auf Tabellen als Lösung für die begrenzte Funktionalität von Pivot-Tabellen
Eine Lösung für die Unzulänglichkeiten von Pivot-Diagrammen besteht darin, die Verknüpfung der Pivot-Tabellendaten vom Diagramm zu trennen. Wenn die Verknüpfung zwischen Diagramm und Tabelle getrennt wird, ist das Pivot-Diagramm für die Untersuchung weniger nützlich, bietet Ihnen jedoch mehr Flexibilität bei der Erstellung einer wirkungsvollen Veranschaulichung.
Beim Einrichten einer Tabelle zur Bezugnahme stehen Ihnen drei Optionen zur Verfügung, die je nach Szenario nützlich sein können:
- Die Werte aus der Pivot-Tabelle kopieren und einfügen: Durch das Einfügen von Werten wird der Zustand der Pivot-Tabelle zum Zeitpunkt des Kopierens erfasst. Dieser Ansatz bietet sich an, wenn Ihre Daten finalisiert sind und Sie sich für eine Ansicht entschieden haben, die Sie veranschaulichen möchten. Es bedeutet auch, dass Sie die Daten weiter untersuchen und Filter ändern können, ohne dass sich Ihre Tabelle zur Bezugnahme ändert.
- Bezugnahme auf die Zellen in Formeln: Durch die Verwendung von Formeln, die sich auf die Zellen in der Pivot-Tabelle beziehen, wird Ihre Tabelle zur Bezugnahme aktualisiert, wenn Ihre Pivot-Tabellendaten aktualisiert werden. Dadurch wird sie weniger anfällig für Dateninkonsistenzen. Wenn Sie allerdings Änderungen an der Struktur Ihrer Pivot-Tabelle vornehmen, beziehen sich Ihre Formeln möglicherweise nicht mehr auf die richtigen Zellen. Dies ist bestenfalls dann sinnvoll, wenn Sie sich für eine Pivot-Tabellenstruktur entschieden haben, jedoch davon ausgehen, dass die Quelldaten aktualisiert werden.
- Verwenden von GETPIVOTDATA: Über die Funktion GETPIVOTDATA können Sie die Bezugnahme auf Felder und Elemente in der Pivot-Tabelle nach Namen vornehmen, sodass Ihre Formel auch dann nicht beschädigt wird, wenn die Felder oder Elemente bei der Umstrukturierung der Pivot-Tabelle verschoben werden. Diese Option ist zwar leistungsstark, erfordert jedoch komplexere Formeln und kann infolgedessen zu Fehlern führen, wobei es darauf ankommt, welche Änderungen an den Daten der Pivot-Tabelle vorgenommen werden.
Für welche Option Sie sich auch entscheiden, Sie werden die wenigsten Fehler machen, wenn Sie Ihre Pivot-Tabellenanalyse abschließen, bevor Sie Ihre Bezugstabelle erstellen. In der Praxis ist dies nicht immer möglich, doch sobald Sie die endgültige Datenstruktur und die Anzahl der Reihen festgelegt haben und wissen, worauf Sie die Aufmerksamkeit lenken möchten, können Sie bei der Veranschaulichung auf viel mehr Freiheit aufbauen.
Pivot-Tabellen werden nicht automatisch aktualisiert, wenn sich die Quelldaten ändern. Denken Sie also immer daran, Ihre Pivot-Tabelle zu aktualisieren, da sonst auch Ihre Tabelle zur Bezugnahme nicht aktualisiert wird.
Verknüpfung Ihrer Excel-Pivot-Tabellendaten mit PowerPoint
Wenn Sie Ihre Bezugstabelle erstellt haben, steht sie Ihnen als Datenquelle für ein Diagramm zur Verfügung, das Sie wie gewohnt in Excel erstellen und formatieren können. Sie können die Tabelle ganz einfach aus Excel kopieren und in PowerPoint einfügen, um sie in eine Präsentation einzufügen. Das Tool Einfügen bietet Ihnen eine Reihe von Methoden, mit denen Sie auswählen können, wie Sie das Diagramm in Ihre Präsentation einfügen möchten:
- Microsoft Excel-Diagrammobjekt: Fügt ein Diagramm, das ein in PowerPoint eingebettetes Datenblatt enthält, ein, mit dem Sie das Diagramm formatieren und Daten direkt in der Präsentation bearbeiten können.
- Verknüpftes Microsoft Excel-Diagrammobjekt: Fügt ein Diagramm ein, das mit der Excel-Datei verknüpft ist, sodass in Excel vorgenommene Änderungen im Diagramm der PowerPoint-Präsentation übernommen werden.
- Bild (verschiedene Formate): Erstellt ein Bild (z. B. *.jpg, *.png) des Diagramms in seiner aktuellen Formatierung.
Jede dieser Optionen bringt Nachteile mit sich, derer Sie sich bewusst sein sollten:
- Nicht verknüpfte Microsoft Excel-Diagrammobjekte können in PowerPoint unter Umständen Schwierigkeiten bei der Bearbeitung bereiten und eine Diskrepanz zwischen dem Diagramm in Ihrer Präsentation und den Daten in Ihrer Tabelle verursachen.
- Verknüpfte Objekte können die Verbindung zur Excel-Datei verlieren, wenn die Datei umbenannt oder verschoben wird.
- Bilder sind nur praktikabel, wenn Ihre Diagrammformatierung und Daten vollständig finalisiert sind, denn Änderungen, die Sie nach dem Einfügen vornehmen, werden nicht übernommen.
Wenn man diese Nachteile kennt, kann man beginnen, sie zu umgehen. Sie bedeuten jedoch alle, dass die Standardverknüpfung zwischen Ihrer Excel-Pivot-Tabelle und PowerPoint zu einer gewissen Frustration führen kann.
Empfohlene Lösung zur Veranschaulichung von Pivot-Tabellendaten
Unabhängig davon, ob Sie Ihr Diagramm in PowerPoint oder direkt in Excel formatieren und ob Sie das Diagramm einbetten, eine Verknüpfung oder ein Bild einfügen, müssen Sie immer noch ein grundlegendes Problem angehen: Sie verwenden ein Datenanalysetool zur Veranschaulichung von Daten.
Es ist immer besser, für Spezialaufgaben die spezialisierte Lösungen zu verwenden. Sie verwenden also eine Excel-Pivot-Tabelle für Ihre Datenanalyse und PowerPoint für Ihre Präsentationen, doch für die Veranschaulichung von Daten empfiehlt sich eine speziell dazu entwickelte Lösung zur Datenveranschaulichung.
Die think-cell Suite bietet Ihnen alles, was Sie benötigen, um auf unkomplizierte Weise professionelle Diagramme aus Ihren Pivot-Tabellendaten zu erstellen, einschließlich Excel-Links, die stabiler und flexibler sind als das Standardangebot von Microsoft. Probieren Sie es selbst aus – mit einer kostenlosen 30-Tage-Testversion:
Erstellen von Bezugstabellen bei der Verwendung von think-cell
Wenn Sie think-cell verwenden, ist es immer noch eine bewährte Methode, eine Tabelle mit Bezugnahmen zu erstellen, um die Pivot-Tabellendaten für Ihre Analyse von den Daten für Ihr Diagramm zu trennen. Da gibt es nur einen kleinen Unterschied, denn think-cell Diagramme erfordern ein bestimmtes Datenlayout. Wenn Sie beispielsweise ein think-cell Säulendiagramm erstellen, dann sollten Sie eine zweite Zeile für die Gesamtwerte der Kategorien mit aufnehmen.
Weitere Informationen dazu, wie Sie sicherstellen können, dass Ihr Excel-Datenlayout für think-cell Diagramme eingerichtet ist, finden Sie in unserem Benutzerhandbuch.
Zwei Szenarien für die Erstellung von Diagrammen aus Pivot-Tabellen zur Verwendung in Präsentationen
Genauso wie Pivot-Tabellen verwendet werden, um Erkenntnisse in einer enormen Bandbreite von Geschäftskontexten zu gewinnen, sind auch der Präsentation dieser Erkenntnisse kaum Grenzen gesetzt. Um einige der häufigsten Fälle abzudecken, wird dieser Abschnitt zwei allgemeine Szenarien für die Veranschaulichung und Präsentation von Pivot-Tabellendaten behandeln und aufzeigen, wie think-cell bei diesem wichtigen Teil der Entscheidungsfindung Unterstützung bieten kann:
- Szenario 1: Verbinden einer Pivot-Tabelle mit einem wiederkehrenden Bericht in PowerPoint
- Szenario 2: Aufnehmen von Pivot-Tabellendaten in eine Ad-hoc-Präsentation
Szenario 1: Verbinden einer Pivot-Tabelle mit einem wiederkehrenden Bericht in PowerPoint
Pivot-Tabellen werden häufig verwendet, um wöchentliche oder monatliche PowerPoint-Berichte zu erstellen, die einmal angelegt und dann einfach mit den neuen Daten aktualisiert werden können. Die Verknüpfungsfunktion von think-cell bietet zwei entscheidende Vorteile, die die Automatisierung wiederkehrender Berichte aus Pivot-Tabellen stabiler, effizienter und weniger fehleranfällig machen:
- Stabile Excel-Links: Die üblichen Verknüpfungen von Excel zu PowerPoint, die beim Einfügen eines Diagramms erstellt werden, werden beschädigt, wenn eine Datei verschoben oder umbenannt wird. Dies kann bei wiederkehrenden Berichten leicht der Fall sein, insbesondere wenn für jede Iteration neue Versionen gespeichert oder sie in einem größeren Team geteilt werden. think-cell Excel-Links bleiben auch dann erhalten, wenn eine Datei umbenannt, verschoben, als E-Mail-Anhang gesendet oder die verknüpfte Folie in eine andere Datei kopiert wird. Was auch immer geschieht, Sie brauchen sich niemals Sorgen zu machen, dass die Verbindung zu Ihren Pivot-Tabellendaten verloren geht.
- Datenverknüpfungen für Text: think-cell Verknüpfungen sind nicht auf Diagramme oder Datentabellen beschränkt. Sie können den Wert in einer Excel-Zelle auch mit Text in einer PowerPoint-Form oder einem Textfeld verknüpfen. Dies ermöglicht Ihnen die Bezugnahme auf Gesamtwerte oder Trends aus Ihrer Pivot-Tabelle und deren Aufnahme in Anmerkungen, die automatisch synchron mit Ihren Diagrammen aktualisiert werden.
Hinweis: Während die Excel-Links von think-cell so eingestellt werden können, dass sie bei Datenänderungen automatisch aktualisiert werden, aktualisieren sich die Pivot-Tabellen von Excel nicht automatisch mit den Quelldaten. Überprüfen Sie immer, ob Ihre Pivot-Tabelle aktualisiert wurde, wenn Sie möchten, dass Ihre PowerPoint-Präsentation korrekt ist.
Die Zeitersparnis und die höhere Genauigkeit der Berichte sind zweifellos die wichtigsten Vorteile, doch die sekundären Vorteile sind nicht weniger bedeutend. Da die untergeordneten Aspekte automatisiert sind, haben die Teams mehr geistige Kapazität für Analysen und Ad-hoc-Beobachtungen. Indem sie ihren Bericht mit aussagekräftigen Erkenntnissen anreichern, können sie einen Mehrwert für das Unternehmen schaffen, geschäftliche Entscheidungen vorantreiben und ihren eigenen persönlichen Ruf festigen.
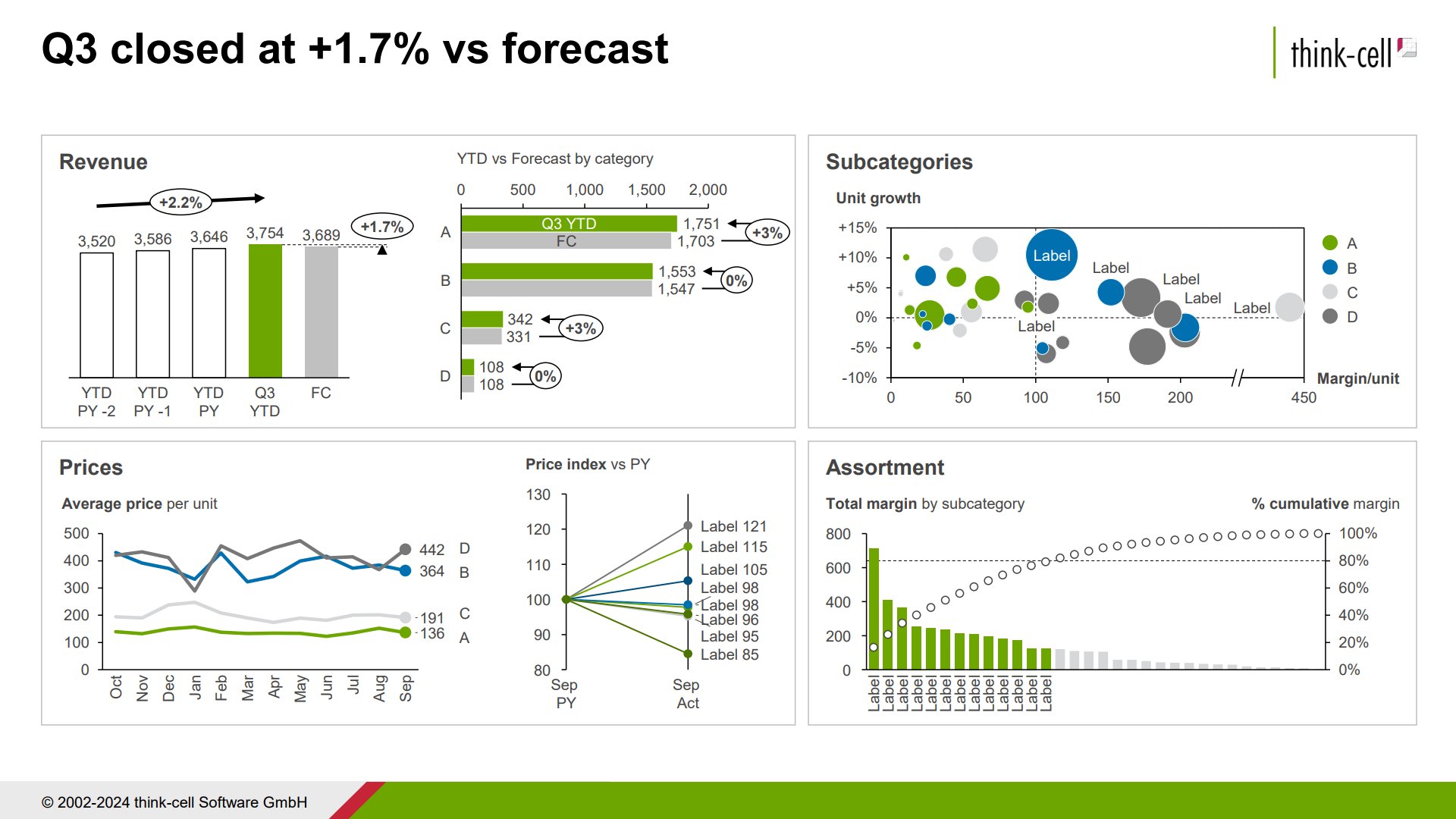
Szenario 2: Aufnehmen von Pivot-Tabellendaten in eine Ad-hoc-Präsentation
Eine der größten Stärken von Pivot-Tabellen bei der Datenexploration besteht darin, dass der Nutzer Filter festlegen und die Kategorien auswählen kann, die er betrachten möchte. Das ist aber genau die Wahl, die Sie sich nicht wünschen, wenn Sie die Botschaft in einer Ad-hoc-PowerPoint-Präsentation steuern. Sie benötigen eine feste Datenansicht, damit Sie Ihre Sichtweise hervorheben und sie zur Untermauerung Ihrer Argumente verwenden können.
Mit den think-cell Diagrammfunktionen lassen sich Ihre Botschaften genau so vermitteln, wie Sie es sich wünschen, ohne dass die Darstellung beeinträchtigt wird. Sie können sich ausführlich über think-cell Diagramme informieren, aber drei Funktionen sind besonders hervorzuheben, wenn Sie die größtmögliche Auswirkung Ihrer Pivot-Tabellendaten für Ihre Ad-hoc-Präsentation erzielen möchten:
- Automatisch berechnete Anmerkungen: Wenn Ihre Pivot-Tabelle Entwicklungen im Zeitverlauf veranschaulicht, weist eine Kategorie oft einen interessanten oder unerwarteten Trend auf, den Sie hervorheben möchten. think-cell erleichtert das Hinzufügen automatisch berechneter Wachstumsraten oder Deltas, die die Hauptaussage der Folie visuell unterstreichen und Ihnen dabei helfen, Ihre Botschaft zu vermitteln.
- Wasserfalldiagramme: Pivot-Tabellen werden oftmals verwendet, um Werte nach Kategorie zu summieren. Dies kann die Grundlage für ein Wasserfalldiagramm bilden, das den Beitrag jeder Kategorie zu einer Gesamtänderung aufzeigt. Die branchenführenden Wasserfalldiagramme von think-cell sind viel flexibler als die Standardoptionen von Excel und PowerPoint.
- Marken-Compliance: Wenn Sie eine Ad-hoc-Analyse mit einer Pivot-Tabelle vorgenommen haben und schnell arbeiten, haben Sie keine Zeit, sich um die Anpassung an die Farben, Schriftarten und das Design der Marke zu kümmern. Über die think-cell Library haben Sie einfachen Zugriff auf die Unternehmensvorlagen Ihres Unternehmens. Sie brauchen das Diagramm nur in Ihre Präsentation einzufügen und können sicher sein, dass es markengerecht ist und einen professionellen Eindruck macht.
Schlussfolgerung: Überbrücken Sie die Lücke zwischen Pivot-Tabellenanalyse und Veranschaulichung
Excel-Pivot-Tabellen sind für die Datenanalyse äußerst vielseitig, aber Sie benötigen ein spezialisiertes Tool, um die Lücke zwischen Exploration und Veranschaulichung zu schließen. Die Pivot-Tabelle wird Ihnen zwar dabei helfen, aussagekräftige Erkenntnisse aus einem Datensatz zu gewinnen, aber nicht, diese effektiv an Ihre Zielgruppe zu kommunizieren.
think-cell schließt den Kreis, indem es sich nahtlos in Excel und PowerPoint integrieren lässt und Ihnen dabei hilft, Ihre Pivot-Tabellendaten zum Leben zu erwecken. think-cell stattet Sie außerdem mit Tools zur Erstellung professioneller Geschäftsfolien aus, die Ihren Diagrammen einen Rahmen verleihen und Ihre Botschaften optimal zur Geltung bringen.
Wenn Sie es noch nicht ausprobiert haben, können Sie noch heute eine kostenlose Testversion der think-cell Suite herunterladen und 30 Tage lang uneingeschränkten Zugriff auf alle Funktionen erhalten:
FAQ zu Pivot-Tabellen
In diesem Abschnitt werden einige der am häufigsten gestellten Fragen zur Arbeit mit Pivot-Tabellen in Excel und PowerPoint beantwortet.
Was ist eine Pivot-Tabelle?
Eine Pivot-Tabelle ist ein Tool zum Zusammenfassen und Analysieren umfangreicher Datensätze durch Summieren, Zählen oder das anderweitige Aggregieren von Werten. Eine Pivot-Tabelle kann beispielsweise eine große Menge an Verkaufsdaten mit Einzelposten aufnehmen und die gesamten Daten nach Produkttyp, Region und Quartal gruppiert anzeigen. Der Begriff „Pivot“ wird verwendet, weil die Quelldaten nicht verändert werden. Die Daten werden einfach umgedreht, gruppiert oder aus einer anderen Sichtweise betrachtet, beispielsweise indem eine Spaltenüberschrift in eine Reihenbeschriftung umgewandelt wird.
Wie erstellt man eine Pivot-Tabelle in Excel?
Um eine Pivot-Tabelle in Excel zu erstellen, markieren Sie zunächst Ihren Datenbereich und wählen auf der Registerkarte Startseite die Option Als Tabelle formatieren aus. Ihnen steht jede beliebige Formatierung zur Verfügung, allerdings sollten Sie dafür sorgen, dass Ihre Daten eine Kopfzeile haben, da diese für die Pivot-Tabelle benötigt wird.
Sobald die Tabellenformatierung übernommen wurde, können Sie auf der Registerkarte Tabellenentwurf die Option Mit Pivot-Tabelle verdichten auswählen. Klicken Sie auf OK und in der rechten Seitenleiste wird ein neues Arbeitsblatt mit der Feldliste der Pivot-Tabelle erstellt. Hier können Sie Felder auswählen oder sie in die relevanten Bereiche ziehen, um Ihre Pivot-Tabelle zu erstellen.
Wie füge ich ein berechnetes Feld in eine Pivot-Tabelle ein?
Um ein berechnetes Feld in eine Pivot-Tabelle einzufügen, wählen Sie zunächst Berechnetes Feld aus dem Menü Felder, Objekte und Sätze auf der Registerkarte Pivot-Tabellenanalyse aus. Dadurch wird das Dialogfeld Berechnetes Feld einfügen geöffnet, worin Sie die Formel für Ihr berechnetes Feld hinzufügen können.
Wenn Sie eine Bezugnahme auf vorhandene Felder vornehmen möchten, können Sie diese aus der Feldliste auswählen und die Schaltfläche Feld einfügen verwenden. Ein einfaches Beispiel: Wenn Sie die Summe von zwei Feldern mit den Namen Preis und Steuer berechnen möchten, sollte Ihre Formel wie folgt lauten: =Preis+Steuer. Sie können einen Titel für Ihr berechnetes Feld eingeben, indem Sie den Namen eintippen. Sobald Sie fertig sind, klicken Sie einfach auf Hinzufügen, und das berechnete Feld sollte in Ihrer Pivot-Tabelle erscheinen.
Wie kann man Nullwerte aus einer Pivot-Tabelle entfernen?
Sie können Nullwerte entweder aus den einzelnen Zeilen in den Quelldaten der Pivot-Tabelle oder aus den aggregierten Werten (z. B. Summen) in der Pivot-Tabelle selbst entfernen.
Zum Entfernen von Nullwerten aus den Quelldaten können Sie einen Filter hinzufügen, indem Sie das entsprechende Feld in den Filterbereich in der Feldliste in der rechten Seitenleiste ziehen. Das Filtermenü erscheint über der Pivot-Tabelle, standardmäßig in den Zellen A1 und B1 des Arbeitsblatts. Um Nullwerte zu entfernen, öffnen Sie das Drop-down-Menü in Zelle B1 (standardmäßig), markieren Mehrere Elemente auswählen und entfernen dann die Markierung von 0, wobei alle anderen Werte markiert bleiben.
Wenn Sie alle aggregierten Nullwerte aus der Pivot-Tabelle entfernen möchten, klicken Sie auf das Filtersymbol neben Zeilenbeschriftungen in der oberen linken Zelle der Pivot-Tabelle. Standardmäßig ist dies Zelle A3 des Arbeitsblatts. Anschließend wählen Sie den Wertfilter > Ungleich aus und geben 0 ein, wenn Sie im Dialogfenster dazu aufgefordert werden. Bitte stellen Sie sicher, dass Sie das entsprechende Feld zum Filtern aus dem Drop-down-Menü auswählen.
Wie kann ich eine Pivot-Tabelle aus mehreren Arbeitsblättern erstellen?
Zum Erstellen einer Pivot-Tabelle aus mehreren Arbeitsblättern in Excel wechseln Sie zunächst zu einem neuen Arbeitsblatt und wählen das Menü Pivot-Tabelle auf der Registerkarte Einfügen aus. Hier wählen Sie Aus Datenmodell und klicken auf OK, um die Stelle festzulegen, an der die Pivot-Tabelle eingefügt werden soll.
Im oberen Fenster der rechten Seitenleiste werden nun alle verfügbaren Tabellen im Datenmodell der Arbeitsmappe aufgelistet. Sie können auf jede beliebige Tabelle klicken, um sie zu erweitern und auszuwählen, welche Felder Sie zu Ihrer Pivot-Tabelle hinzufügen möchten.
Das Erstellen einer Pivot-Tabelle aus Tabellen auf mehreren Blättern ist am effektivsten, wenn die Tabellen eine Index- oder ID-Spalte gemeinsam haben, die zur Erstellung einer bedeutenden Beziehung zwischen den Tabellen verwendet werden kann.
Wie kann ich einen Prozentsatz zu einer Pivot-Tabelle hinzufügen?
Es gibt zahlreiche Möglichkeiten, einen Prozentsatz zu einer Pivot-Tabelle hinzuzufügen. Der häufigste Grund für das Hinzufügen eines Prozentsatzes zu einer Pivot-Tabelle ist jedoch die Anzeige der Werte in einer Spalte als Prozentsatz der Gesamtsumme der Spalte. Sie haben beispielsweise die Summe der Verkäufe nach Produkttyp und möchten jede Summe als Prozentsatz aller Verkäufe angezeigt bekommen.
Um die Werte als Prozentsatz anzuzeigen, klicken Sie mit der rechten Maustaste auf einen der Werte in der relevanten Spalte Ihrer Pivot-Tabelle und wählen Sie im Kontextmenü Werte anzeigen als. An dieser Stelle haben Sie verschiedene Optionen, beispielsweise % der Gesamtsumme und % der Spaltensumme, oder Sie können % von … auswählen und das Basisfeld auswählen, auf das Sie Bezug nehmen möchten.
Mehr lesen:
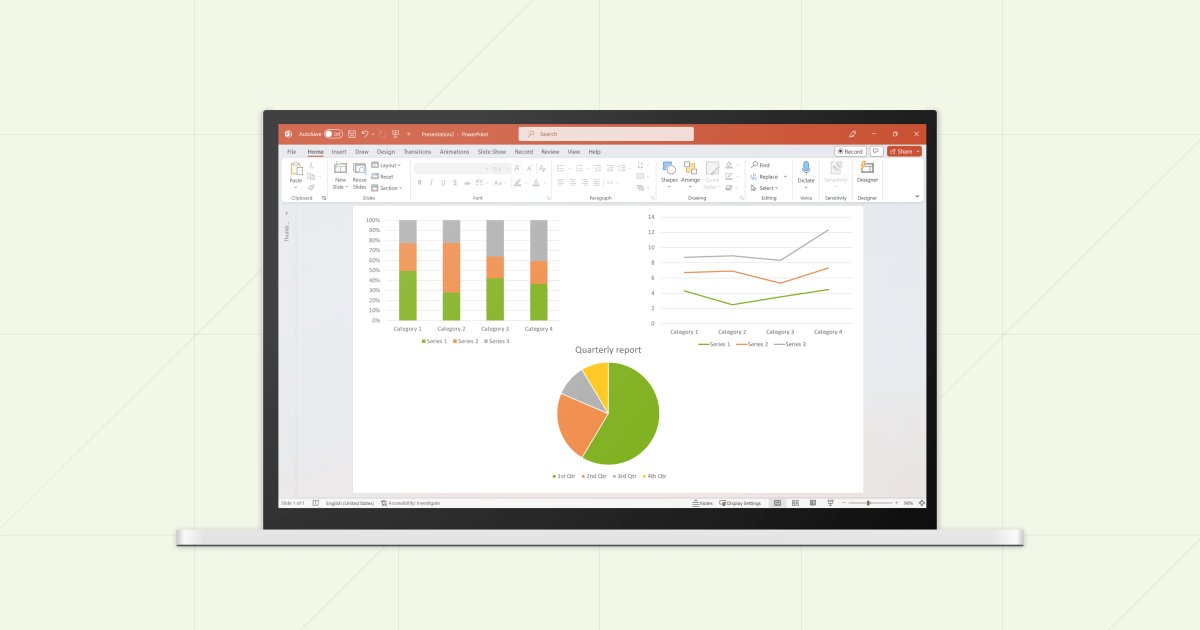
7 Schritte zur Erstellung überzeugender PowerPoint-Präsentationen
Lernen Sie die sieben Schritte zum Aufbau einer effektiven PowerPoint-Präsentation, einschließlich der Strukturierung Ihrer Geschichte, der Gestaltung von Folien und der Erstellung klarer, aussagekräftiger Diagramme.
— by Amos WongJune 12, 2023 | 8 Minuten Lesedauer
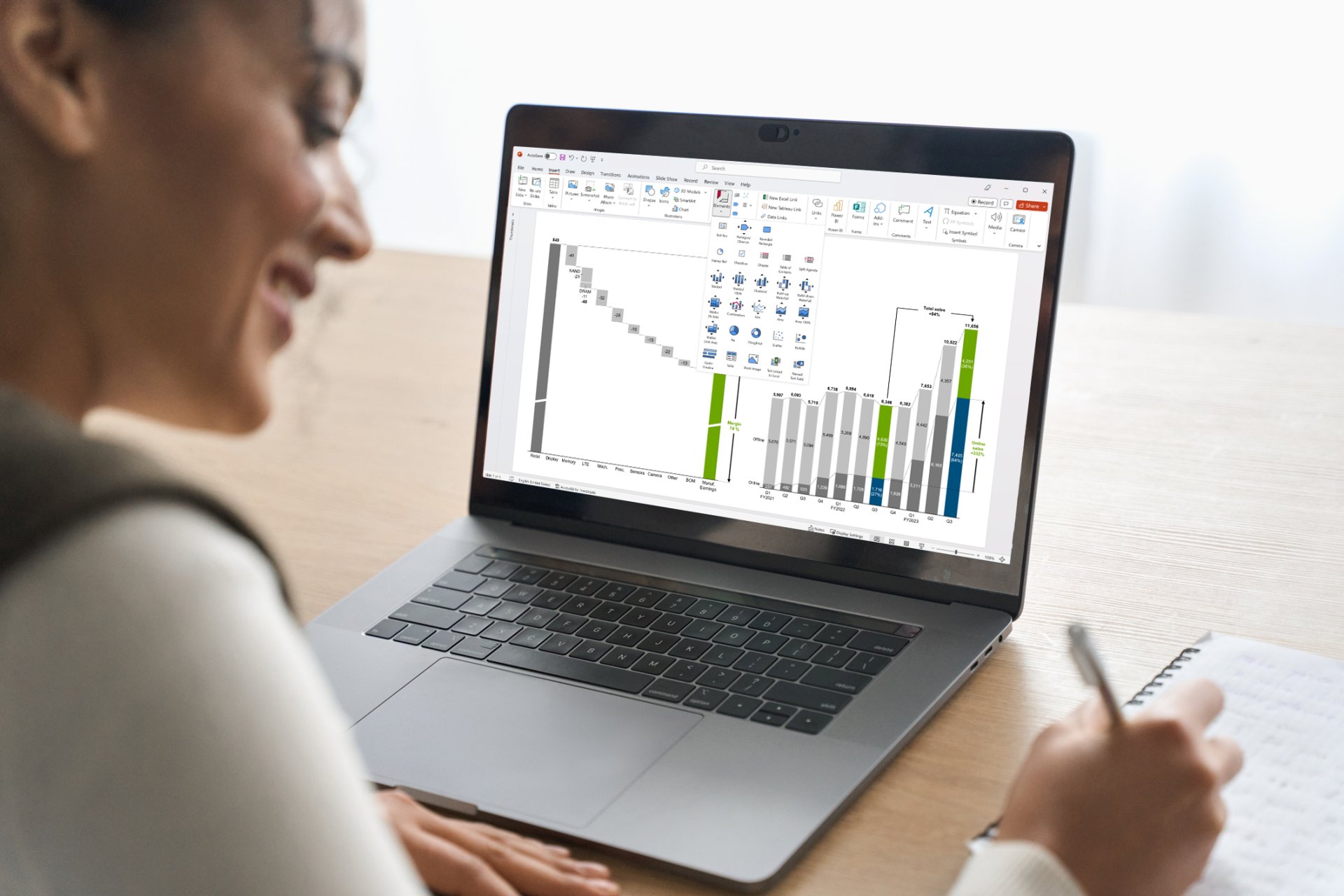
Die Rolle der Datenvisualisierung bei der Entscheidungsfindung in Unternehmen
Das Verständnis der schnellen Verarbeitung visueller Informationen durch das Gehirn hat erhebliche Auswirkungen auf die Geschäftswelt, insbesondere für Entscheidungsträger. In diesem Blog werden wir uns mit der zentralen Rolle der Datenvisualisierung bei der Entscheidungsfindung in Unternehmen befassen.
— by Amos WongJuly 25, 2023 | 9 Minuten Lesedauer