لا يمكنني لصق البيانات في ورقة بيانات think-cell أو التنسيق غير موجود
الأعراض
لديك بيانات في مصنف Excel (.xlsx) وترغب في نسخها/لصقها في ورقة البيانات الداخلية لمخطط think-cell. عند لصق البيانات، تلاحظ إحدى المشكلات التالية:
- تستلم رسالة: لا يمكن لبرنامج Microsoft Excel لصق البيانات.
- يتم لصق الخلايا الفارغة فقط.
- تم فقدان تنسيق التاريخ أو الأرقام، على سبيل المثال، يتحول 1/1/2012 إلى 40909 أو $3.5 إلى 3.5.
- بعد اللصق، يتم عرض قيم النسب المئوية بشكل غير صحيح. في مخططات 100٪، قد يتغير تخطيط المخطط.
- لا تظهر ألوان الخلايا في المخطط بالرغم من تحديد الخيار استخدام تعبئة ورقة البيانات في الأعلى.
قد تحدث هذه المشكلات أيضًا عند استخدام ارتباطات بيانات Excel في think-cell.
المشكلة رقم 1
قد تحدث أي من المشكلات المذكورة أعلاه إذا كان مصنف .xlsx يحتوي على أكثر من 65490 نمط خلية تقريبًا. يمكنك التحقق من عدد أنماط الخلايا باستخدام أمر VBA التالي في النافذة الحالية:print Activeworkbook.Styles.Count
فيما يلي خطوات التحقق من هذا الأمر بالتفصيل:
- اضغط على المفتاحين Alt+F11 لفتح محرر VBA.
- انتقل إلى النافذة الحالية. إذا لم تكن ظاهرة، يمكنك عرضها بواسطة النقر فوق عرض ← النافذة الحالية.
- اكتب الأمر التالي واضغط على Enter
print Activeworkbook.Styles.Count
الحل رقم 1: تنظيف المصنفات المتأثرة بالمشكلة
- قم بنسخ أوراق العمل الخاصة بك إلى مصنف جديد
في Office 2013 والإصدارات الأحدث، يؤدي نسخ أوراق العمل بين المصنفات إلى منع تراكم أنماط الخلايا غير المستخدمة بشكل افتراضي:
- حدد كل الأوراق في المصنف الخاص بك: اضغط مع الاستمرار على المفتاح SHIFT ثم انقر فوق ورقة العمل الأولى والأخيرة
- انقر بزر الماوس الأيمن فوق التحديد: نقل أو نسخ… ← إلى المصنف: (مصنف جديد) وحدد إنشاء نسخة ← موافق
- احفظ المصنف الجديد باسم جديد
في Office 2007 و2010، يؤدي نسخ ورقة عمل إلى مصنف جديد إلى نسخ كل أنماط الخلايا غير المستخدمة. لمنع حدوث ذلك، يرجى تنشيط الإصلاح العاجل التالي أولاً:
في حالة تثبيت آخر تحديثات لإصدار Office الموجود لديك، فعلى الأرجح أن هذا الإصلاح العاجل مثبت بالفعل. ومع ذلك، يجب أيضًا تنشيط هذا الإصلاح باستخدام الحل إصلاح المشكلة الذي توفره Microsoft أو في السجل على النحو الموضح في مقالات Microsoft التالية:
- Microsoft Office 2007: KB2553085
- Microsoft Office 2010: KB2598127 الذي تم نشره في تحديث Office 2010 لشهر أبريل عام 2012.
إذا لم ينجح تنشيط الإصلاح العاجل، فقم بتطبيق التحديث المذكور في قسم الحل في مقالات Microsoft الموضحة أعلاه.
- تنظيف المصنفات الخاصة بك باستخدام أداة تنظيف
استخدم أداة التنظيف الموصى بها من Microsoft في KB213904. باستخدام الأداة XLStyles، انقر فوق جلب ملف Excel، وحدد فرض كل أنماط الخلايا على 'عادي'، ثم انقر فوق معالجة الملف. عند فتح Excel باستخدام الملف الذي تم تنظيفه، احفظه باسم جديد.
- إزالة أنماط الخلايا المخصصة من المصنف باستخدام وحدة ماكرو بلغة VBA
افتح محرر VBA بواسطة الضغط على المفتاحين Alt + F11. حدد المصنف الخاص بك ثم انقر فوق إدراج ← وحدة نمطية. ثم الصق إحدى وحدات الماكرو التالية وقم بتشغيلها بواسطة الضغط على المفتاح F5:
DeleteCustomStyles() لإزالة كل أنماط الخلايا المخصصة من المصنف الخاص بك.
Sub DeleteCustomStyles() Dim st As Style Dim i, i_cust As Long i_cust = 0 For i = (ActiveWorkbook.Styles.Count) To 1 Step -1 With ActiveWorkbook.Styles(i) If .BuiltIn = False Then On Error Resume Next .Locked = False On Error GoTo 0 If Not .Locked Then .Delete i_cust = i_cust + 1 End If End If End With If (i Mod 100) = 0 Then Debug.Print i Next MsgBox "Styles deleted: " & i_cust & " styles" & Chr(13) & "Styles left: " & ActiveWorkbook.Styles.Count End Sub
سيكون الحل الأفضل هو منع لصق أنماط الخلايا غير المستخدمة، لكنه يتطلب من Microsoft إصلاح خطأ في Excel 2007 والإصدارات الأحدث. حتى الآن لا تعتبر Microsoft تأثير هذه المشكلة على الأعمال كبيرًا بدرجة تكفي لتقديم هذا الحل. إذا كان لدى شركتك عقد دعم من Microsoft Office وكنت تريد الاتصال بشركة Microsoft لطلب إصلاح، يمكنك الرجوع إلى رقم حالة Microsoft 113012810172527, 114021711190574 (Excel 2013).
التفسير رقم 1
يدعم تنسيق الملف المستخدم عند لصق البيانات في ورقة بيانات think-cell أو عند نقلها عبر ارتباط بيانات Excel (تنسيق ملف Biff12/.xlsb) 65490 نمط خلية تقريبًا. عند نقل البيانات من مصنف xlsx. يشتمل على عدد أكبر من أنماط الخلايا إلى ورقة بيانات think-cell، يتم فقدان معلومات التنسيق، أو يتعذر إجراء اللصق.
تحتوي بعض مصنفات .xlsx على عدد كبير (عدة عشرات الآلاف) من أنماط الخلايا بسبب الأخطاء وتصميم التعليمات البرمجية المسبب للمشكلات في برنامج Excel. تعد أدوات الإبلاغ أيضًا عاملاً من عوامل حدوث المشكلة، حيث تؤدي في بعض الأحيان إلى إنشاء العديد من أنماط الخلايا دون داع. في حالات معينة كذلك، يتم نسخ كل أنماط الخلايا غير المستخدمة، عند نسخ الخلايا أو أوراق العمل بين المصنفات.
- نسخ ورقة عمل إلى مصنف جديد باستخدام Excel 2007 أو 2010:
انقر بزر الماوس الأيمن فوق علامة تبويب ورقة العمل ← نقل أو نسخ… ← إلى المصنف: (مصنف جديد) وحدد إنشاء نسخة. - نسخ/لصق الخلايا (حتى خلية واحدة) في مصنف آخر في عملية Excel منفصلة أو في ورقة البيانات الداخلية لبرنامج think-cell
- لبدء عملية Excel منفصلة، انقر بزر الماوس الأيمن فوق رمز Excel في شريط المهام، ثم انقر فوق Microsoft Excel 20
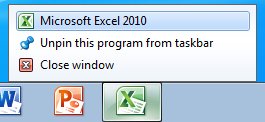
- في Excel 2013 والإصدارات الأحدث، اضغط مع الاستمرار على المفتاح ALT في نفس الوقت لبدء عملية منفصلة. قم بتأكيد الرسالة هل تريد بدء مثيل جديد لبرنامج Excel؟ بواسطة النقر فوق نعم.
- يتأثر think-cell نظرًا لأن ورقة البيانات الخاصة بنا تستند إلى ورقة عمل Excel في عملية Excel منفصلة.
- لبدء عملية Excel منفصلة، انقر بزر الماوس الأيمن فوق رمز Excel في شريط المهام، ثم انقر فوق Microsoft Excel 20
لا يؤدي نسخ الخلايا إلى مصنف جديد في نفس عملية Excel إلى نسخ أنماط الخلايا غير المستخدمة.
المشكلة رقم 2
قد يكون من الممكن نسخ/لصق البيانات في البداية من مصنف Excel (.xlsx) في ورقة البيانات الداخلية لمخطط think-cell بنجاح، ولكن تؤدي أي محاولات نسخ/لصق لاحقة (حتى من خلية فارغة) في نفس ورقة البيانات إلى ظهور الرسالة لا يمكن لبرنامج Microsoft Excel لصق البيانات. وفي هذه الحالة، لا تحدث المشكلات الأخرى المذكورة في قسم الأعراض أعلاه.
تحدث هذه المشكلة عند نسخ البيانات بين عمليات Excel منفصلة، في حالة وجود نمط جدول مخصص بنفس الاسم في الملف المصدر والملف الهدف على حد سواء. نظرًا لأن إجراء النسخ/اللصق الأول يقوم كذلك بنسخ أي أنماط جداول مخصصة، تفشل محاولات النسخ/اللصق اللاحقة. يمكن تكرار المشكلة دون استخدام think-cell.
تكرار الخطأ دون استخدام think-cell
- افتح عمليتي Excel. إذا كان Excel مفتوحًا بالفعل، وقمت بإنشاء مصنف جديد باستخدام المفتاحين Ctrl+N، يتم الاحتفاظ بالمصنف الثاني في نفس عملية Excel.
- لبدء عملية Excel منفصلة، انقر بزر الماوس الأيمن فوق رمز Excel في شريط المهام، ثم انقر فوق Microsoft Excel 20
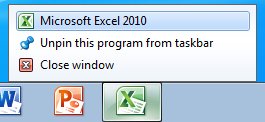
- في Excel 2013 والإصدارات الأحدث، اضغط مع الاستمرار على المفتاح ALT في نفس الوقت لبدء عملية منفصلة. قم بتأكيد الرسالة هل تريد بدء مثيل جديد لبرنامج Excel؟ بواسطة النقر فوق نعم.
- لبدء عملية Excel منفصلة، انقر بزر الماوس الأيمن فوق رمز Excel في شريط المهام، ثم انقر فوق Microsoft Excel 20
- في المصنف المفتوح في عملية Excel الأولى، انتقل إلى Excel ← الصفحة الرئيسية ← أنماط ← التنسيق كجدول ← نمط جدول جديد … ← موافق. يؤدي ذلك إلى إدراج نمط جدول مخصص جديد يسمى "نمط الجدول 1".
- قم بنسخ/لصق خلية من المصنف الذي يحتوي على "نمط الجدول 1" إلى المصنف الآخر في عملية Excel الثانية. ينجح هذا الإجراء في المرة الأولى.
- مرة أخرى، قم بنسخ/لصق خلية من المصنف الذي يحتوي على "نمط الجدول 1" إلى المصنف الآخر في عملية Excel الثانية. يفشل هذا الإجراء في المرة الثانية مع ظهور الرسالة لا يمكن لبرنامج Microsoft Excel لصق البيانات.
الحل رقم 2
- لا يتأثر Excel 2007 والإصدارات الأقدم بهذه المشكلة.
-
في Excel 2010، لا تزال المشكلة تحدث منذ نوفمبر 2015. إذا كان لدى شركتك عقد دعم من Microsoft Office وكنت تريد الاتصال بشركة Microsoft لطلب إصلاح، يمكنك الرجوع إلى رقم حالة Microsoft 113012810172527, 114021711190574 (Excel 2013).
في الوقت الحالي، يمكنك استخدام الحلول التالية:
-
الصق البيانات في ورقة بيانات think-cell على هيئة نص:
ورقة بيانات think-cell ← لصق ← المزيد (زر المثلث الصغير الموجود بجوار زر اللصق) ← لصق خاص … ← نص← موافق.
- انقر فوق الزر مسح تنسيقات كل الخلايا في ورقة البيانات الداخلية لبرنامج think-cell. يؤدي ذلك إلى إزالة أي أنماط جداول مخصصة من ورقة البيانات وتعمل أوامر اللصق اللاحقة مرة واحدة على الأقل.
-
- قامت Microsoft بإصلاح هذه المشكلة في Excel 2013. يرجى تثبيت KB2881014 من تحديثات Microsoft Office بتاريخ 10 يونيو، 2014 أو الإصلاح العاجل KB2881042.