Как создать линию тренда на графике?
Для создания линии тренда в графике, добавьте новый ряд данных к графику, затем рассчитайте его значения для формирования линии тренда, например, использовав функцию TREND Excel:
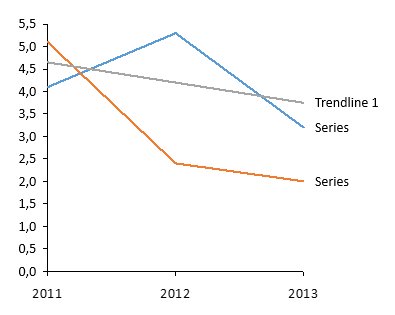
- Откройте внутренний набор данных и добавьте новый ряд данных, например «Trendline 1».
-
Рассчитайте первое значение линии тренда функцией TREND:
- введите
=TREND(или используйте меню «Вставить функцию (fx)» в Excel. - Выберите все значения «известные y» и нажмите F4 (например, «$B$3:$D$3»).
Введите разделитель аргументов Excel, символ «,» (запятая).
(Обратите внимание, символ, учитываемый Excel как разделитель аргументов, зависит от региональных настроек Windows. Корректный символ для своего региона можно посмотреть в подсказке Excel, которая появляется при вводе формулы). - Выберите все значения «известные x» и нажмите F4 (например, «$B$1:$D$1»).
Введите разделитель аргументов Excel. - Выберите первое значение x (например, «B1») и нажмите ВВОД.
Примечание: после нажатия F4 тип ссылки на ячейку для выбранных ячеек будет изменен на тип абсолютной ссылки. Таким образом выборка будет сохранена при копировании этой формулы и не будет подстроена под новую позицию.
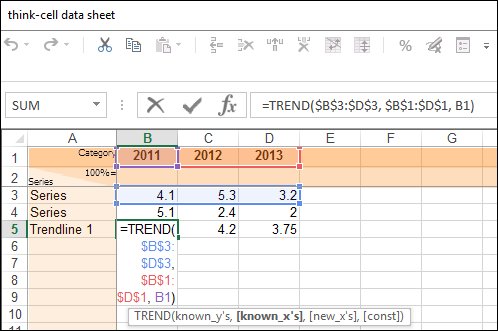
- введите
-
Выберите первое значение новой линии тренда и скопируйте функцию с помощью механизма автозаполнения Excel, перетащив маркер заполнения в нижнем правом углу ячейки вправо, пока не будет выбрано ячейка с последним значением.
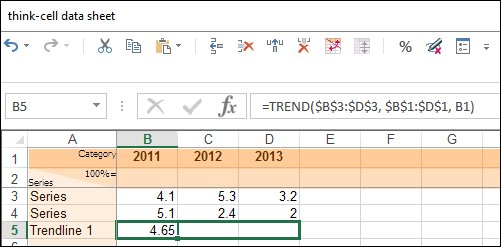
Примечание: если возникла ошибка #VALUE!, проверьте, правильно ли были заданы автоматические значения «известные x»; и/или «известные y» — возможно, при настройке формулы вы использовали относительные ссылки. В таком случае измените тип ссылки на ячейки значений «известные x» и «известные y», как описано в шаге 2, нажав клавишу F4. После этого повторите шаг 3.