Wie kann ich eine lineare Trendlinie in einem Liniendiagramm erstellen?
Zum Erstellen einer Trendlinie in einem Liniendiagramm fügen Sie dem Liniendiagramm zunächst eine neue Datenserie hinzu. Anschließend lassen Sie deren Werte für eine Trendlinie berechnen, beispielsweise mithilfe der Excel-Funktion TREND:
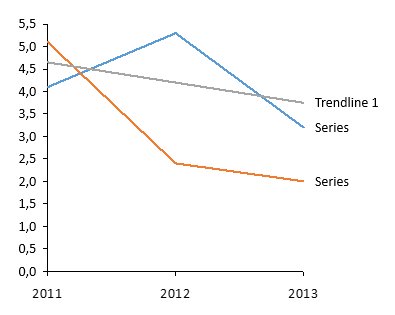
- Öffnen Sie das interne Datenblatt, und fügen Sie eine neue Datenserie (z. B. "Trendlinie 1") hinzu.
-
Berechnen Sie den ersten Wert der Trendlinie mithilfe der Funktion TREND:
- Geben Sie "
=TREND(" ein oder verwenden Sie den Excel-Menübefehl Funktion einfügen (fx). - Geben Sie für "Y_Werte" den Bereich mit allen bekannten y-Werten an (z. B. $B$3:$D$3) und drücken Sie "F4".
Geben Sie das Trennzeichen für Argumente in Excel-Formeln ein – beispielsweise „,“ (Komma).
(Beachten Sie, dass das von Excel als Argumenttrennzeichen erwartete Zeichen von Ihren regionalen Windows-Einstellungen abhängt. Um das richtige Zeichen für Ihre Region zu sehen, lesen Sie die Excel-Tipps, die während der Eingabe der Formel erscheinen). - Geben Sie für "X_Werte" den Bereich mit allen bekannten x-Werten an (z. B. $B$1:$D$1) und drücken Sie "F4".
Geben Sie das Trennzeichen für Argumente in Excel-Formeln ein. - Wählen sie den ersten x-Wert aus (z. B. "B1") und drücken Sie die EINGABETASTE.
Hinweis: Durch Drücken von F4 wird der Zellbezugstyp für die ausgewählten Zellen auf absolute Zellbezüge geändert. Auf diese Weise bleibt eine Auswahl auch beim Kopieren der Formel unverändert erhalten, statt an die neue Position angepasst zu werden.
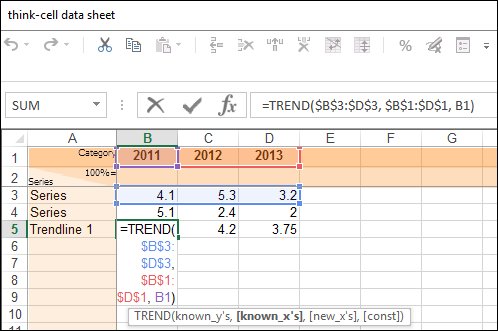
- Geben Sie "
-
Wählen Sie den ersten Wert der neuen Trendlinie aus, und kopieren Sie die Funktion mithilfe der AutoAusfüllen-Funktion von Excel, indem Sie das Ausfüllkästchen in der rechten unteren Ecke der Zelle soweit nach rechts ziehen, bis auch die letzte gewünschte Zelle ausgewählt ist.
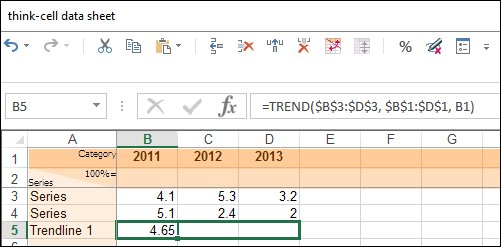
Hinweis: Wenn daraufhin die Fehlermeldung #WERT! angezeigt wird, überprüfen Sie, ob die Werte für "X_Werte" bzw. "Y_Werte" möglicherweise durch die AutoAusfüllen-Funktion falsch ausgefüllt wurden. Eventuell haben Sie beim Erstellen der Formel relative Zellbezüge verwendet. Sollte dies der Fall sein, ändern Sie den Zellbezugstyp für die "X_Werte" bzw. "Y_Werte" wie in Schritt 2 beschrieben, indem Sie F4 drücken. Wiederholen Sie anschließend noch einmal Schritt 3.