Comment créer une ligne de tendance linéaire dans un graphique à lignes ?
Pour créer une ligne de tendance dans un graphique à lignes, ajoutez une nouvelle série à ce graphique à lignes, puis calculez ses valeurs pour former une ligne de tendance, par exemple en utilisant la fonction TENDANCE d’Excel :
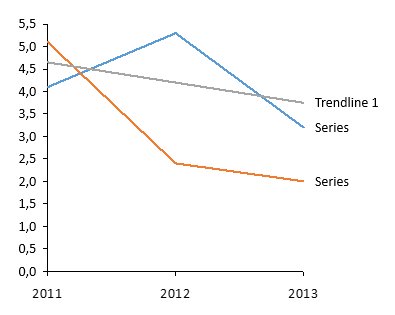
- Ouvrez la feuille de données interne et ajoutez une nouvelle série, par exemple "ligne de tendance 1".
-
Calculez la première valeur de la ligne de tendance à l’aide de la fonction TENDANCE :
- saisissez "
=TREND(" ou utilisez le menu Insérer une fonction (fx) dans Excel. - Sélectionnez toutes les valeurs "Y connues" et appuyez sur F4 (par ex., "$B$3:$D$3").
Saisissez le séparateur d’arguments d’Excel, par exemple « , » (virgule).
(Notez que le caractère attendu par Excel comme séparateur d’arguments dépend de vos paramètres régionaux Windows. Pour voir le caractère correct pour votre région, reportez-vous à l’info-bulle Excel qui s’affiche lorsque vous saisissez la formule). - Sélectionnez toutes les valeurs "X connues" et appuyez sur F4 (par ex., "$B$1:$D$1").
Saisissez le séparateur d’arguments d’Excel. - Sélectionnez la première valeur X (par ex., "B1") et appuyez sur ENTRÉE.
Remarque: Si vous appuyez F4, le style de référence de cellule des cellules sélectionnées devient absolu. De cette manière, la sélection reste exactement la même lorsque cette formule est copiée, et elle n'est pas ajustée en fonction de la nouvelle position.
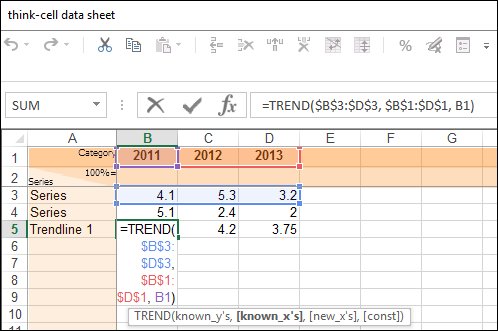
- saisissez "
-
Sélectionnez la première valeur de la nouvelle courbe de tendance et copiez la fonction à l’aide de la fonctionnalité Remplissage automatique d’Excel, en faisant glisser la poignée de remplissage dans l’angle inférieur droit de la cellule vers la droite jusqu’à ce que la cellule de la dernière valeur soit sélectionnée elle aussi.
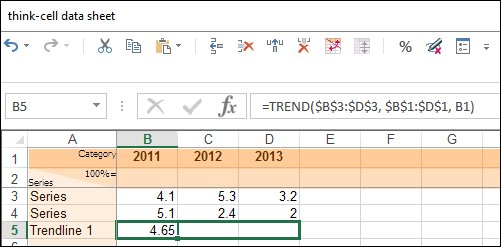
Remarque: Si une erreur #VALEUR! s’affiche, vérifiez si les valeurs "X_connues" et/ou "Y_connues" n’ont pas été auto-remplies de manière incorrecte ; il se peut que vous ayez utilisé des références relatives lors de la définition de la formule. Dans ce cas, changez le style de référence de cellule des valeurs "X_connues" et "Y_connues", comme décrit à l’étape 2, à l’aide de la touche F4. Ensuite, répétez l'étape 3.