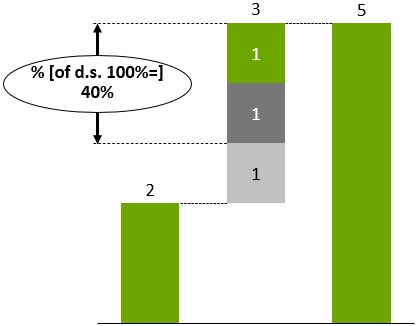9. Gráfico de cascata
- 9.1
- Criando um gráfico em cascata
- 9.2
- "Porcentagem da planilha de dados 100%='' como conteúdo do rótulo
9.1 Criando um gráfico em cascata
| Ícone no menu Elementos: |


|
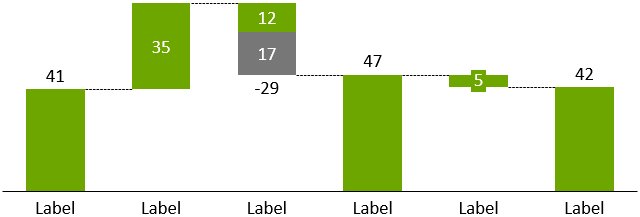
Um gráfico em cascata (às vezes chamado de gráfico ponte) exibe um cálculo adicional com subtotais. Para criar um gráfico em cascata, basta digitar o cálculo na planilha de dados:
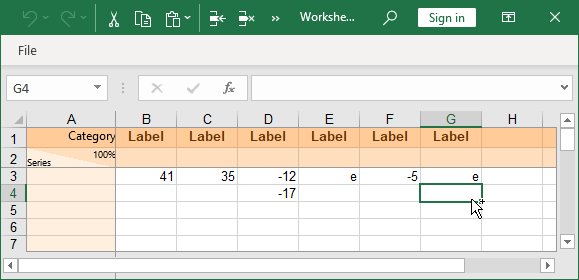
Os valores positivos geram segmentos que crescem para cima, valores negativos criam segmentos que crescem para baixo. Subtotais—isto é, segmentos que vão para baixo até a linha de base do gráfico—são criados facilmente com um e (para “iguais”). De fato, você pode usar e em qualquer segmento que você desejar estender para preencher o resto do gráfico. Todos os segmentos e são calculados pelo think-cell e mantidos atualizados automaticamente quando os dados são alterados.
Você até pode começar o cálculo com um e na primeira coluna. Nesse caso, o think-cell começa da coluna mais à direita e faz cálculos de trás para frente para encontrar o valor da coluna e. Assim, a planilha de dados a seguir tem o mesmo resultado, mostrado acima:
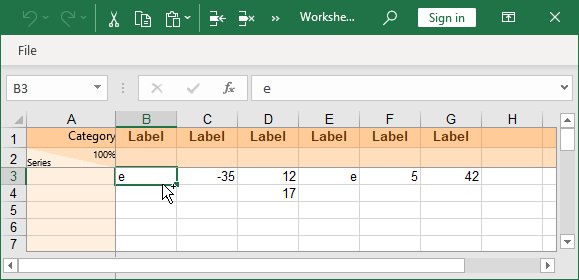
É possível inserir dois ou mais valores em uma única coluna. Se você tiver uma coluna feita por mais de um segmento, é possível inserir um e para, no máximo, um deles.
Quando ambos os valores positivo e negativo forem usados em uma única coluna, a soma matemática de todos os valores será usada para continuar o cálculo, ou seja, para dois segmentos com os valores 5 e -2, a lacuna entre os conectores nos lados da coluna será 3. Ao mesmo tempo, todos os segmentos individuais são sempre exibidos com a extensão correta. Para visualizar a soma matemática dos segmentos sinalizados, o conector usará uma âncora que poderá não corresponder à parte superior ou inferior de nenhum segmento individual:
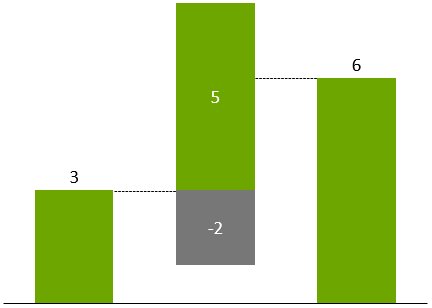
Devido à complexidade conceitual do gráfico em cascata, somente podem ser criados gráficos simples usando apenas a planilha de dados. Se notar que o gráfico não é construído da forma que você pretende, termine primeiro de digitar os dados. É fácil reconfigurar o gráfico com o mouse mais tarde.
Em um gráfico em cascata, cada duas colunas são conectadas por exatamente um conector horizontal. Quando são selecionados, esses conectores mostram dois suportes.
- Arraste os suportes do conector para alterar a forma como as colunas são conectadas na cascata.
- Remova um conector com Excluir para iniciar uma nova soma. Adicionar um conector clicando

Baseado no exemplo inicial, no gráfico a seguir o conector entre a primeira e a segunda coluna foi removido:
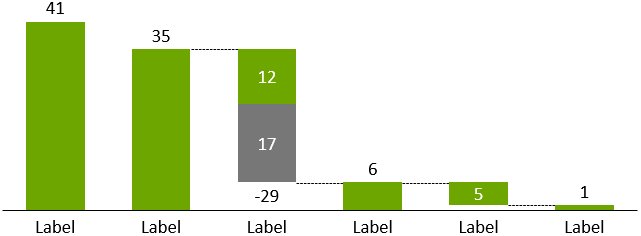
Todas as vezes que você arrastar um conector, todo o gráfico será rearranjado para acomodar a alteração e todas as colunas “iguais” serão atualizadas.
Ainda com base no exemplo anterior, no gráfico a seguir uma coluna “equal” foi adicionada e ambas as extremidades do conector foram movidas:
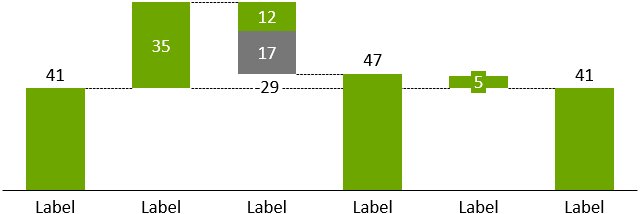
Se os conectores estiverem em conflito uns com os outros, conectores distorcidos poderão funcionar. Remova alguns dos conectores distorcidos para resolver o problema.
Por exemplo, para criar uma cascata crescente com o total à esquerda, insira os dados a seguir na planilha:
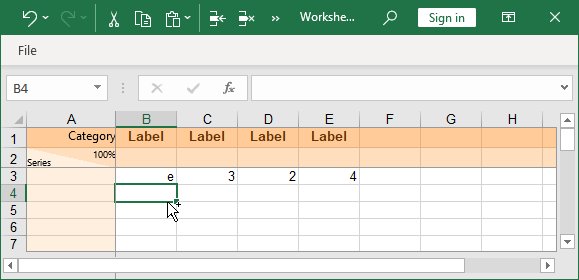
O gráfico resultante tem a seguinte aparência:
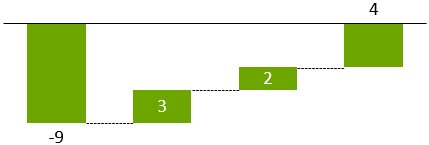
Agora, arraste o suporte direito do conector em destaque para conectar a coluna “iguais” ao topo do último segmento. Este é o gráfico resultante:
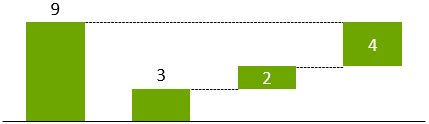
Se desejar criar um gráfico build-down waterfall, use 
Os gráficos em cascata podem ser decorados como gráficos de colunas. Você pode decorar eixos, adicionar setas, alterar lacunas etc. (consulte Escalas e eixos e Setas e valores).
Por padrão, os rótulos do segmento nos gráficos em cascata mostram a extensão do segmento que são sempre valores positivos. Os valores negativos na planilha de dados são representados visualmente por segmentos em ordem descendente. Contudo, você pode selecionar um número positivo e digitar um sinal de soma à esquerda ou à direita no formato de número (consulte Formato de número) para mostrar um sinal para os números positivos e negativos, ou você pode selecionar um número negativo e digitar um sinal de subtração à esquerda ou à direita para mostrar apenas um sinal para os números negativos.
Observação: Se todos os segmentos estiverem conectados de forma apropriada e o gráfico ainda não estiver sobre a linha de base da forma que você deseja, selecione o segmento que deveria estar sobre a linha de base e force-o com os 

9.2 "Porcentagem da planilha de dados 100%='' como conteúdo do rótulo
Os rótulos de setas de diferença de níveis (consulte Seta de diferença de níveis) nos gráficos em cascata também são compatíveis com a exibição de valores como porcentagens de 100% = valor na planilha (% da planilha de dados 100% =).
Ao selecionar % como conteúdo de um rótulo de seta de diferença de níveis em um gráfico em cascata, a diferença entre o início e o fim da seta é exibida como uma porcentagem do ponto inicial da seta. Em contraste, selecionar o conteúdo de rótulo % da planilha de dados 100%= exibe a mesma diferença, mas como uma porcentagem do valor 100%= na planilha, correspondendo à coluna de onde a seta parte.
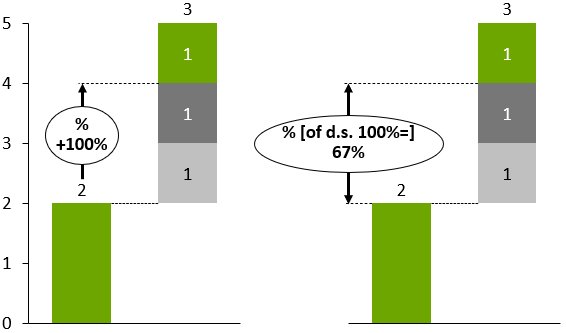
Os gráficos acima ilustram as duas configurações de conteúdo do rótulo. No diagrama esquerdo, a diferença de 2 é comparada ao valor inicial de 2, resultando na exibição de +100%. Quando o valor 100%= na planilha de dados é deixado em branco, considera-se como sendo a soma da coluna. Portanto, no diagrama direito, a diferença de 2 é comparada ao valor inicial de 3, resultando na exibição de +67%.
O gráfico a seguir ilustra outra aplicação. Para a coluna central, o total em cascata de 5 foi definido como o valor 100%= na planilha. Usando a configuração % da planilha de dados 100%= é possível exibir que os dois segmentos superiores correspondem à 40% do seu total.