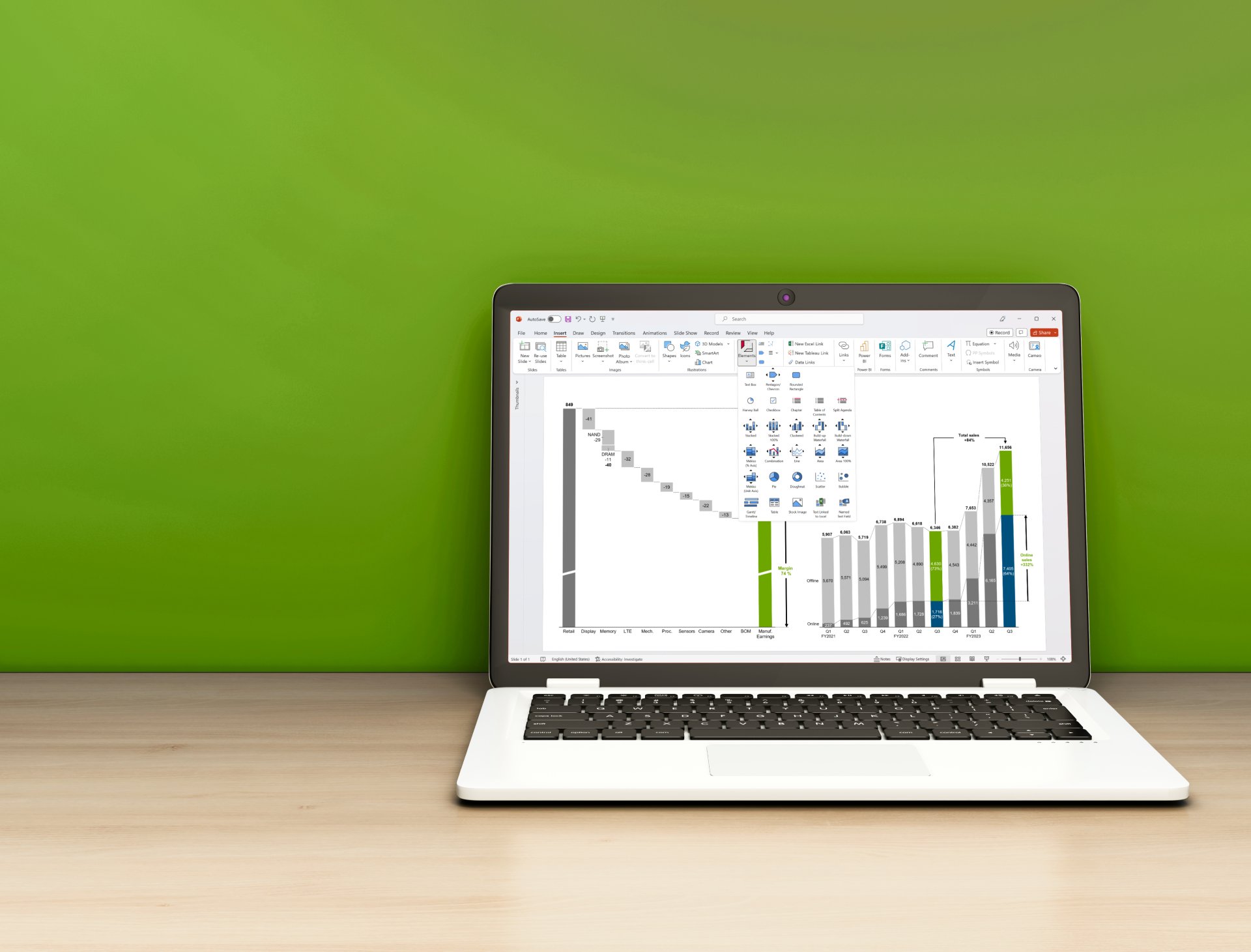エクセルで再計算されない原因と対処方法について
16 分で読めます — by Risa Abe
エクセルの数式計算は便利な機能ですが、数値を変更した時に再計算されない場合があります。今回は、再計算されない原因と対処方法について解説します。
エクセルで再計算されない主な原因2つ
1. 「計算方法の設定」で手動にチェックが入っている
エクセルで再計算されない原因で最も多いのが、数式メニューの「計算方法の設定」で手動にチェックが入っていることです。例えば、ある洋服店の商品ごとの売り上げをまとめた表で、「計算方法の設定」で手動にチェックが入った状態で、単価が2000円のTシャツの販売数量を20から10に変更しても、再計算が反映されません。
【変更前】Tシャツ 単価:2000円 数量:20

【変更後】Tシャツ 単価:2000円 数量:10(売上金額が20000円となるはずですが、反映されません。)

解決策:自動にチェックを入れる
自動にチェックを入れることで、再計算が自動で行われるようになります。

また、ショートカットキー「Alt + M + X + A」を使用して、「計算方法の設定」を自動に設定することもできます。ただ、大量のデータが入力されているエクセルファイルの場合は、再計算を自動で使用すると時間がかかってしまったり、終わらなくなることもあります。その場合は、本ページの後半で説明している「Shift + F9」(または、「Shift + Fn + F9」)で、再計算の結果が反映されます。
2.「数式の表示」にチェックが入っている
他のケースとして、再計算されない別のケースとして、数式メニューの「数式の表示」にチェックが入っていることで、数値ではなく、計算式が表示されてしまうことがあります。

解決策:「数式の表示」のチェックを外す
こちらが原因であれば、数式メニューの「数式の表示」のチェックを外すことで、計算結果が表示されるようになります。ショートカットキー「Ctrlキー + Shift + @」を使っても、チェックの切り替えが可能です。

エクセルの再計算が遅い時の対処法
エクセルで再計算は行われても反映されるまでに時間がかかってしまうこともあります。こちらの場合は、エクセルファイルに膨大な数のデータが入力されていることが原因の可能性が高いです。
入力データが極端に多いファイルを編集する時は、数式メニューの「計算方法の設定」で手動にチェックを入れて、ショートカットキー「Shift + F9」(または、「Shift + Fn + F9」)を使用すると、再計算できることが多いです。
エクセルの再計算は自動と手動のどちらで行うのがよいか?
ここまでで、エクセルの再計算が上手くいかない時の対処方法についてお伝えしてきましたが、計算方法を自動/手動を切り替えることで解決できるというものでした。自動と手動の使い分け方について簡潔にまとめます。
自動計算がおすすめの場合:
エクセルファイルで入力されているデータがそれほど多くない場合は、自動の方が数値の変更が随時更新されていくため、効率的に作業を進められます。また、エクセルはデフォルトの設定として、数式メニューの「計算方法の設定」が自動にチェックが入っているため、特別な設定をしなくても再計算が行われます。再計算の調子が悪かったら、数式メニューの「計算方法の設定」を確認するぐらいで大丈夫なはずです。
手動計算がおすすめの場合:
一方で、大量のデータが入力されているエクセルファイルを編集する場合は、自動で再計算を行うとフリーズしたり、時間がかかることが多々あるので、手動に設定を切り替える方が効率的です。
また、自動の設定の場合、計算結果が瞬間的に変更されるため、数値を変更する前と後で計算結果が正しいことを確認したい時は、手動の設定の方が着実に作業を進めることができます。
エクセルの再計算で最速で便利なショートカット
最後にエクセルの再計算に関するショートカットをまとめました。状況に応じてこれらを使い分けることで、エクセルの編集作業を効率的に進められるので、頭の片隅に入れておいてください。
計算方法の設定で自動と手動を切り替えるショートカット
「計算方法の設定」を自動に設定する:「Alt + M + X + A」
「計算方法の設定」を手動に設定する:「Alt + M + X + M」
「計算方法の設定」で自動と手動を切り替えるショートカットはこちらです。再計算されない場合のほとんどのケースは、「計算方法の設定」を自動に切り替えることで、解決します。大量のデータを扱っているエクセルファイルを編集する場合は、手動に切り替えた方が効率的に作業を進められます。
再計算をかけるショートカット
全部のシートを再計算する:「Fn + F9」
開いているシートのみを再計算する:「Shift + Fn + F9」
再計算をかけるショートカットはこちらです。「計算方法の設定」が自動の場合は、これらのショートカットは不要です。「計算方法の設定」を手動にして作業を進める場合に、使用します。
また、エクセルファイルの大量の入力データが記載されている場合に、全部のシートに対して再計算をかけると、フリーズしたり、時間がかかることがあるので、開いているシートのみ再計算をかけるとよいです。
再計算が反映されないときの対処法
再計算が反映されない場合は、「計算方法の設定」が手動になっていることが原因である可能性が高いです。そのため、「計算方法の設定」を自動に切り替える、こちらのショートカットを使用すると、計算結果が反映されるはずです。
「計算方法の設定」を自動に設定する:「Alt + M + X + A」
エラーに苦しむ時間を解消しませんか?
パワポ・エクセル拡張ツール「think-cell」なら、エクセルで行う複雑なグラフ作成やデータの図表化をパワポ上で素早く簡単に行うことが可能です。また、パワポのグラフとエクセルデータの連携を強化して、定期レポート用には自動連携を、資料にエクセルデータリンクが多い場合は一括更新をワンクリックで行うことなどが可能です。
さらに、「think-cell」は、資料作成業務を効率化したい方向けに250種類以上のビジネススライドテンプレートをパワポ内で提供します。think-cellで作成したグラフを含むテンプレートスライドは、無料トライアルライセンスを使えば編集も高速で行えます!
メールアドレス登録のみで今すぐ30日間無料で使用できるので、是非無料トライアルをお試しください。

あ
もっと読む:
think-cellビギナーズガイド
はじめてthink-cellを使用する人や、その潜在的能力をまだ十分に生かしていないと感じる人には、この総合ガイドは最適です。この総合ガイドであなたのプレゼンテーションを新たな高みへと引き上げましょう。
September 29, 2023 | 11 分で読めます
パワポを使ったスケジュール表の作り方!準備のコツも紹介
本記事では、パワーポイントを利用してスケジュール表を作成する方法について解説します。
— by Risa AbeMay 31, 2024 | 46 分で読めます