パワポを使ったスケジュール表の作り方!準備のコツも紹介

40 分で読めます — by Risa Abe
視覚的にわかりやすくカスタマイズが可能なPowerPointは、プロジェクトのスケジュール管理に適したツールです。
本記事では、スケジュール表を作成するメリットや、短期・長期それぞれの場面に適した具体的な作成手順や共有方法を解説します。ビジネスの具体的な例としてスケジュール例としてパワポでガントチャートを作成するという例もあります。例えば、下記はパワポ拡張ツール「think-cell」を使ってカレンダー付のガントチャートをパワポで作成しています。
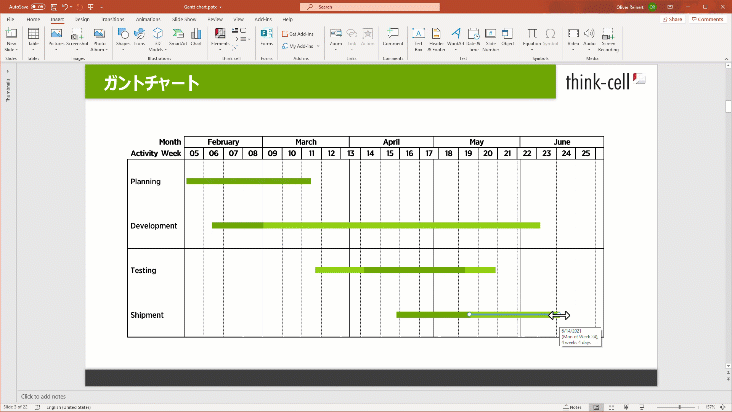
必要な情報を網羅し見やすい資料に仕上げるための事前準備のコツも詳しく解説していますので、PowerPointを活用したスケジュール作成に興味をお持ちの方はぜひ参考にしてください。
パワポでスケジュール表を作成する3つのメリット
PowerPointでスケジュール表を作成するメリットとして、視覚的なわかりやすさやカスタマイズの柔軟性の高さ、チームでの共有・プレゼンテーションが容易なことなどが挙げられます。ここでは、3つのメリットを詳しく解説します。
1. 視覚的にわかりやすい
PowerPointは、図やイラスト、グラフなどを使って情報を表現できるツールであり、スケジュール表を視覚的に分かりやすく作成できます。そのため、チームメンバーやステークホルダーにとって、スケジュールの全体像や各タスクの進捗状況をひと目で理解しやすい形式に仕上げることが可能です。
例えば、ガントチャートやタイムライン形式の図を用いることで、プロジェクトの進行状況を視覚的に明示できます。重要なマイルストーンやタスクの締切を強調するために、色分けしたりアイコンを使用したりするのも効果的です。
さらに、PowerPointは他のOfficeソフトと連携しやすく、例えばExcelで作成したデータをグラフとして挿入するなどの使い方もできます。これにより、最新のデータをもとにしたリアルタイム性の高いスケジュール表を簡単に作成可能です。
視覚的にわかりやすいスケジュール表を用いることで、コミュニケーションを活性化するとともに、チームメンバーの確認もれや見落としを防ぐことができます。
2. カスタマイズの柔軟性が高い
PowerPointは、フォント、色、レイアウトなどを自由にカスタマイズできる点が大きな魅力です。企業のコーポレートカラーやブランドイメージに従ったデザインに統一することで、より洗練された印象を与えることができます。
カスタマイズの範囲は広く、背景やテキストボックス、図形の色を変更したり、特定のフォントやサイズを適用したりすることが可能です。
また、アニメーション機能を使用すると、スライドをよりダイナミックで視覚的に引き込むデザインに仕上げられます。特に複雑なプロジェクトを管理する際には、重要なマイルストーンや締切を強調するための視覚的な手段として非常に有効です。
3. チームでの共有とプレゼンテーションが容易
PowerPointファイルは、共有が非常に簡単であり、会議やプレゼンテーションでの使用に適しています。スケジュール表を含むPowerPointファイルは、電子メールでの送信やクラウドストレージを利用したリンク共有など、さまざまな方法でチームメンバーやステークホルダーと共有できます。
近年ではオンライン会議の需要も増加していますが、リアルタイムでの共同編集やコメント機能を活用すると、遠隔地のメンバーとも効率的にコミュニケーションを取ることが可能です。
プレゼンテーションの場面では、スライドショーを利用しながらスケジュールを説明することで、チームメンバーの理解をよりいっそう深められます。また、プレゼンテーション終了後も、配布資料としてスライドを共有することで、いつでも情報を参照できる点も強みです。
パワポでスケジュール表を作成するための事前準備2つ
パワポでスケジュール表を作成するためには、必要な情報を集めたり、パワポのテンプレートを選定したりする事前準備が必要です。ここでは、スケジュール表の作成に取りかかる前に準備しておきたい2つのことを紹介します。
1.必要な情報を集める
スケジュール表を作成するためには、プロジェクトの全体像を把握することが不可欠です。まずはプロジェクトの全体計画を確認し、プロジェクトの目的やゴール、主要なタスクやマイルストーンを明確にしましょう。
スケジュール表を作成するにあたって、主に必要な情報は以下の通りです。
- プロジェクトの全体計画
- 主要なタスクとマイルストーン
- 各タスクの担当者
- 各タスクの開始日と終了日
また、スケジュール表の作成時には、プロジェクトに関与する全てのステークホルダーの意見を反映することも重要です。ステークホルダーの期待や要求を詳細に把握し、スケジュール表に漏れなく反映しておくと、プロジェクト全体の合意を得やすくなります。
2.パワポのテンプレートを選定する
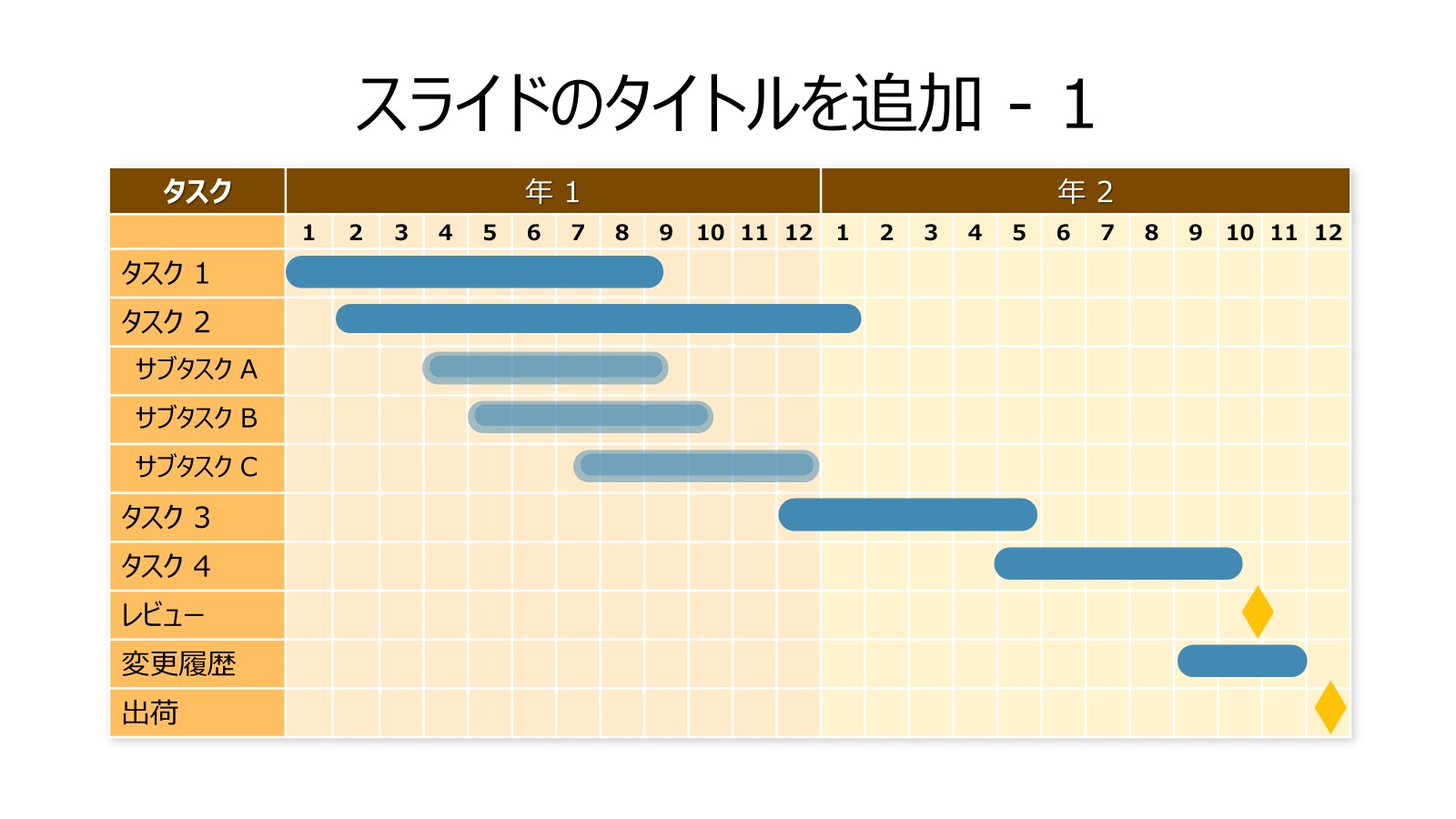
PowerPointを使用してスケジュール表を作成する際は、適切なテンプレートを選定することも重要です。PowerPointには多数のテンプレートが用意されており、Microsoft Officeの公式サイトや他のオンラインテンプレートサイトからも、さまざまなデザインのものをダウンロードできます。
テンプレートを選定する際は、プロジェクトの特性やニーズに最も適したものを選びましょう。例えば、プロジェクトの規模が比較的小さければシンプルなタイムライン形式のテンプレートを、大規模で複雑性が高い場合は、詳細なガントチャート形式のテンプレートを選ぶことが考えられます。
シンプルなタイムライン形式は、短期間のプロジェクトやタスクが少ない場合に適しています。一方、ガントチャート形式は、複数のタスクが並行して進行する大規模なプロジェクトに適しており、各タスクの開始日、終了日、依存関係を視覚的に明示できます。
テンプレートを選定したら、プロジェクトの具体的な情報に基づいてカスタマイズすると、より洗練された印象になります。フォントや色の変更、レイアウトの調整に加えて、企業のブランドガイドラインに従って全体のデザインをカスタマイズすることで、統一感のあるスケジュール表に仕上げられます。
パワポ拡張ツールの「think-cell」では、250種類以上のビジネススライドテンプレートをパワポ内で提供。カレンダー付ガントチャート機能をはじめ、複雑なスライド作成やグラフ編集も簡単に自由自在に行えます!

短期と長期で適したスケジュール表の作り方は異なる
短期的に使用するスケジュール表と、長期的な視点で作成するスケジュール表は、それぞれ作成方法が異なります。ここでは、長期の場合と短期の場合に分けて、適切な作成方法を解説します。
長期の場合
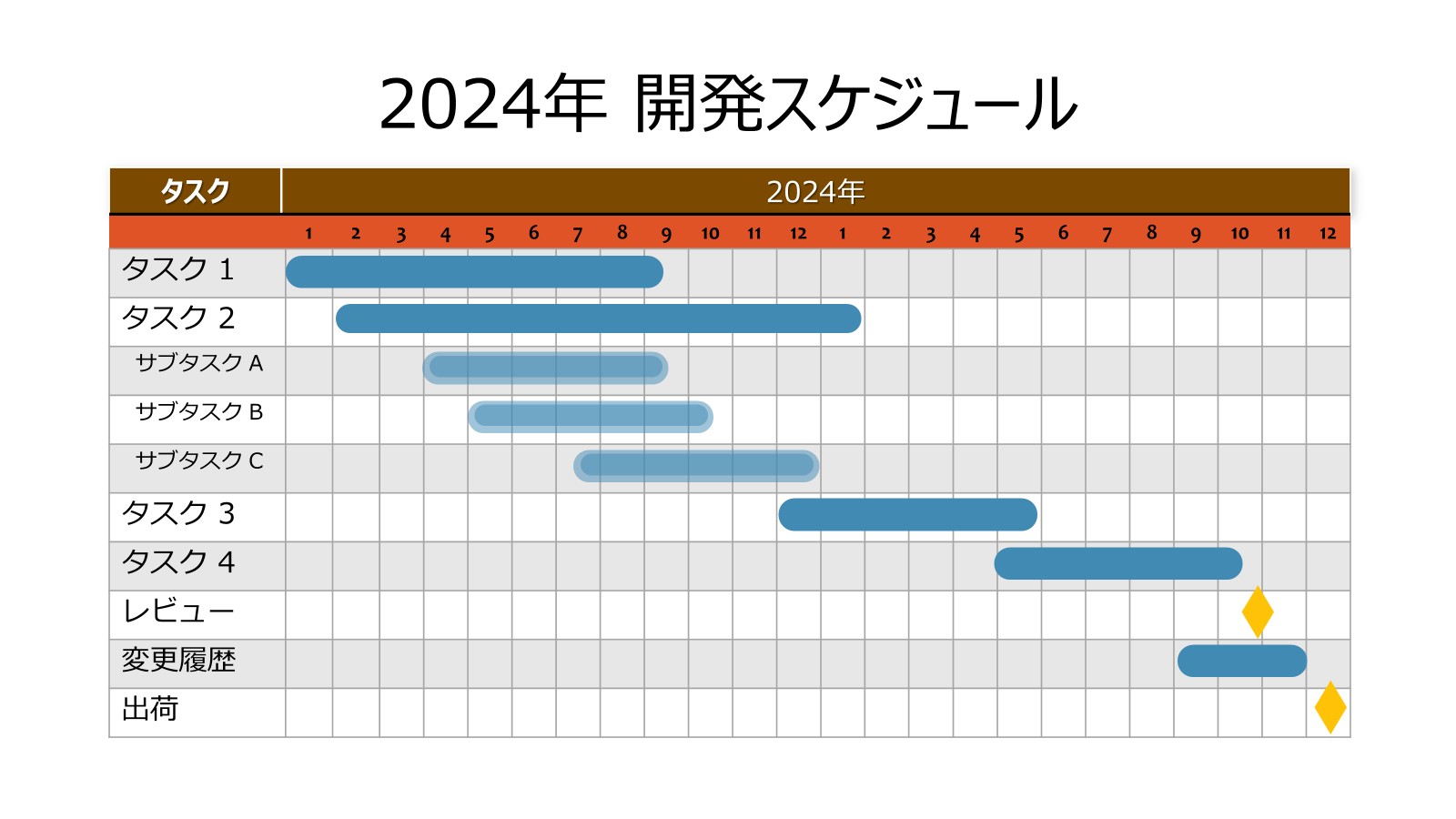
長期的なスケジュールを作成する場合は、表を使った方法がおすすめです。表形式のスケジュールは、長期的な計画を視覚的に整理しやすく、全体の流れを把握するのに適しています。特に年間や数ヶ月にわたるプロジェクトの場合、表形式のスケジュールは各タスクの開始日、終了日、担当者を明示できるため、プロジェクト全体の進捗を俯瞰的に把握しやすくなります。
表形式のスケジュールを作成する際は、まずプロジェクト全体の主要なマイルストーンを設定します。次に、各マイルストーンを達成するために必要なタスクをリストアップし、表に整理していきます。この時、タスクごとに開始日と終了日を設定し、依存関係を明確にすることで、計画の一貫性を保ちやすくなります。また、担当者の欄を設けることで、各タスクの責任者が明確になり、タスクの進行状況の追跡を容易にします。
表形式のスケジュールは、進捗状況を定期的に更新しやすい形式です。プロジェクトに変更が生じた場合は、表を更新することで手軽に最新の計画を共有できるというメリットもあります。think-cellのガントチャートを使用すれば、スケジュール表の一括変更も、Built-inカレンダー上をドラッグするだけで3秒で反映が可能です。
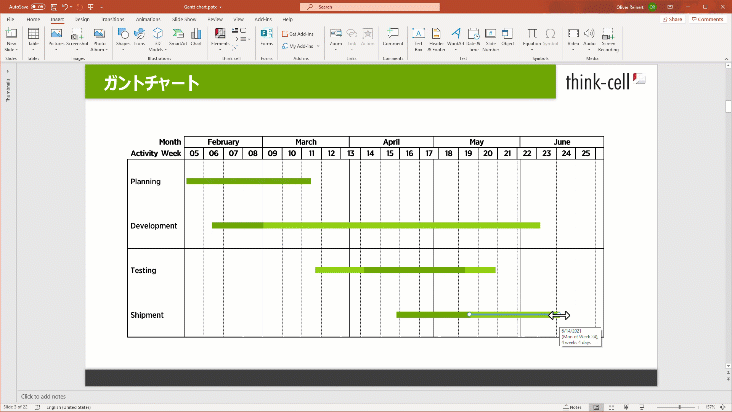
短期の場合
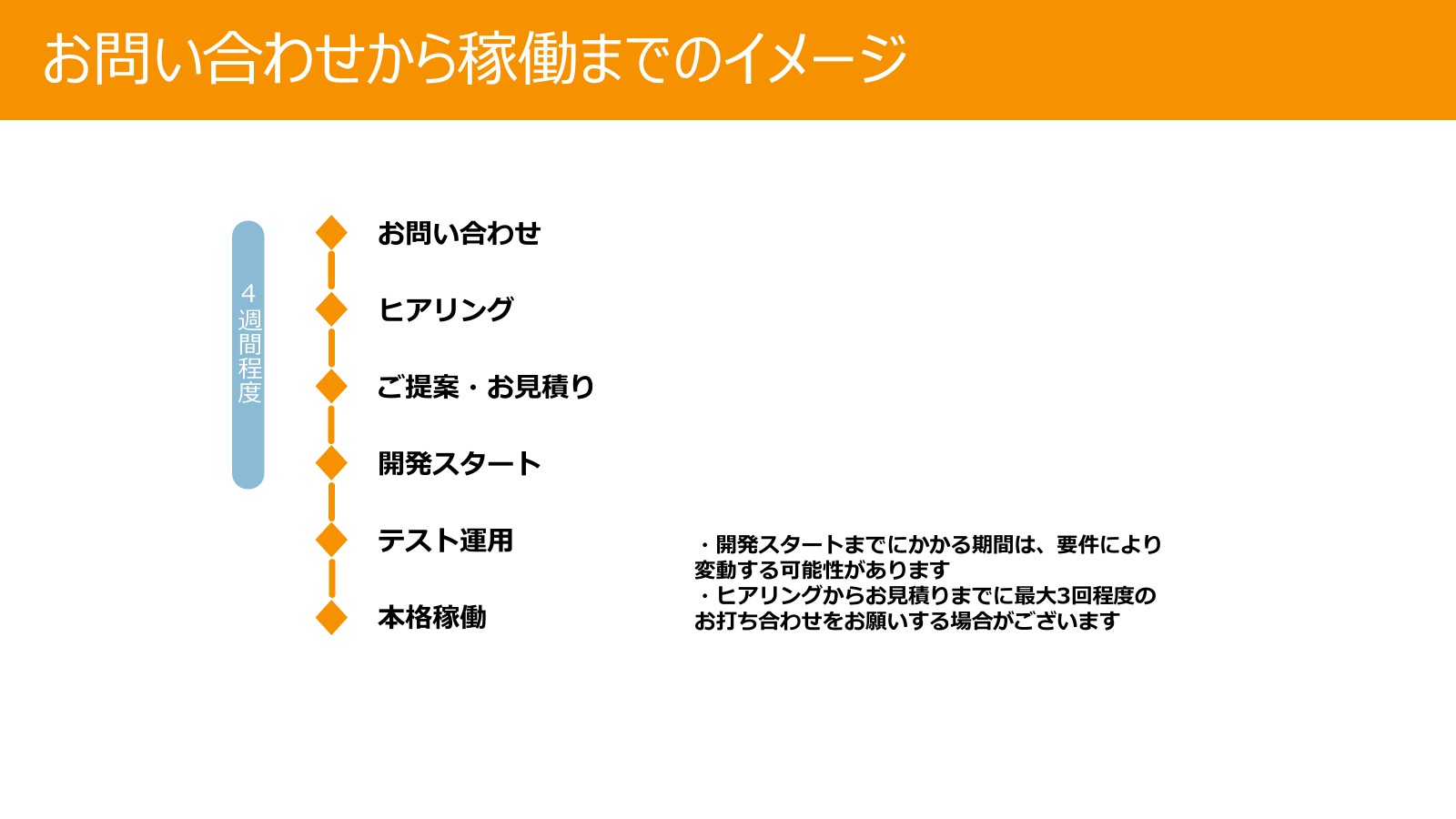
短期的なスケジュール管理には、オブジェクトを使った作成方法が適しています。オブジェクトを使用することで、視覚的に魅力的でわかりやすいスケジュールを作成することができます。例えば、パワポでグラフィックやアイコンを活用してスケジュールを作成すると、タスクや予定をひと目で理解できます。
短期的なスケジュールを作成する際は、週単位や月単位で達成すべき具体的な目標を設定してから、目標達成に必要なタスクをリストアップし、オブジェクトを使用して視覚的に整理します。オブジェクトを使ったスケジュールは、プレゼンテーションやチーム間の共有に非常に便利です。スライドショー形式でタスクの流れを説明できるため、関係者全員が自分の役割を明確に理解しやすくなります。
パワポでスケジュール表を作成する方法【表形式】
ここからは、PowerPointで基本的なスケジュール表を作成する方法を解説します。さまざまなスタイルにアレンジするための土台として使えるので、初めてPowerPointでスケジュール表を作成する方はぜひ参考にご覧ください。
1.スライドサイズの設定

印刷して使用する場合は、A4サイズを選択すると便利です。最初に適切なスライドサイズを設定しておくことで、全体のレイアウトがスムーズに進み、視覚的にバランスの取れたスケジュール表を作成できます。
2.テーブルの挿入

テーブルを使用することで、各タスクや時間帯をすっきりと整理し、情報を俯瞰的に把握できるようになります。テーブルの挿入は、スケジュール表の骨組みを作るための重要なステップです。
3.行と列の設定
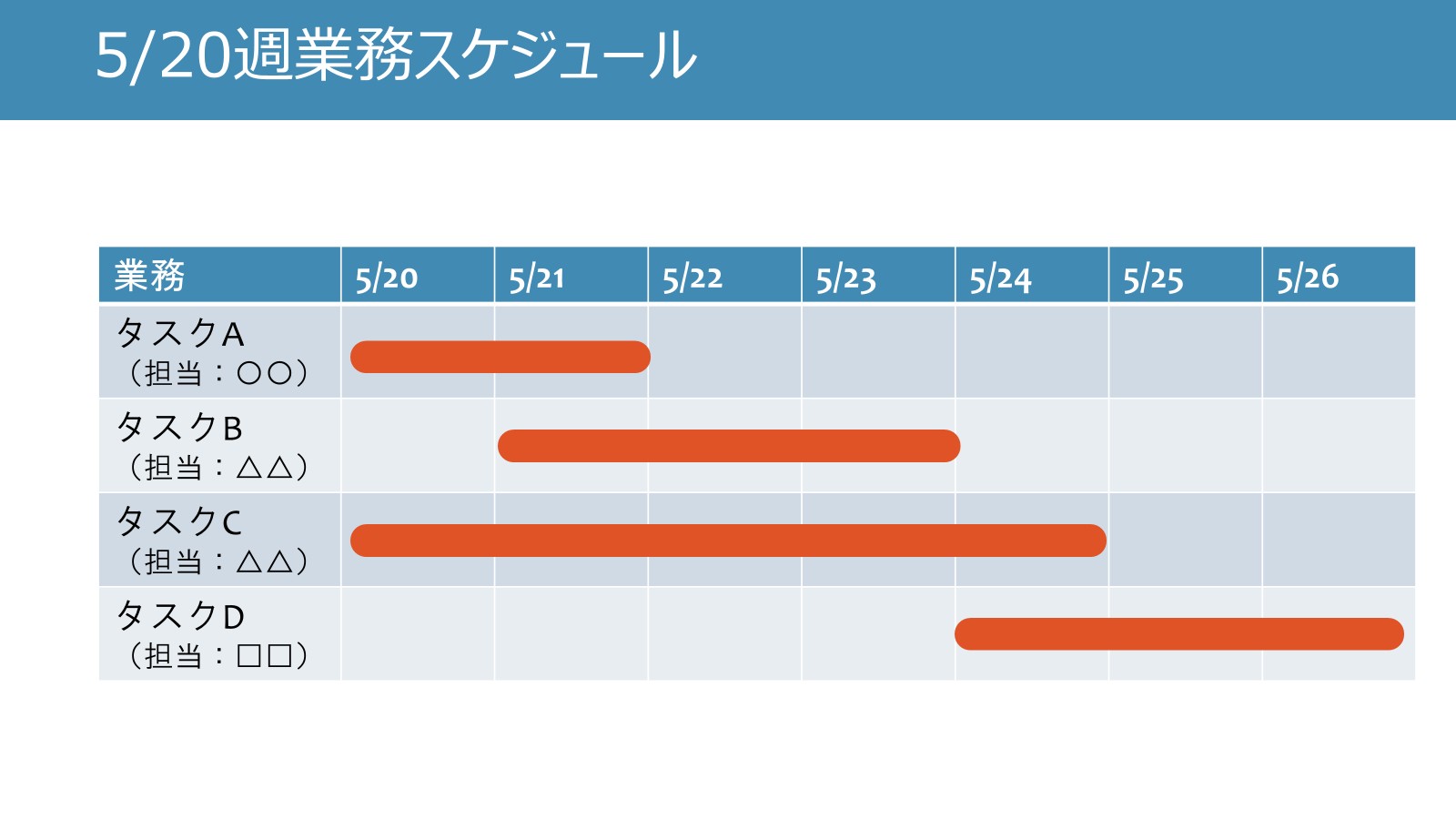
テーブルの行と列を設定し、具体的なスケジュール名をテキストで記入します。行には時間帯や日付を、列にはタスクや担当者名を入力します。
行と列を適切に設定することで、スケジュール表がわかりやすく整理され、各タスクの進行状況を容易に追跡できます。
4.色とフォントのカスタマイズ
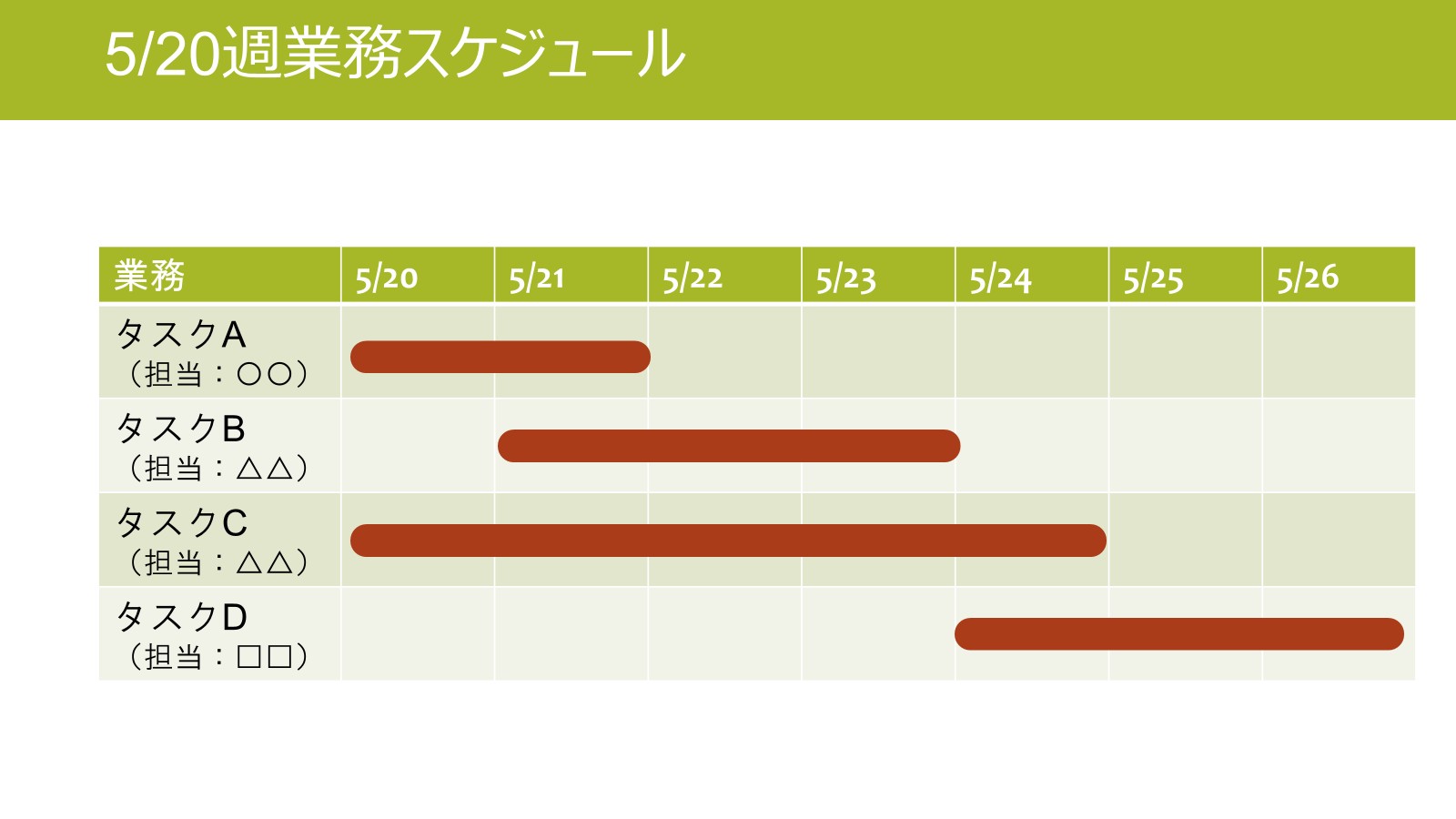
色とフォントをカスタマイズすることで、スケジュール表の視認性を高め、より洗練された印象に仕上げられます。「デザイン」タブからテーマを選び、企業のブランドカラーやフォントを適用しましょう。重要なタスクやマイルストーンを強調するために、異なる色やフォントスタイルを使用するとさらに効果的です。
5.図形やアイコンを使った装飾
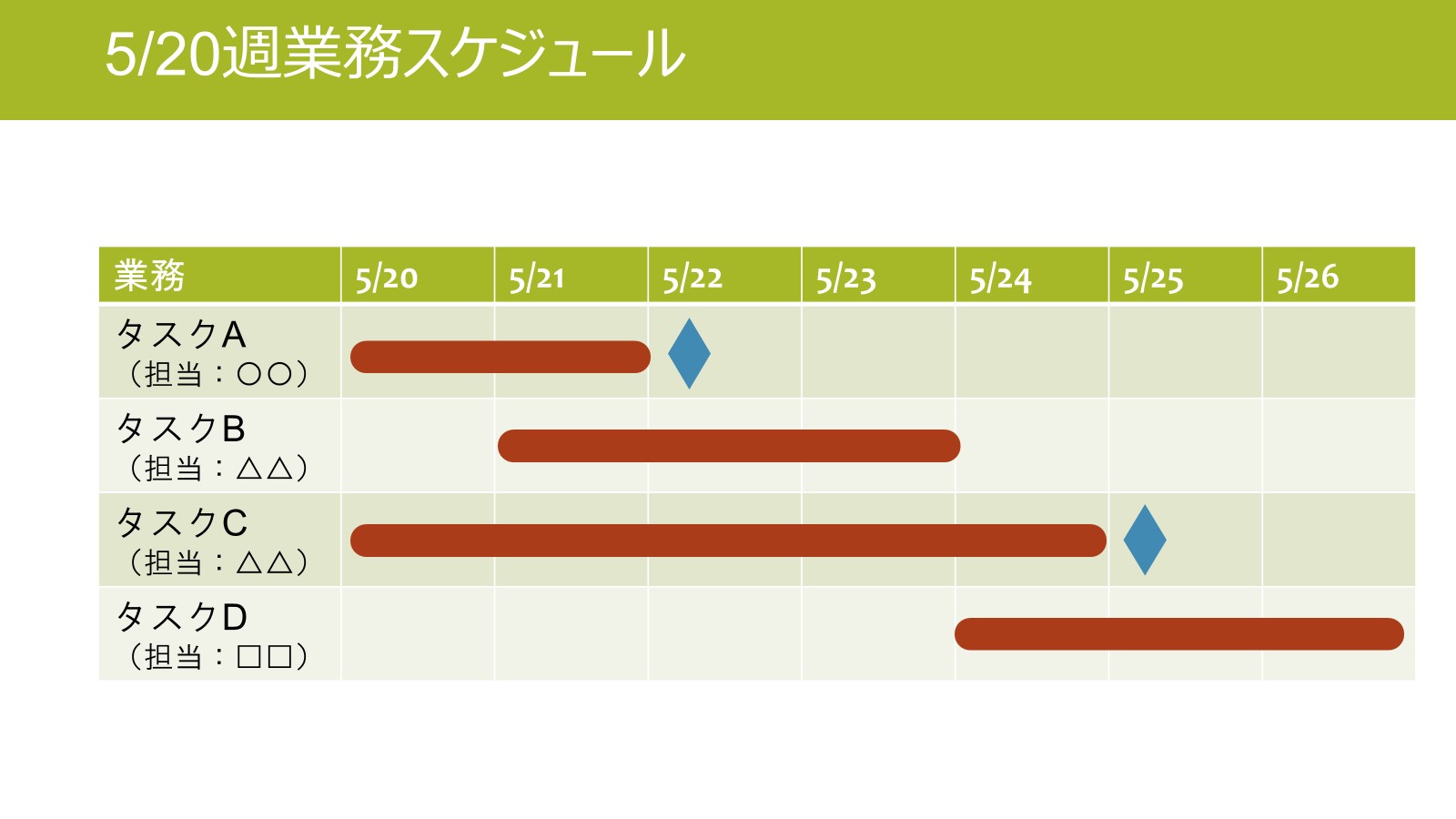
図形やアイコンを使ってスケジュール表を装飾すると、視覚的に魅力的なデザインに仕上がります。「挿入」タブから「図形」や「アイコン」を選び、タスクやイベントに関連するアイコンを追加します。図形やアイコンを効果的に使用することで、各タスクの内容が直感的に理解しやすくなり、スケジュール表全体のデザインが向上します。
パワポ拡張ツールの「think-cell」では、250種類以上のビジネススライドテンプレートをパワポ内で提供。カレンダー付ガントチャート機能をはじめ、複雑なスライド作成やグラフ編集も簡単に自由自在に行えます!

6.アニメーションの活用
必要に応じてアニメーションを追加すると、スケジュール表に動きを加えられます。「アニメーション」タブから適切なアニメーションを選び、各要素に適用しましょう。タスクの進行状況や重要なイベントを視覚的に強調するためにアニメーションを使用すると、情報の伝達がより効果的になります。
パワポでスケジュール表を作成する方法【オブジェクト形式】
続いて、PowerPointのオブジェクト形式でスケジュール表を作成する方法を解説します。
1.項目の整理
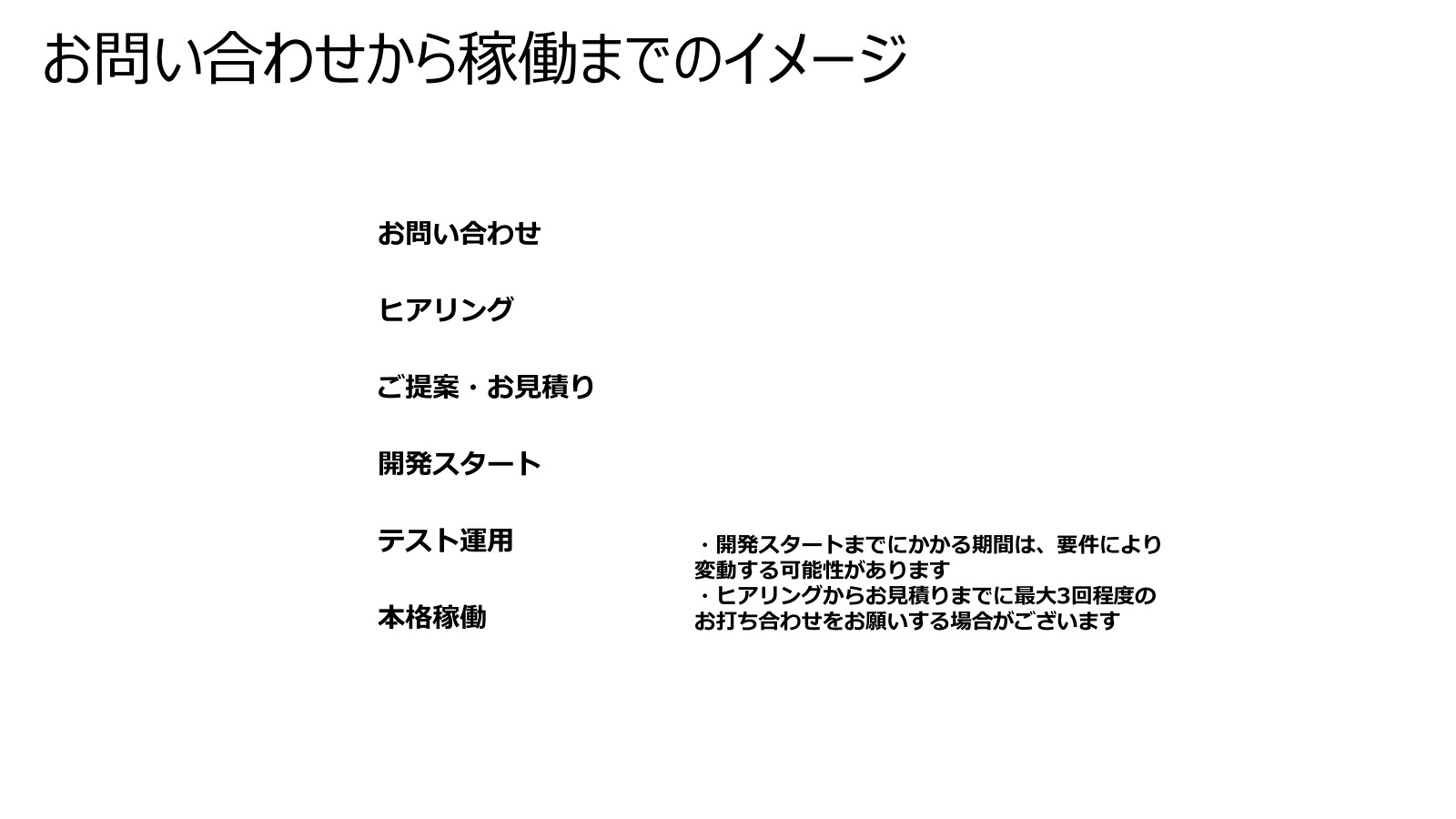
オブジェクト形式でスケジュール表を作成する際も、必要な項目を整理する作業が重要です。プロジェクト全体の概要を把握し、各タスクやイベントの重要度、優先順位を明確にしましょう。項目を整理することで、スケジュール表の全体像が見えやすくなり、後のステップでの作業がスムーズになります。
各タスクの開始日、終了日、担当者、重要なマイルストーンなどをリストアップし、それらを視覚的に整理する方法を考えます。この段階で項目を整理しておくと、スケジュール表の構成が明確になり、情報の抜け漏れを防止できます。
2.オブジェクトの配置
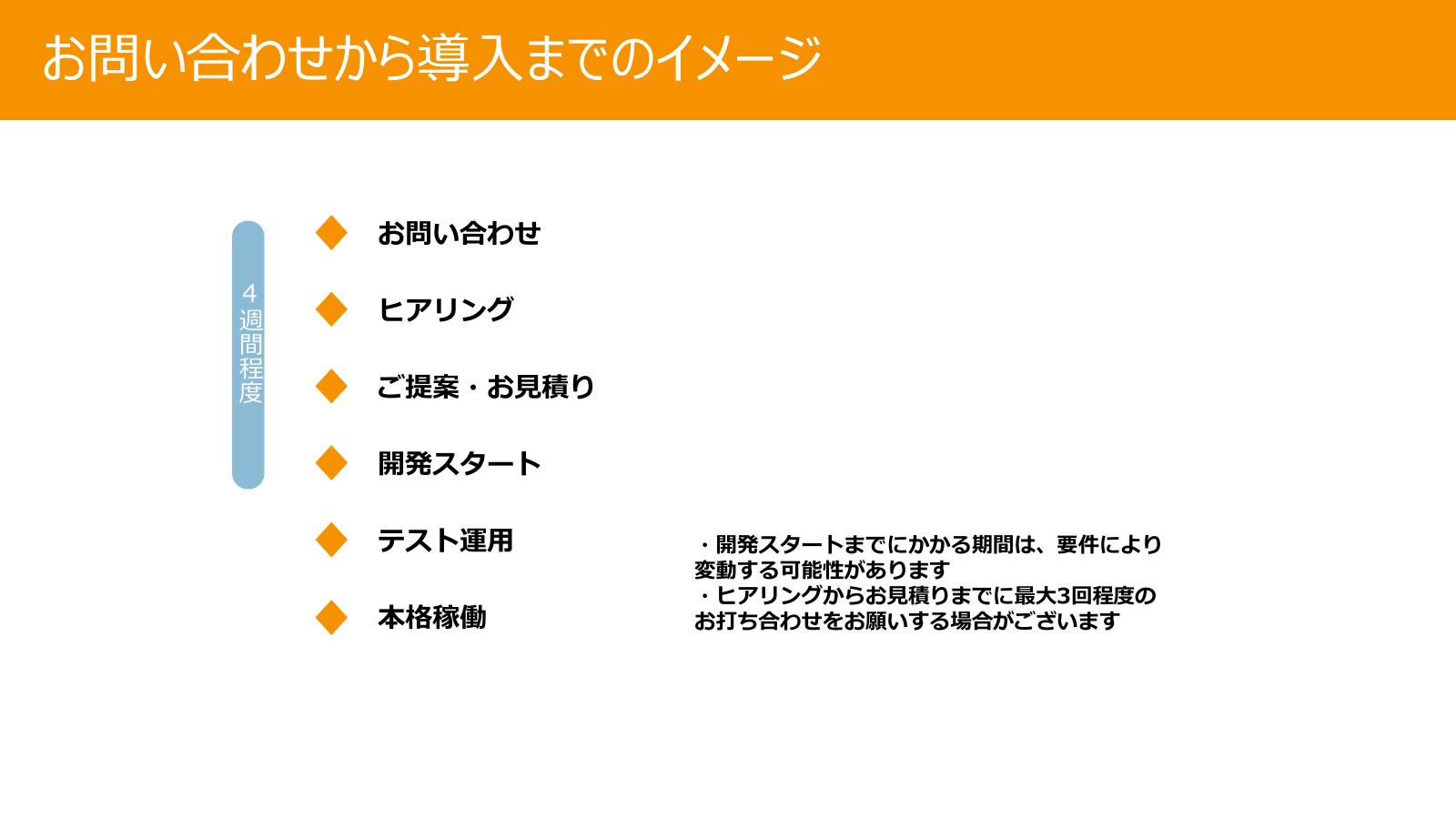
PowerPoint上にオブジェクトを配置します。「挿入」タブから「図形」を選び、各タスクやイベントを表す四角形や円形のオブジェクトを配置しましょう。オブジェクト形式のスケジュール表では、表形式とは異なり、テキストを目立たせる目的で図形を使用します。オブジェクトの大きさや形状を統一することで、スケジュール表全体のデザインが整い、見やすさが向上します。
3.矢印を追加
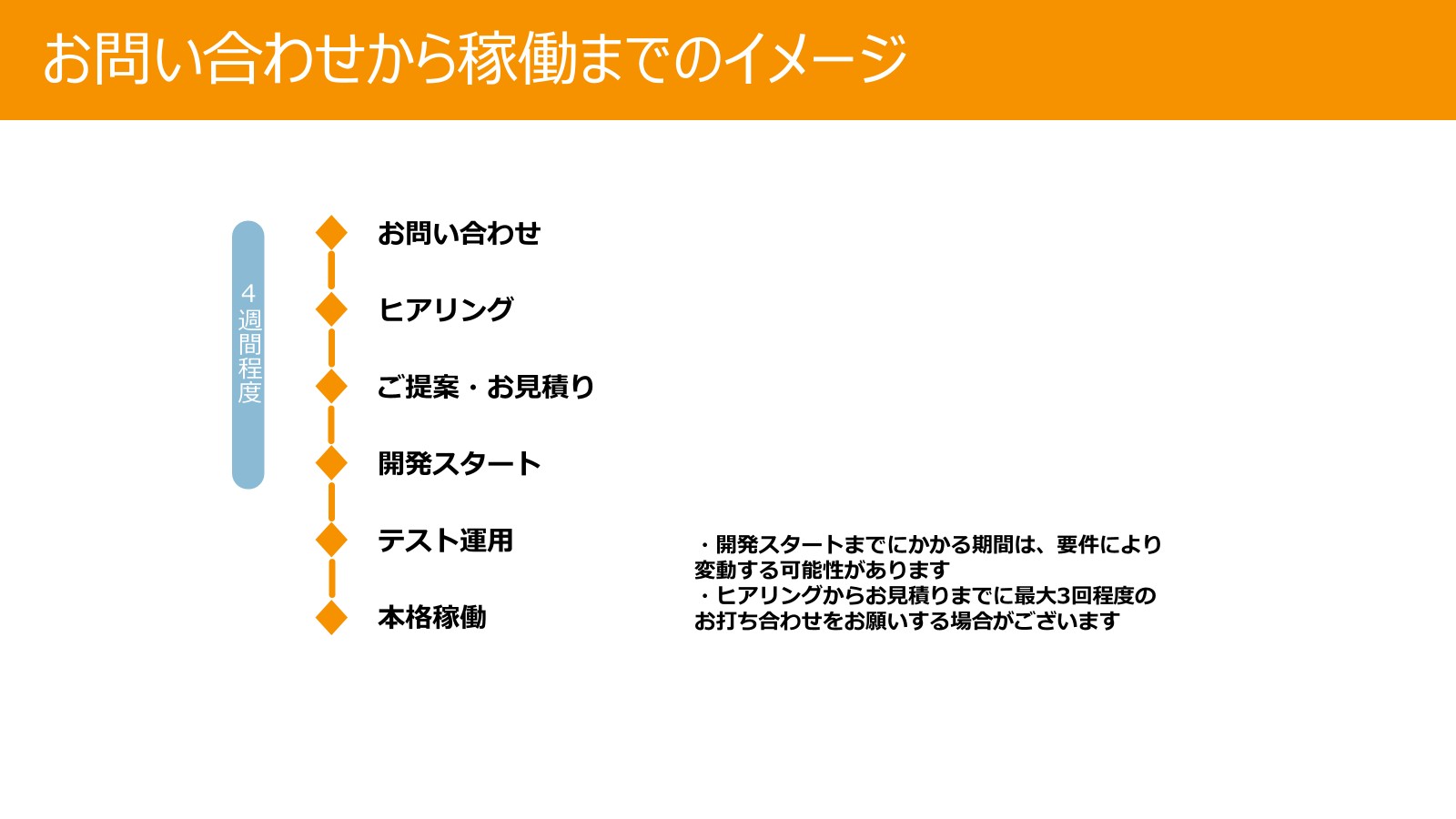
タスクの順序や依存関係を示すために、オブジェクト間に矢印を追加します。「挿入」タブから「図形」や「矢印」を選び、タスク間の関連性を視覚的に示しましょう。オブジェクト形式における矢印は、タスクの開始から終了までの流れを示す役割を持ちます。シンプルな作図を心がけると、より分かりやすい表になります。
スケジュール表を作成した後の注意点
スケジュール表を作成した後は、チーム間で忘れずに共有し、必要に応じて更新することも大切です。また、利用者からフィードバックを収集することもポイントになります。ここでは、押さえておきたい3つの注意点を解説します。
チーム間で共有する
完成したスケジュール表は、チームメンバーと忘れずに共有しましょう。共有することで初めて、チームメンバーがプロジェクトの進行状況を把握し、各自の役割やタスクを明確に理解できるようになります。
PowerPointの共有機能を使用すると、スケジュール表をオンラインで共有できます。クラウドストレージや共有ドライブを利用すると、最新のスケジュール表にアクセスしやすくなるのでおすすめです。
また、共有する際は、スケジュール表の主旨や重要なポイントを明確に伝えることも大切です。共有ミーティングを開催し、スケジュール表の全体像を説明することで、メンバー全員が同じイメージを持ってプロジェクトに参画できます。
定期的な更新を心がける
スケジュールはプロジェクトの進行状況に応じて変わるため、定期的に更新することが重要です。プロジェクトの進行中には、計画変更や新たなタスクの追加が発生することがあるため、定期的な更新を行うことでスケジュール表が常に最新の状態に保たれ、チーム全員が最新情報を共有できます。
スケジュール表を更新した場合は、必ず全員に最新のファイルを共有しましょう。更新のタイミングとしては、週次ミーティングや主要なマイルストーンの達成時などが適しています。
更新内容については、変更点に詳細な説明を加えることで、チームメンバーの混乱や誤解を防ぐ工夫も求められます。
フィードバックを収集する
スケジュール表についてチームメンバーからフィードバックを収集し、必要に応じて改善を行うことも重要です。フィードバックを収集することで、より実用的で効果の高いスケジュール表を作成できます。
フィードバックを受けた後は、改善点を具体的に反映しましょう。例えば、視認性を高めるためのデザイン変更や、タスクの詳細情報を追加するなどの改善が考えられます。フィードバックをもとにスケジュール表を改善することで、チーム全体の生産性が向上し、プロジェクトの成功に寄与します。
また、フィードバックの収集と改善を繰り返すことで、スケジュール管理のプロセス自体も成熟し、より効果的なプロジェクトマネジメントが実現します。フィードバックのプロセスを継続的に行うことで、チームのコミュニケーションが活性化し、プロジェクト全体の透明性も向上します。
さらに効率的にスケジュール表を作るならthink-cellがおすすめ
PowerPointを活用すると視認性の高いスケジュール表を作成できますが、1から作成すると手間も時間もかかります。think-cellなら、PowerPointでのスライド作成作業を大幅に効率化できます。
think-cellは初心者でも扱いやすいインターフェースを用意しており、複雑なメニューやツールバーを探し回る必要なく、誰でも美しいグラフを簡単に作成可能です。また、PowerPointのファイル形式に対応しているため、互換性の問題を心配せずに使える点も魅力です。
ビジュアル面の品質を高めながら資料作成を効率化するthink-cellは、ガントチャートをはじめとしたスケジュール表を作成するにあたって最適なツールです。ご興味をお持ちの方は、下記のページからぜひ一度、無料トライアル版をお試しください。
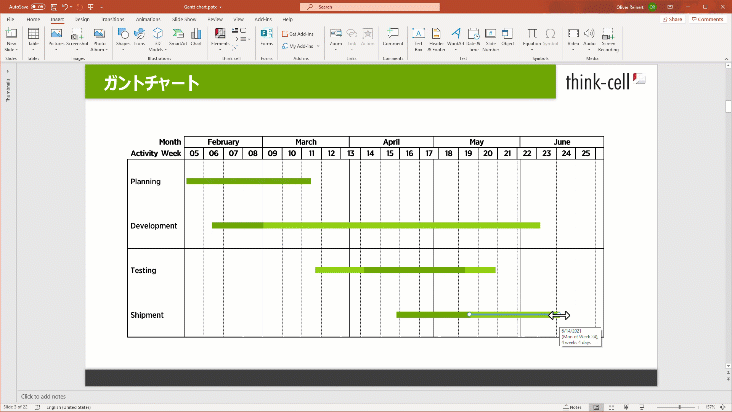
パワポ拡張ツールの「think-cell」では、250種類以上のビジネススライドテンプレートをパワポ内で提供。カレンダー付ガントチャート機能をはじめ、複雑なスライド作成やグラフ編集も簡単に自由自在に行えます!

よくある質問(Q&A)
最後に、PowerPointでスケジュール表を作成する際によくある質問へ回答します。
Q: 見やすいスケジュール表を作るためにはどうすれば良いですか?
フォントサイズや色のコントラストを調整することで、スケジュール表の見やすさを改善できます。小さすぎるフォントは読みにくいため、適切なサイズに設定しましょう。また、背景色とテキスト色のコントラストを強調することで、視認性が向上します。
重要なタスクやマイルストーンは、太字や異なる色を使用して強調表示することで、必要な情報を素早く見つけやすくなります。さらに、テーブルの罫線やセルの背景色を適切にカスタマイズすることで、全体のレイアウトが整理され、情報を直感的に理解しやすくなります。
Q.パワポでスケジュール表を共有するおすすめの方法は?
パワポでスケジュール表を共有する方法として、オンライン共有機能が挙げられます。Microsoft OneDriveやSharePointを活用してファイルをクラウドに保存し、リンクを共有することで、チームメンバーがいつでも最新のスケジュール表にアクセスできます。
また、Microsoft Teamsを使用して、直接プレゼンテーションやディスカッションの中でスケジュール表を共有するのも効果的です。さらに、PDF形式でエクスポートし、メール添付やチャットアプリを通じて送信する方法もあります。
Q.スケジュール表の更新と管理に役立つ機能はある?
スケジュール表の更新と管理に役立つ機能として、自動保存とバージョン管理機能が挙げられます。
Microsoft 365を使用すると、PowerPointファイルが定期的に自動保存され、必要に応じて過去のバージョンに戻すことが可能です。これにより、誤ってデータを削除した場合でも簡単に復元できます。
Q: パワポと他のツールを連携して使用できますか?
PowerPointはExcelやOutlookなどの他のMicrosoft365ツールと連携できます。例えば、Excelで作成したグラフをPowerPointにインポートして、スライドの視認性を高めるためのアクセントとして使用できます。
Outlookと連携すると、スケジュールをカレンダーに反映し、リマインダーを設定できます。連携機能を活用することで、異なるツール間の情報共有がスムーズになり、作業効率が向上します。
PowerPointを活用すると視認性の高いスケジュール表を作成できますが、1から作成すると手間も時間もかかります。think-cellなら、PowerPointでのスライド作成作業を大幅に効率化できます。
think-cellは初心者でも扱いやすいインターフェースを用意しており、複雑なメニューやツールバーを探し回る必要なく、誰でも美しいグラフを簡単に作成可能です。また、PowerPointのファイル形式に対応しているため、互換性の問題を心配せずに使える点も魅力です。
ビジュアル面の品質を高めながら資料作成を効率化するthink-cellは、ガントチャートをはじめとしたスケジュール表を作成するにあたって最適なツールです。ご興味をお持ちの方は、下記のページからぜひ一度、無料トライアル版をお試しください。
パワポ拡張ツールの「think-cell」では、250種類以上のビジネススライドテンプレートをパワポ内で提供。カレンダー付ガントチャート機能をはじめ、複雑なスライド作成やグラフ編集も簡単に自由自在に行えます!


着手を簡単にし、最も一般的なビジネスプレゼンテーションシナリオを網羅した、70以上ものPowerPointスライドテンプレートをご覧ください。

