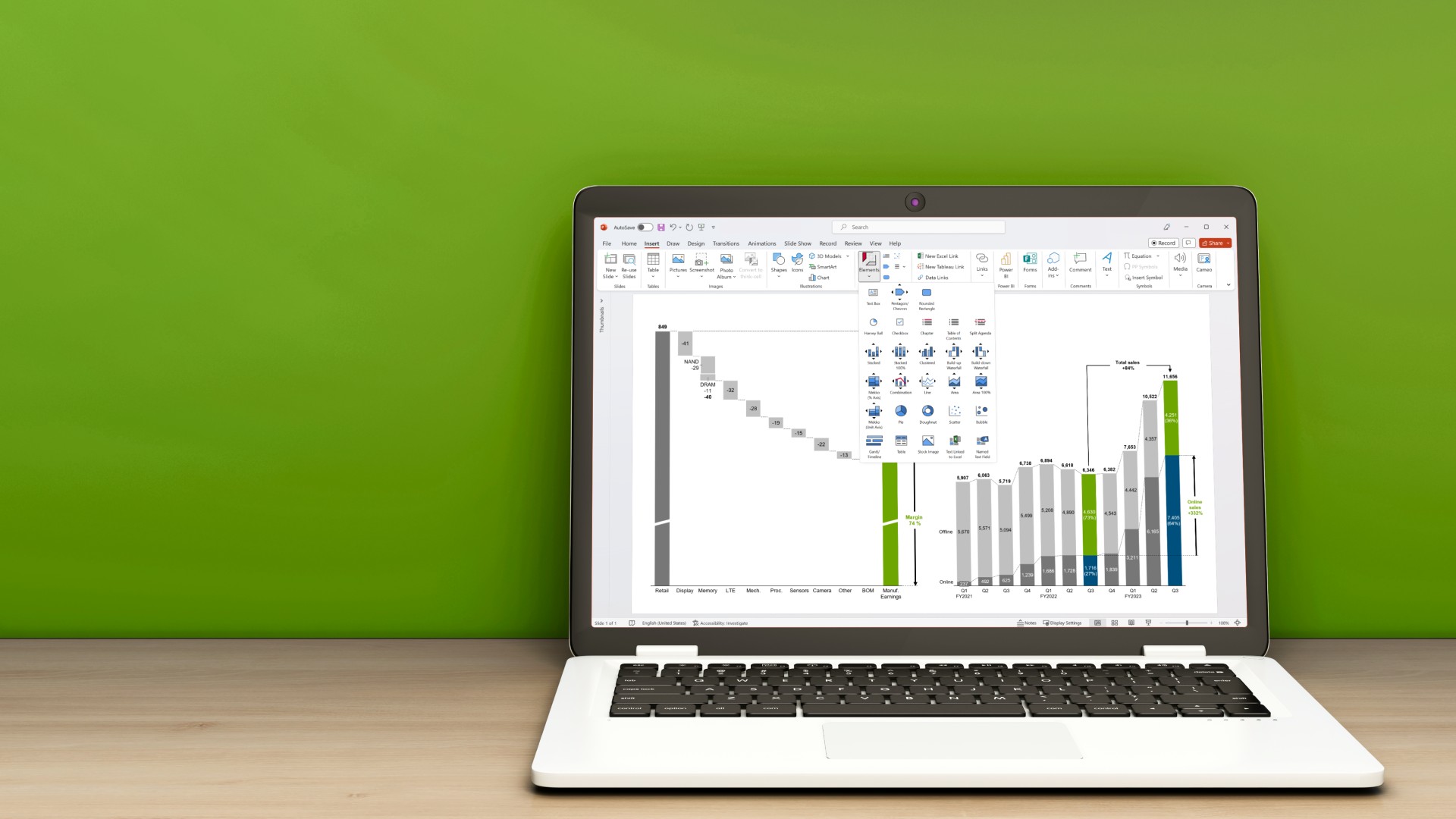パワポでスケジュール表を作成するメリットや種類を解説

25 分で読めます — by Risa Abe
プロジェクトにおいてスケジュール表を活用すると、詳細な工数管理を行えるだけでなく、メンバーが自分の役割を確認したり、納期遅延を防止したりする効果が期待できます。
本記事では、PowerPointでスケジュール表を作成するメリットや代表的な種類を徹底解説します。年間、月間、週間といった3種類のスケジュール表について、それぞれの特徴と活用方法も紹介しますので、スケジュール管理を効果的に行いたい方はぜひ参考にしてください。
スケジュール表を作成する3つのメリット
スケジュール表を作成することで、工数管理を行いやすくなるだけでなく、メンバーが自分の役割を確認しやすくなったり、納期遅延が起こりにくくなったりするメリットがあります。ここでは、スケジュール表を作成する3つのメリットを解説します。
1. 詳細な工数管理を行える
スケジュール表を作成すると、プロジェクトの詳細な工数管理が可能になります。各タスクに必要な時間やリソースを正確に把握でき、計画の精度が向上します。
工数管理をしっかりと行えているプロジェクトでは、どのリソースがどの時点で必要になるのかを明確に把握できます。タスクの進捗状況をリアルタイムで監視できるため、遅延や問題が発生した場合にも迅速に対応することが可能です。
また、詳細な工数管理を通じて、過去のプロジェクトデータを活用し、将来のプロジェクト計画の精度を高めることもできます。過去のデータをもとに、予測精度の向上やリスクの低減をはかれます。
2. メンバーが自分の役割を確認しやすくなる
スケジュール表には、各タスクの担当者や責任者が明記されているため、誰がどのタスクを担当しているのかをひと目で確認できます。
そのため、チームメンバーはタスクの進捗状況を視覚的に追跡しやすくなり、マネージャーは必要に応じて速やかにフォローアップを行うことができます。
また、各メンバーが自分の役割を認識することで、責任感が生まれやすくなり、プロジェクトの成功に向けて積極的に取り組む姿勢が強まります。さらに、スケジュール表を共有することで、各メンバーがプロジェクト全体の状況を俯瞰的に把握できるようになります。
他のメンバーの進捗やタスク間の依存関係を理解することで、自分のタスクがどのようにプロジェクト全体に影響を与えるのかを認識でき、チーム全体の一体感が生まれやすくなります。
3. 納期遅延が起こりにくくなる
スケジュール表の作成には、納期遅延を防ぐ効果もあります。各タスクの開始日と終了日が明確に示されているため、タスクの進行状況をリアルタイムで監視でき、遅延が発生した場合には早期に対策を講じることが可能です。
これにより、プロジェクト全体のスケジュール遵守につながります。スケジュール表を活用して納期遅延を防止するためには、適切なマイルストーンの設定が重要です。マイルストーンはプロジェクトの重要な節目やチェックポイントを示す記号であり、一つひとつ順番に達成することで、次のフェーズに進むことができます。
マイルストーンを適切に活用することで、各プロセスの進捗状況を段階的に確認でき、トラブルが発生した場合には迅速に対応できます。
よく用いられる3種類のスケジュール表
スケジュール表にはさまざまな種類がありますが、特によく用いられるのは年間スケジュール、月間スケジュール、週間スケジュールの3種類です。ここでは、3つのスケジュール表の特徴について詳しく解説します。
1. 年間スケジュール
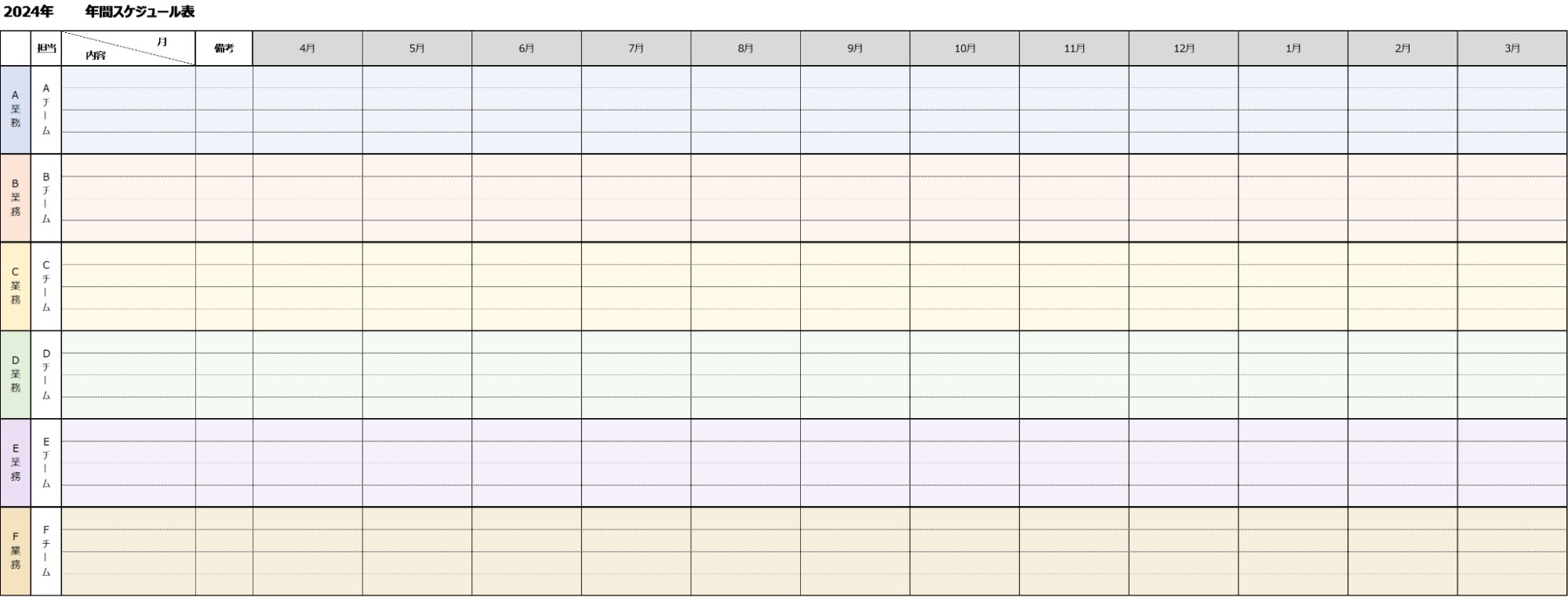
年間スケジュールは、プロジェクトや業務の全体像を把握するために使用する長期的な計画表です。年間スケジュールを用いることで、重要なイベントや締切、長期的な目標を明確にし、計画的に進めるためのロードマップを確認できます。例えば、企業の年間活動計画やプロジェクトのマイルストーンを把握するために用いられることが多いです。
年間スケジュールを作成する際には、まず主要なイベントや重要なタスクをリストアップします。次に、各タスクを月ごとに配置し、各タスクの開始日と終了日を設定します。この方法により、全体のスケジュールが視覚的に理解しやすくなり、長期的な計画の見通しが立てやすくなります。また、年間スケジュールはリスク管理の観点からも効果的です。長期的な計画を立てることで、潜在的なリスクを特定し、事前に対策を準備できます。
2. 月間スケジュール
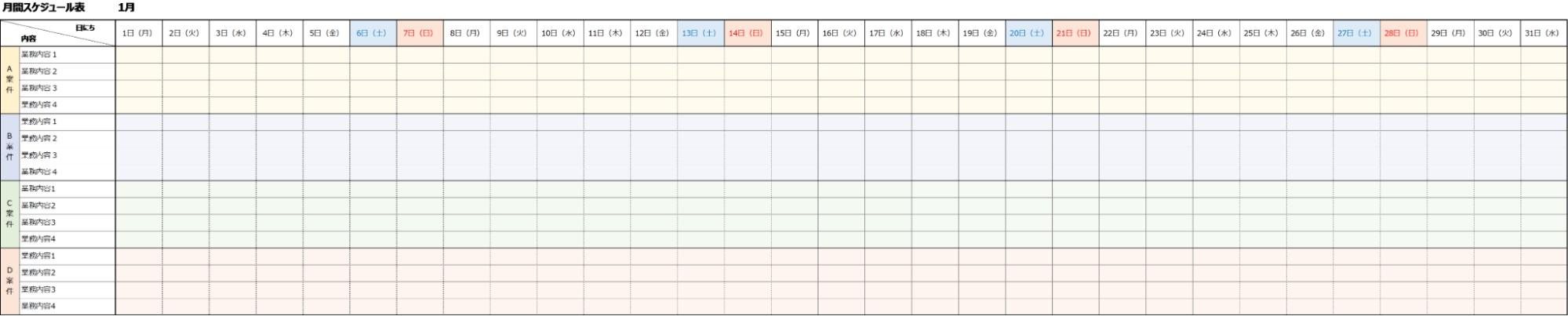
月間スケジュールは、1ヶ月単位でタスクやイベントを管理するためのスケジュール表です。月間スケジュールを使用することで、短期的な目標を具体的に設定し、進行中のプロジェクトや業務を効率的に管理できます。月単位の詳細な計画を立てることで、日々の業務を整理でき、優先順位が明確になります。月間スケジュールを作成する際には、まず月初に達成すべき目標を設定します。次に、これらの目標を達成するための具体的なタスクをリストアップし、各タスクの開始日と終了日を設定しましょう。
重要な会議や締切などのイベントもスケジュールに含めながら、1ヶ月の作業計画を具体化することで、日々の業務を効率的に進められます。月間スケジュールは、進捗状況を細かくチェックするためのツールとしても有効です。定期的にスケジュールを見直し、進捗状況を確認することで、プロジェクトが計画通りに進んでいるかどうかを把握できます。
3. 週間スケジュール
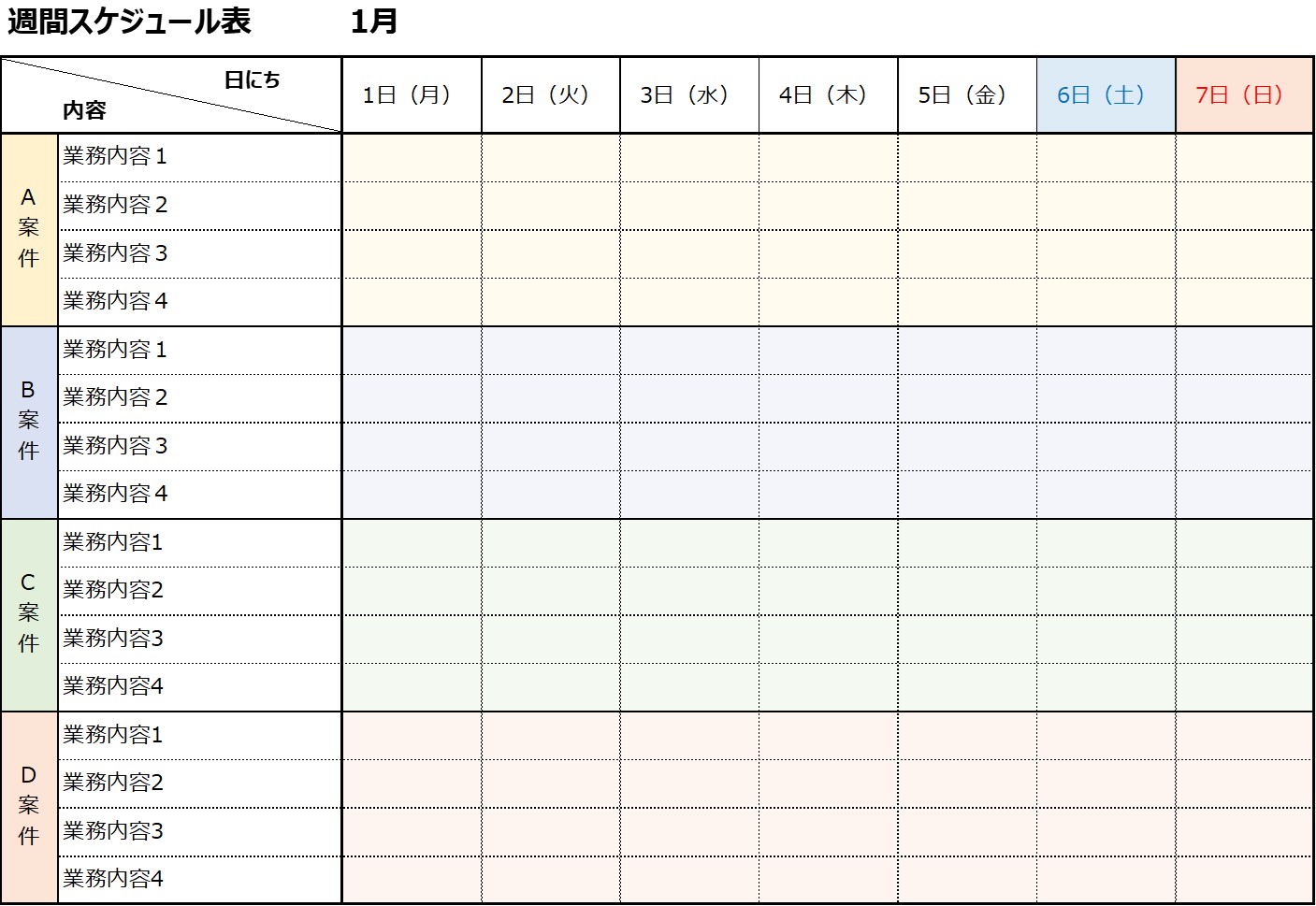
週間スケジュールは、1週間単位でタスクやイベントを管理するためのスケジュール表です。週間スケジュールを使用することで、日常的に発生する細かなタスクや予定を詳細に管理し、短期的な計画を具体化して日々の業務を効率的に管理できます。週ごとの計画を立てることで、日々のタスクを都度確認し、作業の優先順位を確認しやすくなります。週間スケジュールを作成する際は、週の初めに当週の目標を設定し、各目標を達成するための具体的なタスクをリストアップしてから各タスクの実施日を設定します。
パワポ拡張ツール「think-cell」を使えば、内蔵カレンダー付のガントチャートの作成がたったの数分で実現します。メールアドレス登録のみで今すぐ30日間無料で使用できるので是非お試しください。
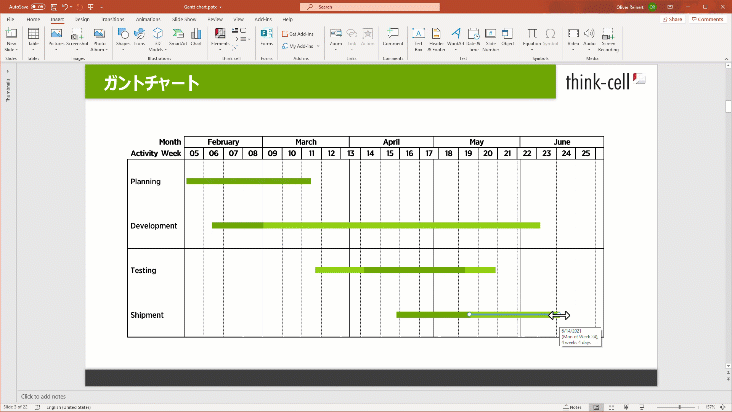
スケジュール表を作成する際の4つのポイント
スケジュール表を作成する際は、表記する項目を整理し、必要な情報を絞り込んだ、すっきりとした画面構成を心がける必要があります。ここでは、スケジュール表を作成する際の4つのポイントを紹介します。
1. 表記する項目を整理する
スケジュール表を効果的に作成するためには、表記する項目を十分に精査することが重要です。スケジュール表に含めるべき情報をリストアップし、それぞれの項目を明確に定義しましょう。
また、プロジェクトの全体像を把握するために必要な情報を網羅しつつ、不要な情報は削ることで、スケジュール表の視認性が高まります。表記する項目を整理する際は、プロジェクトの進行において重要な要素を中心に考えます。例えば、タスク名、担当者、開始日、終了日、進捗状況などが基本的な項目として挙げられます。
加えて、特定の成果物やマイルストーンもスケジュール表に含めることで、プロジェクトの進行具合をさらに把握しやすくなります。各項目が明確に整理されているスケジュール表を作成できれば、効果的なプロジェクト管理が可能になります。
2. 必要な情報を絞り込む
スケジュール表を見やすくするためには、必要な情報を絞り込むことが重要です。情報を詰め込みすぎると、スケジュール表が複雑になり、重要な情報が埋もれてしまう可能性があります。
ある程度必要な情報を絞り込むことで、スケジュール表の視認性が向上し、必要な情報に迅速にアクセスできるようになります。情報を絞り込む際には、プロジェクトの目的や優先順位を考慮します。特に重要なタスクや締切、リソースの配置などに焦点を当てて表記し、その他の細かい情報は別途管理する方法を検討するとよいでしょう。
例えば、詳細な作業手順や参考資料などは、別のドキュメントやツールを通して提供すると、スケジュール表がシンプルかつ効果的になります。また、定期的にスケジュール表を見直し、不要な情報や重複する情報を削除することも重要です。
3. 同種の情報はまとめる
同種の情報をまとめることで、画面全体の整理整頓が容易になり、視覚的にわかりやすいスケジュール表を作成できます。例えば、「成果物」の列を設けることで、各タスクで作成すべき成果物をひと目で確認できるようになります。また、「役割」の行を分けることで、各メンバーの担当範囲や責任が明確になります。
情報をまとめる際は、カテゴリやグループ化を意識することが重要です。例えば、プロジェクトのフェーズごとにタスクをまとめたり、同じ担当者が関与するタスクをまとめて表示したりすることで、スケジュール表の視認性が向上します。さらに、同種の情報をグループ化することで、依存関係や優先順位が明確になり、プロジェクトを効率的に管理できます。
4. 区別すべき情報は色・形を分ける
区別すべき情報を視覚的に区別するために、色や形を使い分けるのも効果的です。例えば、役割や工程ごとに色分けすることで、各タスクの属性をひと目で把握できるようになります。
色や形を使い分ける際は、スケジュール表全体の一貫性を保つことが大切です。同じカテゴリの情報には同じ色や形を使用することで、スケジュール表全体のデザインが統一され、見やすさが向上します。
また、色のコントラストを工夫することで、重要なタスクやマイルストーンが目立ちやすくなり、より直感的に理解しやすいスケジュール表に仕上げられます。
【基本】パワポを使ったスケジュール表の作り方
ここからは、パワポを使った基本的なスケジュール表の作り方を紹介します。より詳しい作り方を知りたい方は、下記の記事もご覧ください。
スライドサイズの設定

表を挿入する

表を挿入する際には、各セルのサイズや配置にも注意を払い、情報が見やすく整理されるように工夫しましょう。また、重要なタスクやマイルストーンは色を変えるなど、視覚的に強調する工夫も効果的です。さらに、表の罫線や背景色をカスタマイズすることで、スケジュール表全体のデザインを統一し、見やすさを向上させることができます。
行と列にテキストを入力する

列にはタスク名や担当者名を入力し、各タスクの詳細を示します。担当者名を明確に記入することで、誰がどのタスクを担当しているのかがひと目でわかるようになります。さらに、タスクの重要度や優先度を示すために、色分けやアイコンを使用することも効果的です。これにより、重要なタスクや締切を強調でき、プロジェクト管理を効率化できます。
さらにスケジュール表を見やすくするためのカスタマイズ方法
さらにスケジュール表を見やすくするためには、色とフォントのカスタマイズや、グラフ・アイコンの挿入が有効です。
色とフォントのカスタマイズ
企業のブランドカラーやフォントを使用すると、スケジュール表に統一感を持たせ、より洗練された印象を与えることができます。パワポの「デザイン」タブからテーマを選択し、カスタマイズしたいカラーやフォントを設定しましょう。フォントに関しても、企業のガイドラインに従ったフォントを選ぶことで、資料全体の統一感を保つことができます。
また、重要なタスクやマイルストーンには太字や異なるフォントカラーを使用して強調すると、各タスクの優先順位を把握しやすくなります。背景色やセルの色も工夫すると、セクションの区切りが明確になり、情報を整理しやすくなります。
グラフやアイコンのテンプレート挿入
タスクの進捗状況や重要な情報を視覚的に示すために、グラフやアイコンを使用するのも効果的です。パワポの「挿入」タブから「図形」や「アイコン」を選び、スケジュール表に追加することで、情報の視覚化をはかれます。例えば、円グラフや棒グラフを使用して、各タスクの進捗状況を示すことで、プロジェクト全体の進行状況を視覚的に把握できます。アイコンは、タスクの種類やステータスを示すために使用できます。例えば、タスクの開始を示すアイコンや、完了を示すチェックマークなどを使用することで、各タスクの状態が分かりやすくなります。
パワポ上でスライドテンプレートそして、商用利用可能な画像やアイコンを簡単に探したいならパワポ拡張ツールのthink-cellが便利です。
パワポ拡張ツールの「think-cell」は、250種類以上のビジネススライドテンプレートをパワポ内で提供。メールアドレス登録のみで今すぐ30日間無料で使用できるので是非お試しください。

think-cellならスケジュール表の作成を効率化できる
PowerPointを利用して視認性の高いスケジュール表を作成するには、多くの手間と時間がかかります。しかし、think-cellを使用すれば、スライド作成作業を大幅に効率化しながら、美しく柔軟なカレンダー付のガントチャートを簡単に作成することができます。
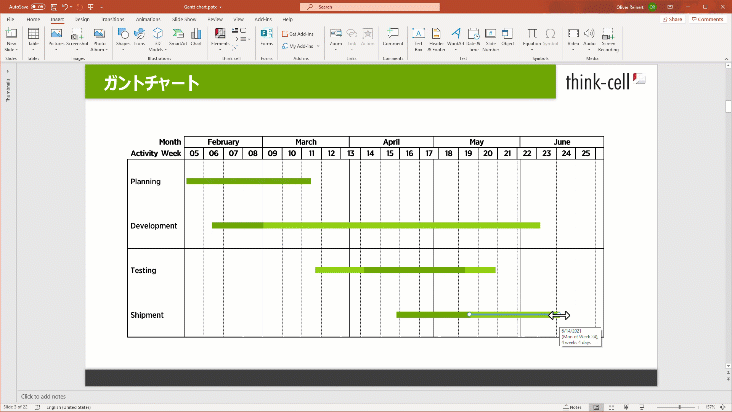
think-cellは、初心者でも迷わずに使えるインターフェースを備えており、複雑なメニューやツールバーを探し回る必要がありません。そのため、誰でも簡単に美しいグラフを作成できます。
さらに、PowerPointと互換性があるため、ファイル形式の心配も無用です。資料作成の効率を高めながら、ビジュアルの品質を向上させるthink-cellは、ガントチャートなどのスケジュール表作成に最適なツールです。メールアドレス登録のみで今すぐ30日間無料で使用できるので、資料作成を効率化したい方は是非無料トライアルをお試しください。

着手を簡単にし、最も一般的なビジネスプレゼンテーションシナリオを網羅した、70以上ものPowerPointスライドテンプレートをご覧ください。