ガントチャートをパワーポイントで作成するメリットや作り方を解説!

29 分で読めます — by Risa Abe
ガントチャートはプロジェクト管理を行う際に用いられる工程表であり、目標や進捗状況、タスク間の依存関係を視覚的に把握する上で役立つツールです。
一見取り扱いが難しそうに見えるガントチャートですが、パワーポイントを使うと簡単に作成できます。パワーポイントを利用することで、特別なソフトウェアを用意しなくてもすぐにガントチャートを使い始められます。もちろん、より簡単にパワポでガントチャートを作成するために、think-cellのようなパワポの拡張ツールを導入して、内臓カレンダーやあらかじめ用意された基本の型を活用することで作業を効率化することもひとつの手段です。
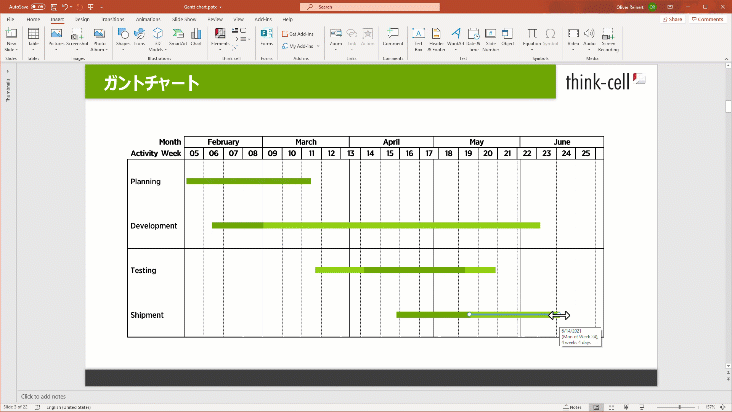
本記事では、デフォルトのパワーポイントを使用してガントチャートを作成するメリットや、その具体的な作成方法を6つのステップで解説していきます。
ガントチャートとは
ガントチャートとは、プロジェクトのスケジュール管理やタスクの進捗状況を一目で理解するための工程表です。「スケジュール表」や「作業管理表」と呼ばれることもあります。
横軸のグラフで各タスクの開始日と終了日を示し、プロジェクト全体のタイムライン上での位置関係を視覚的に表現します。
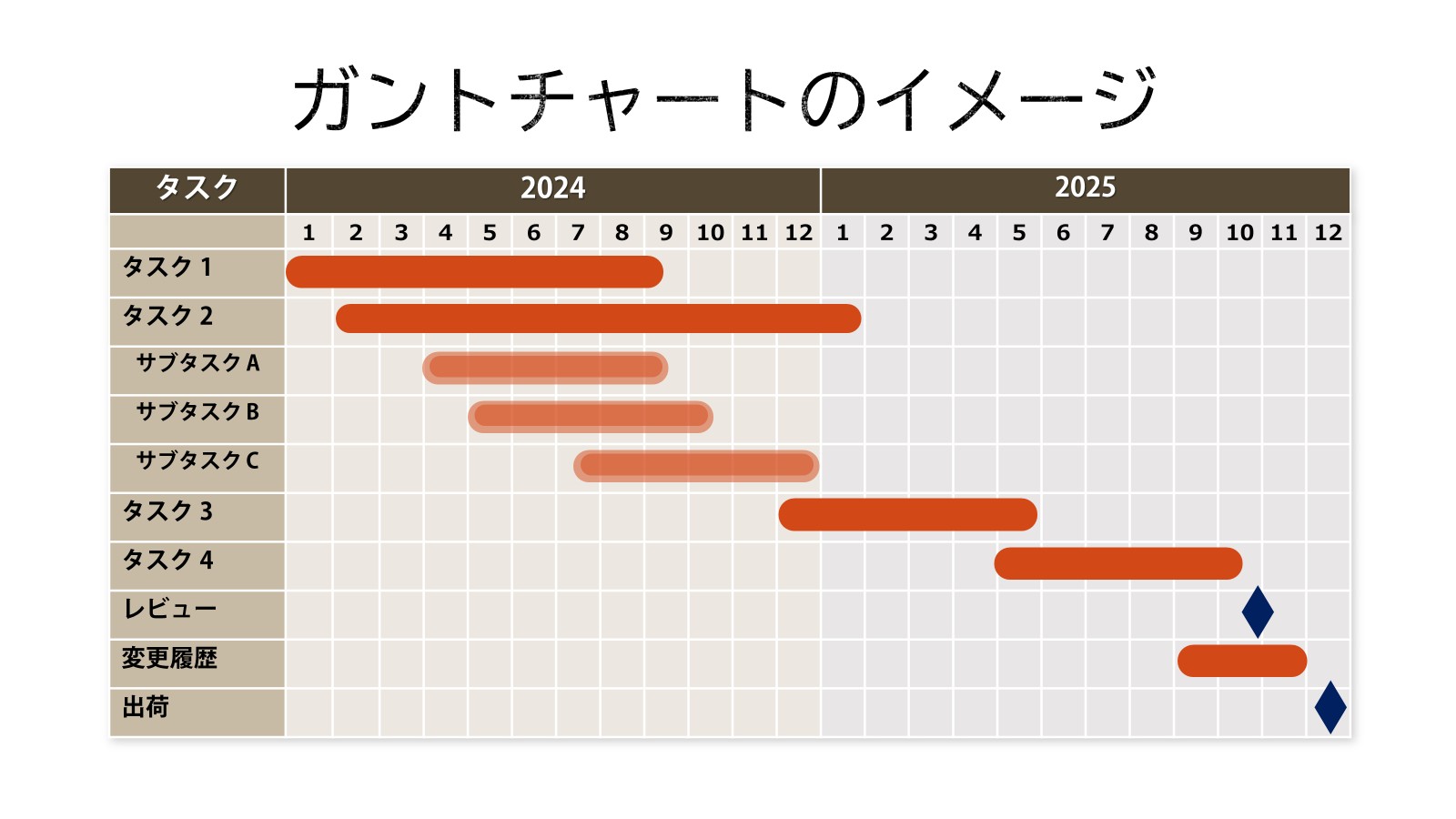
ガントチャートを利用すると、プロジェクトメンバーが作業の進捗状況をわかりやすく把握できるため、進行管理によく活用されます。
パワーポイントでガントチャートを作成するメリット
パワーポイントを使ったガントチャートの作成は、プロジェクトの進捗報告を分かりやすく伝えるために効果的です。効率的なプロジェクト管理を実現するために、ガントチャートの作成と活用は、マネージャーやチームリーダーにとって必須のスキルといえるでしょう。
ここでは、パワーポイントでガントチャートを作成するメリットを解説します。
長期的なスケジュールを効率的に管理できる
パワーポイントで作成するガントチャートは、プロジェクトの長期的なスケジュールを視覚化し、管理する上で役立ちます。
ガントチャートを利用することで、プロジェクトの開始から終了までの全体像をひと目で把握できるだけでなく、各タスクに要する期間や重要なマイルストーンを明確に表現できます。
また、進捗状況に応じたアップデートも容易であり、スケジュールの変更があった場合でも迅速にプロジェクトチーム全体で共有可能です。ガントチャートの活用によってプロジェクトマネージャーはリソースの配分や期限の管理をより効率よく行い、プロジェクトを成功に導きやすくなります。
低コストで始められる
パワーポイントを使用してガントチャートを作成するメリットのひとつに、「低コストで始められる」というものがあります。
日常業務にMicrosoft Officeを利用している企業や個人は多いため、既にパワーポイントを所有している組織であれば、追加コストをかけて新たにプロジェクト管理ソフトウェアを購入する必要がありません。
パワーポイントを活用することでプロジェクト管理のための初期投資を削減できるため、特に小規模なプロジェクトや予算に制限のあるプロジェクトにおいては、全体のコスト削減に貢献します。
ツールの使い方を学ぶ工数を削減できる
パワーポイントは直感的に使用できる使い勝手の良さが魅力であり、基本的なプレゼンテーションの作成スキルがあれば、ガントチャートの作成において特別なトレーニングを必要としません。
前述のように、既にパワーポイントを日常業務で使用している組織も多いため、使い慣れた人ならすぐにガントチャートの作成に取りかかることが可能です。
新しいソフトウェアの習得には時間と労力がかかりますが、パワーポイントを使用すればトレーニングにかかる工数を削減し、プロジェクトチームが本来の業務に集中できるようになります。
テンプレートを作成・活用できる
パワーポイントでのガントチャート作成において、テンプレートの作成と活用は大きなメリットです。よく利用するデザインのガントチャートを作成・保存しておけば、同様のプロジェクト管理が必要になった時にいつでも再利用できるため、業務効率が向上します。
また、パワーポイントのテンプレートはカスタマイズが容易であり、プロジェクトの特定のニーズに合わせて細かく調整することも可能です。柔軟性の高いテンプレートの利用により、プロジェクトマネージャーはプロジェクトのスケジュールやリソース、目標をわかりやすくメンバーに提示できます。
パワポ拡張ツール「think-cell」を使えば、250種類以上のビジネススライドテンプレートをパワポ内で提供します。爆速でカレンダーが内蔵されたガントチャート作成する機能をはじめ、テンプレート内のthink-cellのグラフは、無料トライアルライセンスを使えば編集も高速に行えます!
メールアドレス登録のみで今すぐ30日間無料で使用できるので、資料作成を効率化したい方は是非無料トライアルをお試しください。

パワーポイントでガントチャートを作成する6つの手順
パワーポイントでガントチャートを作成する際の手順は、主に次の6つあります。
- ガントチャートの計画を立てる
- パワーポイントで枠組みとなる図形を挿入する
- タスクバーの作成と配置を行う
- タスクの期間と進捗を表示する
- マイルストーンと依存関係を追加する
- ガントチャートのデザインを整える
ここでは、上記6つの手順について、画像を交えながら具体的に解説します。
1.ガントチャートの計画を立てる
プロジェクト管理の第一段階として、どのようなガントチャートを作るのかを決める必要があります。入念な計画の立案は、プロジェクトの成功に不可欠です。
まずはプロジェクトの全体的な目標を明確にし、目標達成のために必要なタスクを洗い出しましょう。導き出された各タスクには、それぞれ開始日、終了日、担当者を割り当て、必要に応じてタスク間の依存関係も定義します。
このプロセスは、プロジェクトの範囲を正確に把握し、実態に即したタイムラインを作成する上で重要です。タスク間の依存関係を明確にすることで、どのタスクが他のタスクの開始前に完了する必要があるかを特定し、全体のプロジェクトを最適化できます。
また、リソースの割り当てを計画することで、一部のチームメンバーに負荷がかかりすぎる状態を避け、各プロセスで必要な作業が滞りなく進められます。
2.パワーポイントで枠組みとなる図形を挿入する
パワーポイントでガントチャートを作成する際は、まず枠組みとなる図形を挿入する必要があります。長方形、線、テキストボックスなどの図形を使用して、ガントチャートの元となる枠組みを表現しましょう。
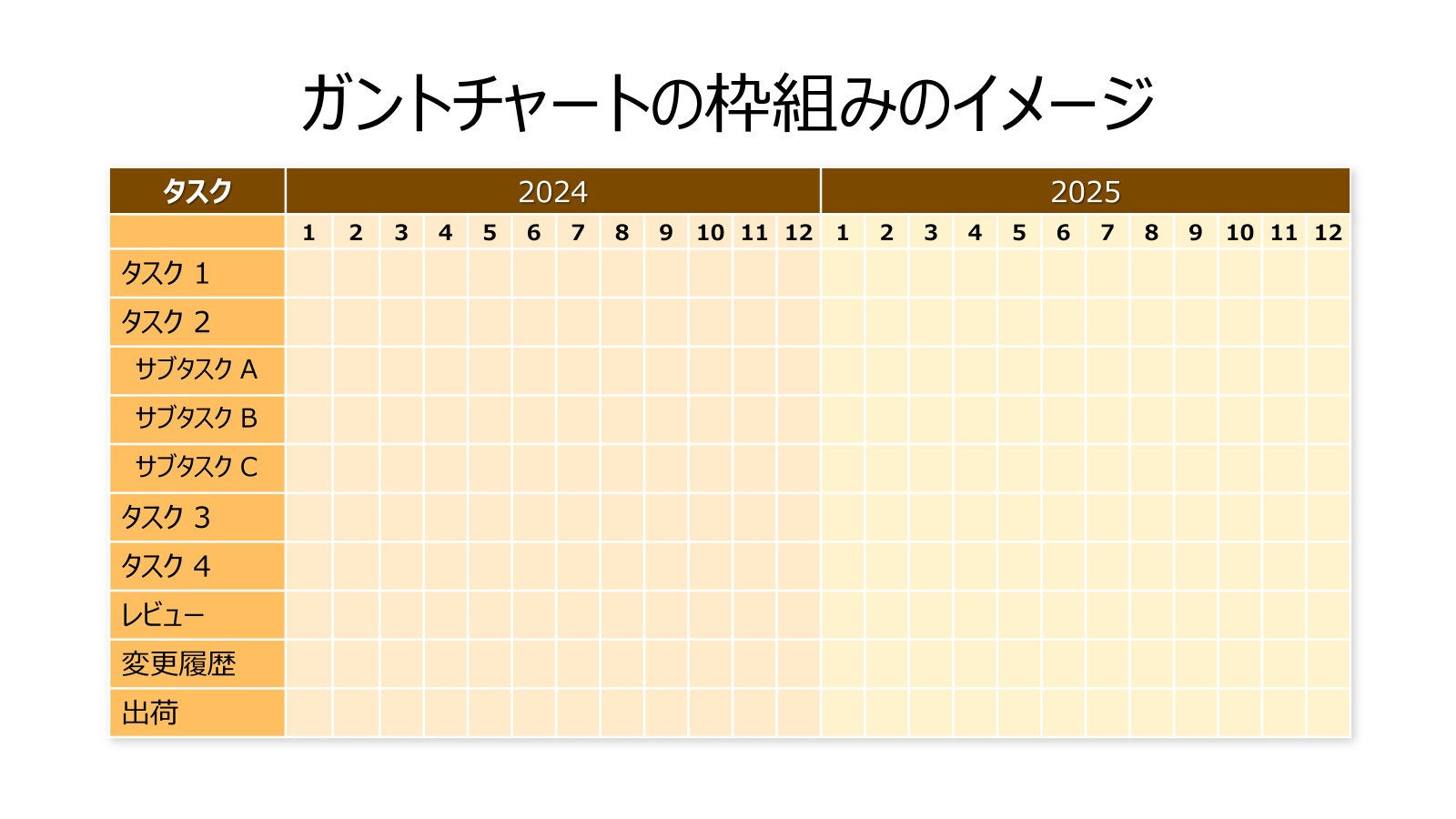
上記は2024年と2025年の2年間のプロジェクトを例にした、ガントチャートの枠組みのイメージです。左側にはテキストボックスを用いて、タスク名を明記しています。
必要に応じて図形の色やサイズを変更することで、プロジェクトの異なるフェーズや優先度を視覚的に区別できます。また、図形の整列機能を活用することで、ガントチャート全体を整理し、見栄えを整えることが可能です。
この段階では、細部にわたるカスタマイズを行い、ガントチャートをより機能的で読みやすいものにすることが大切です。
3.タスクバーの作成と配置を行う
タスクバーの作成と配置は、ガントチャートにおいて中心的な役割を担います。各タスクバーは、パワーポイント内でプロジェクトのタイムライン上に配置されます。
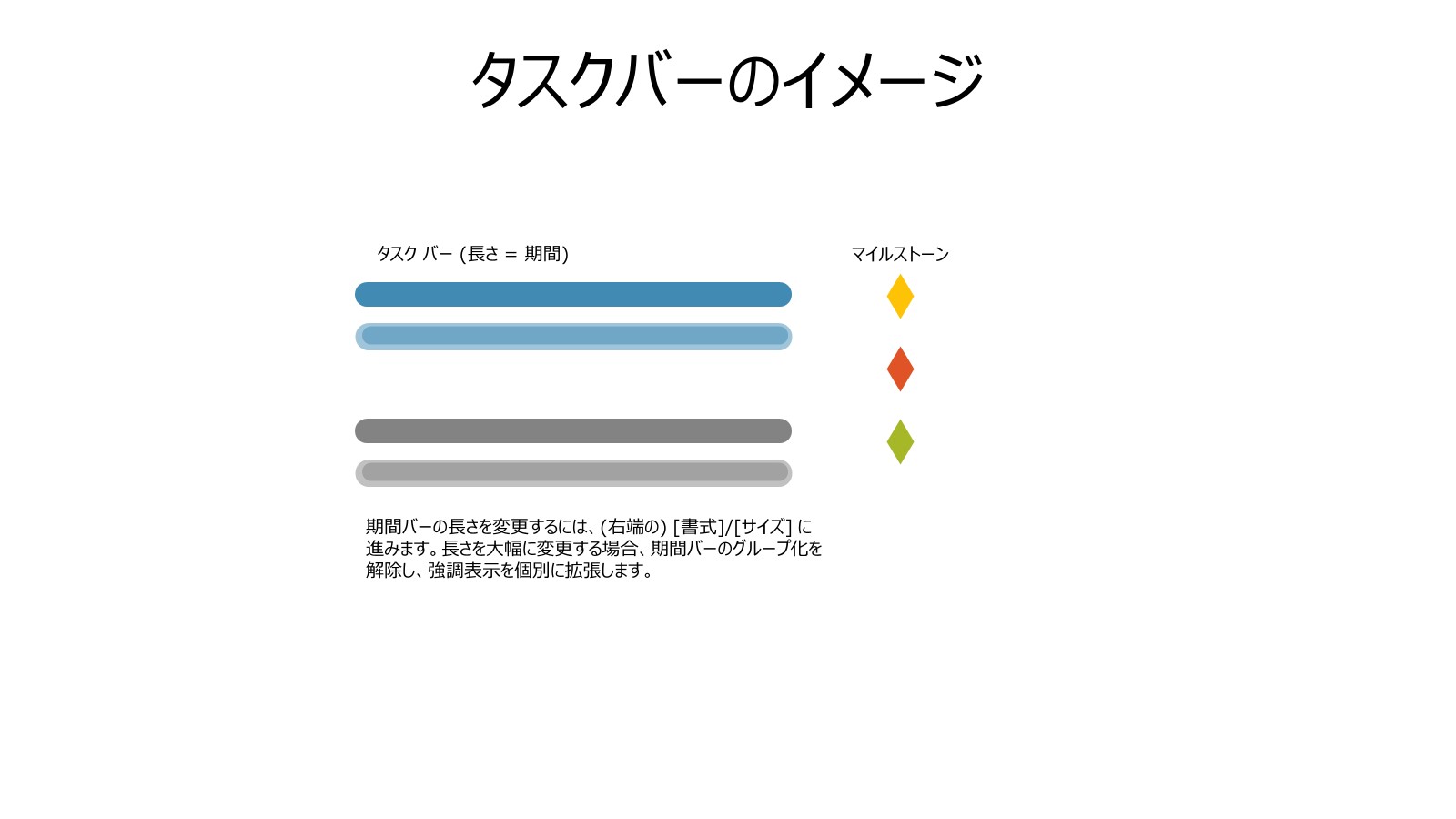
タスクの重要性や依存関係に応じて、タスクバーの色や太さを調整することも大切です。タスクバーの適切な配置により、それぞれのタスクをさらに追跡しやすくなります。
4.タスクの期間と進捗を表示する
タスクの期間と進捗状況の表示は、ガントチャートを作成する上でもっとも重要な作業といえます。タスクの期間はタスクバーの長さによって表され、進捗状況はタスクバー内の色分けやパーセンテージ表示で表現します。
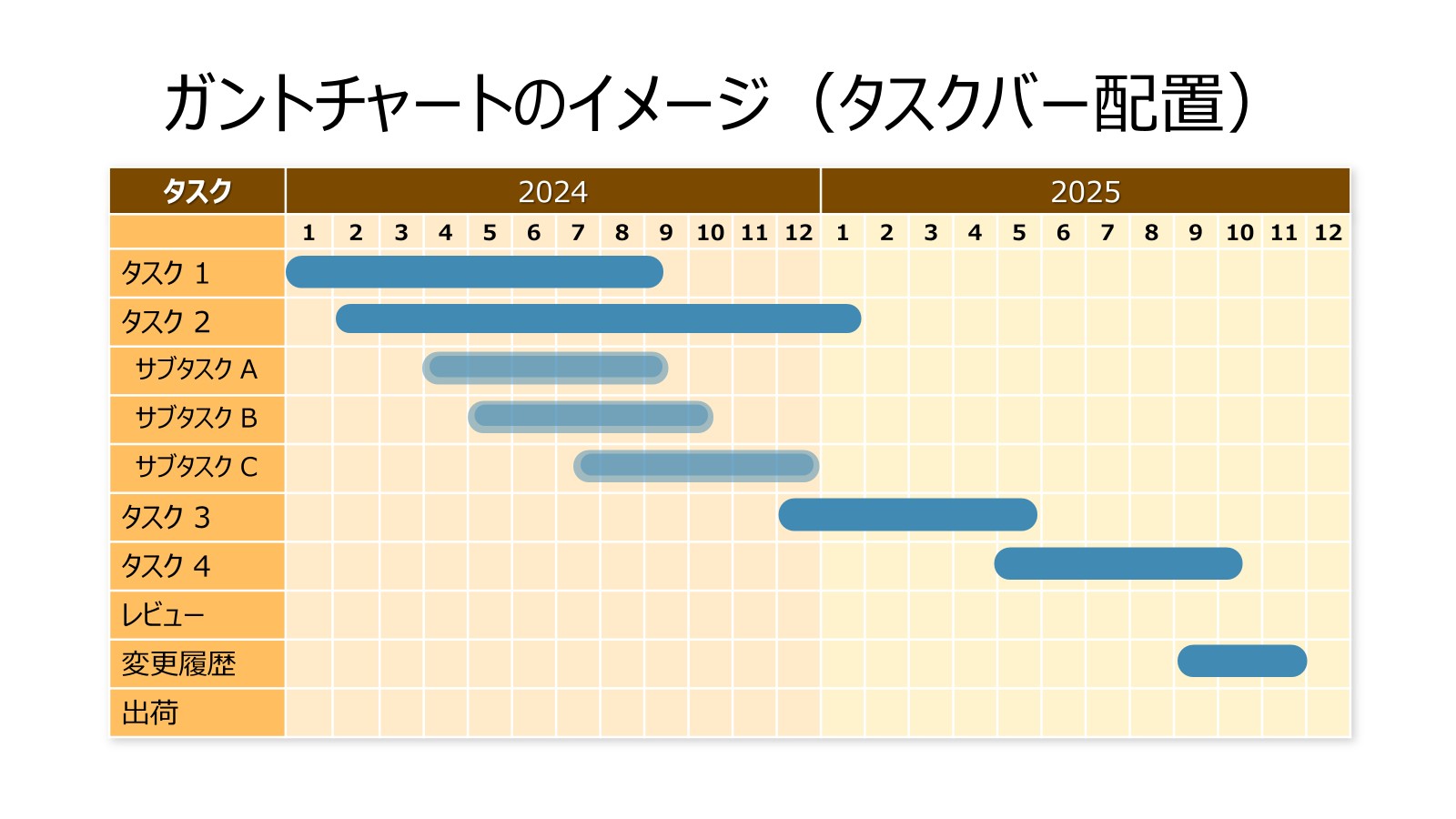
進捗を表現する方法として、完了した部分のタスクバーを異なる色で塗り分けたり、進捗のパーセンテージを直接タスクバー上に記載したりする方法が考えられます。
5.マイルストーンと依存関係を追加する
マイルストーンとタスク間の依存関係の明示は、ガントチャートをより機能的に活用する上で重要です。マイルストーンは、プロジェクトの重要な成果物や節目を示し、通常、特定の日付に対応する小さな記号やアイコンで表示されます。
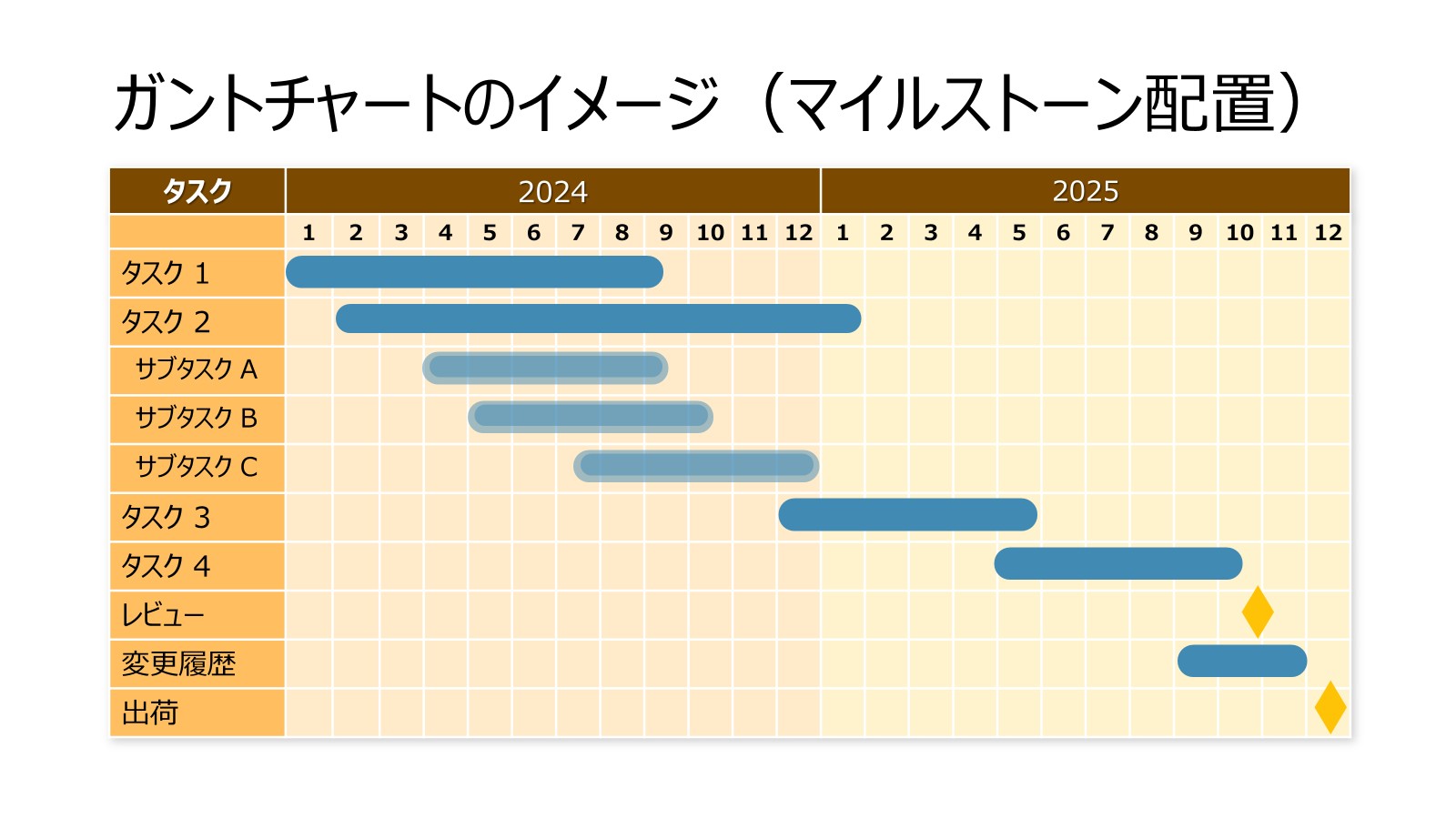
マイルストーンの活用により、プロジェクトチームはプロジェクトの主要な目標と期限を明確に把握し、効率的に作業を行えるようになります。
一方、タスク間の依存関係は、ひとつのタスクの開始や完了が他のタスクにどのように影響を与えるかを示します。上記の例では「サブタスクA~C」を色分けする形で表現していますが、線や矢印で表現されることもあります。
マイルストーンと依存関係の正確な表現により、プロジェクトのリスクを軽減し、効率的なタスクの実行を促進できます。
6.ガントチャートのデザインを整える
ガントチャートの可読性と効果を最大化するためには、デザインを整えることが重要です。適切な色・フォントの使用とレイアウトの調整により、ガントチャートはより可読性が高く理解しやすいものになります。
明るい色を使用して注目すべきマイルストーンを強調したり、異なるフェーズを色分けしたりすることで、情報を視覚的に表現できます。フォントの選択とサイズの調整は、ガントチャート全体の視覚的な一貫性の確保に役立ちます。
また、タスクバー、マイルストーン、依存関係線の配置と整列を適切に行うことで、ガントチャートの全体的な見栄えと機能性を向上させられます。
パワポ拡張ツール「think-cell」を使えば、250種類以上のビジネススライドテンプレートをパワポ内で提供します。爆速でカレンダーが内蔵されたガントチャート作成する機能をはじめ、テンプレート内のthink-cellのグラフは、無料トライアルライセンスを使えば編集も高速に行えます!
メールアドレス登録のみで今すぐ30日間無料で使用できるので、資料作成を効率化したい方は是非無料トライアルをお試しください。

パワーポイントでガントチャートを作成するときのポイント6つ
パワーポイントでガントチャートを作成するときのポイントとして、記載する項目の整理や視覚的に見やすいデザインの意識、色の使い方の工夫などがあります。
ここでは、ガントチャート作成時に注意したいポイントを6つの観点から解説します。
1. 記載する項目を整理する
ガントチャートをパワーポイントで作成する際は、プロジェクトのタスク、期間、関連性など、必要な情報を事前に整理することが重要です。プロジェクトの目標や範囲を明確にして特に重要なタスクを洗い出し、各タスクの開始日と終了日、タスク間の依存関係を理解しておく必要があります。
この情報をもとに、ガントチャートに記載する項目のリストを精査することで、より効率的なタスク管理につながります。また、タスクをカテゴリ別に分けることで、情報がより整理されたガントチャートに仕上がります。
2. 視覚的に見やすいデザインを意識する
ガントチャートの効果は、視覚的な見やすさに大きく依存します。パワーポイントでガントチャートを作成する際には、ひと目で情報を理解しやすいデザインを意識することが大切です。
3. 色の使い方を工夫する
色分けは、ガントチャートの可読性と情報の分かりやすさを向上させるために有効です。色の使い方を工夫することで、タスクの種類、進捗状況、優先度などをひと目で識別できるようになります。
例えば、緊急性の高いタスクには赤色を、完了したタスクには緑色を使用するなど、プロジェクト内で独自のルールを設定すると良いでしょう。
しかし、色の使いすぎは逆効果となる場合があるため、ひとつのガントチャートで使用する色の数を制限し、一貫性のある色使いを心がけることが大切です。
4. フォントに統一感を持たせる
ガントチャート内のテキストの読みやすさは全体の可読性に直結するため、フォントの種類、サイズ、色は統一しましょう。
一般的には、シンプルで読みやすいフォントを選択し、タスク名、日付、その他の説明テキストには同じまたは近いフォントを使用することが推奨されます。
フォントサイズは、ガントチャートが印刷される場合やプレゼンテーションで使用される場合も想定し、さまざまな場面で読み取りやすいサイズに調整する必要があります。
5. マイルストーンを設定する
プロジェクト管理において、マイルストーンはプロジェクトの重要な節目や目標を示すために不可欠です。パワーポイントでガントチャートを作成する際にマイルストーンを設定することで、プロジェクトの進行状況を追跡しやすくなり、チームメンバーやステークホルダーに対して目標を明示できます。
マイルストーンは、プロジェクトの開始日、重要な納品物の完成日、プロジェクトのフェーズが変わる日など、特定の成果を達成する予定の日を表します。これらをガントチャート上で目立たせることにより、プロジェクトのキーポイントをひと目で把握できます。
マイルストーンを設定する際は、それらが現実的で達成可能であることを確認し、プロジェクトのスケジュールに沿って適切に配置することが重要です。
6. 複数人でレビューを行う
ガントチャートの整合性を確保するためには、作成後に複数人でレビューを行うことをおすすめします。
プロジェクトに関わるさまざまな役割の人々からのフィードバックを得ることで、見落とされがちな点や誤解を招く可能性のある部分を修正し、ガントチャートをより有用なものに改善できます。
レビューの過程では、プロジェクトのスケジュール、タスクの割り当て、依存関係、リソースの割り当てなど、ガントチャートの各要素について詳細に検討します。このプロセスを通じて、プロジェクトチームは共通の理解を深め、プロジェクトの目標達成に向けて一致団結することができます。
また、レビューはプロジェクトの進行に伴って定期的に行うことが望ましく、変更が必要になった場合にはガントチャートを迅速に更新し、プロジェクトの進捗状況を正確に反映させることが重要です。
まとめ
本記事を通じて、パワーポイントを使用したガントチャートの作成方法とそのメリットについてお伝えしてきました。パワーポイントを活用したガントチャートの作成は、プロジェクト管理において有効な手法です。多くの人が既に習熟しているパワーポイントを利用することの利便性は、プロジェクトの計画と追跡をよりスムーズに行うための大きな助けとなります。今回紹介した手順も参考にしながら、ガントチャートを活用して効率的なプロジェクト管理の実現を目指しましょう。
think-cellなら上記のステップを踏まずに、パワーポイント上で素早くガントチャートの作成が可能です。下記が think-cell を活用してガントチャートを作成する様子です。30日間無料で試してみませんか。
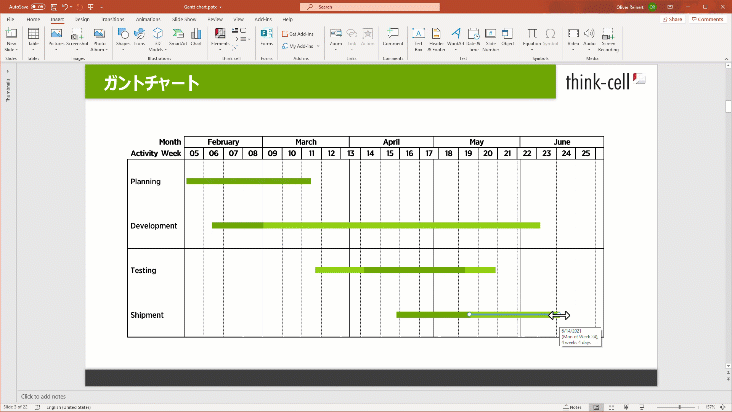
パワポ拡張ツール「think-cell」を使えば、250種類以上のビジネススライドテンプレートをパワポ内で提供します。爆速でカレンダーが内蔵されたガントチャート作成する機能をはじめ、テンプレート内のthink-cellのグラフは、無料トライアルライセンスを使えば編集も高速に行えます!
メールアドレス登録のみで今すぐ30日間無料で使用できるので、資料作成を効率化したい方は是非無料トライアルをお試しください。


着手を簡単にし、最も一般的なビジネスプレゼンテーションシナリオを網羅した、70以上ものPowerPointスライドテンプレートをご覧ください。

