パワポで始めるガントチャートの作り方:3つの方法を徹底解説

28 分で読めます — by Risa Abe
プロジェクト管理に役立つガントチャートは、計画の立案から進行管理、レポートの作成まで、ビジネスにおける幅広いシーンで活用されています。作成にあたっては、パワーポイントを使うと低コストで素早く資料を用意できます。
本記事では、パワーポイントを使ってガントチャートを作成する3つの方法を徹底解説します。図形や記号を使った基本的な方法から、テンプレートを利用する時短テクニック、専用アドオンを使った方法まで、あなたのプロジェクトに最適なガントチャートの作成法を見つける参考にしてください。
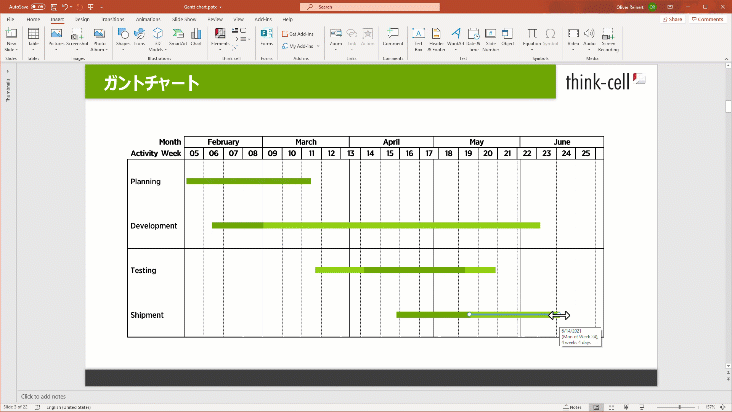
パワーポイントでガントチャートを作成する3つの方法
パワーポイントでガントチャートを作成する主な方法は、次の3つあります。
- 図形や記号を使ってゼロから作る
- テンプレートを利用する
- 専用アドオンを導入する
ここでは、上記の3つの方法について詳しく解説します。
1. 図形や記号を使ってゼロから作る
パワーポイントでガントチャートを作成する方法として最もスタンダードなのは、標準機能として備わっている図形や記号を使用してゼロから作るというものです。
図形や記号を使用してプロジェクトの各タスクを表す長方形や矢印などの図形をスライド上に配置し、タスクバーで具体的な作業期間を視覚的に表現した後、プロジェクトの主要なマイルストーンを記入します。
図形や記号を使ってゼロからガントチャートを作成するこの方法は、パワーポイントの基本機能のみを使うため、日頃から慣れ親しんでいるユーザーにとってはハードルが低いというメリットがあります。
しかし、下地がない状態でゼロから作成すると、完成までに長い時間がかかるため、短期間でガントチャートを作成する必要がある場合は他の方法を検討することをおすすめします。
2. テンプレートを利用する
パワーポイントでガントチャートを作成する際に、テンプレートを利用する方法も有効です。資料を作成するための手間と時間を削減しつつ、デザイン性の高いガントチャートを作成したい方に適しています。
インターネット上のWebサイトや、パワーポイントのライブラリでは、さまざまな種類のガントチャート用テンプレートが配布されています。これらをダウンロードして、内容を自社のプロジェクト向けにカスタマイズするだけで、機能的なガントチャートを簡単に作成できます。
テンプレートを利用する最大のメリットは、ガントチャートの基本構造が既に完成した状態で提供されるため、デザインを整える作業に費やす時間を押さえられる点にあります。また、将来的に性質の近いプロジェクトを展開する際に、同じテンプレートを再利用して素早く作業を開始できる点も魅力です。
世界中で120万人が利用するパワポ拡張ツール「think-cell」は、250種類以上のビジネススライドテンプレをパワポ内で提供。カレンダーが内蔵されたガントチャート等、無料トライアルライセンスを使えば編集も高速に簡単に自由自在に行えます!
メールアドレス登録のみで今すぐ30日間無料で使用できるので、資料作成を効率化したい方は是非無料トライアルをお試しください。

3. 専用アドオンを導入する
パワーポイントでさらに高速かつデザイン性の高いガントチャートを作成するなら、think-cellのような専用アドオンを導入する方法もおすすめです。専用アドオンの導入により、ガントチャートを作成するプロセスを大幅に効率化し、高度な機能も利用できます。
専用アドオンを利用すると、タスクの追加や期間の調整、依存関係の設定など、ガントチャートの作成に関連する作業を簡単かつ迅速に行うことが可能になります。
また、専用アドオンには、プロジェクトの進捗状況をリアルタイムで更新し、チームメンバーやステークホルダーと共有できる機能を持つものもあります。こまめな情報共有によってプロジェクトの透明性が高まり、関係者間のコミュニケーションを促進できます。
パワーポイントでゼロからガントチャートを作成する方法
ここからは、パワーポイントを使ってゼロからガントチャートを作成する方法を画像つきで紹介します。
特にデザインにこだわりたい方は、配布されているテンプレートを使わずにゼロからガントチャートを作り上げ、自社オリジナルのテンプレートとして保存するのもおすすめです。
ステップ1: 新規スライドの準備
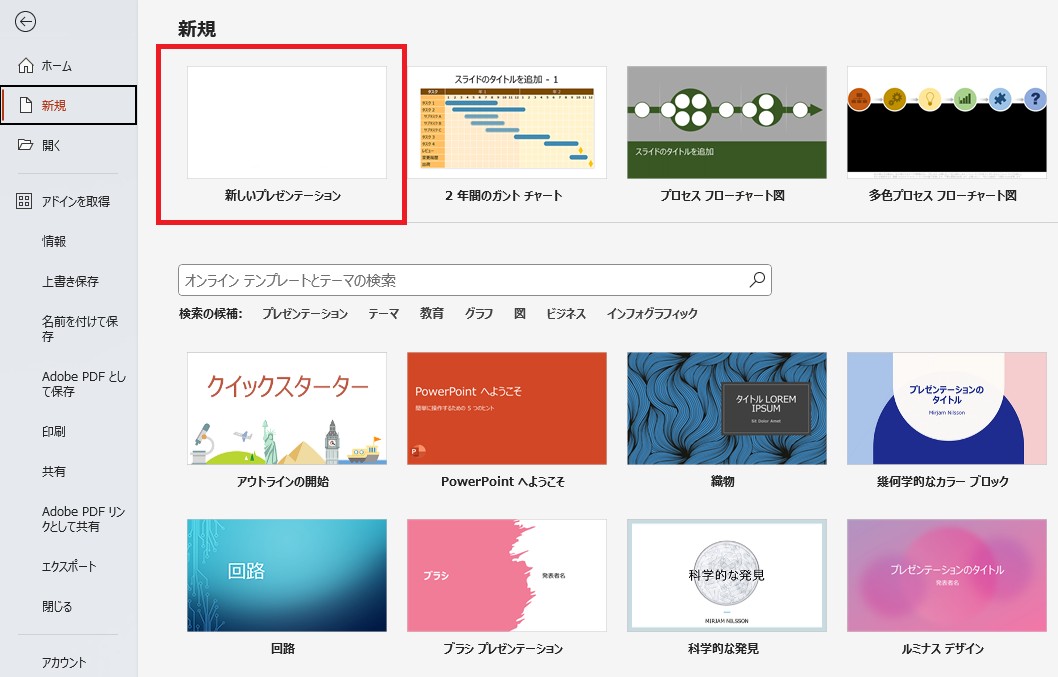
パワーポイントを開き、「新規」→「新しいプレゼンテーション」を選択して、新しい編集スライドを追加します。
レイアウトの種類は「タイトルとコンテンツ」を利用するのが一般的ですが、内容に応じて最適なレイアウトに変更してしてください。
ステップ2: 図形を使って枠組みとタスクバーを作成
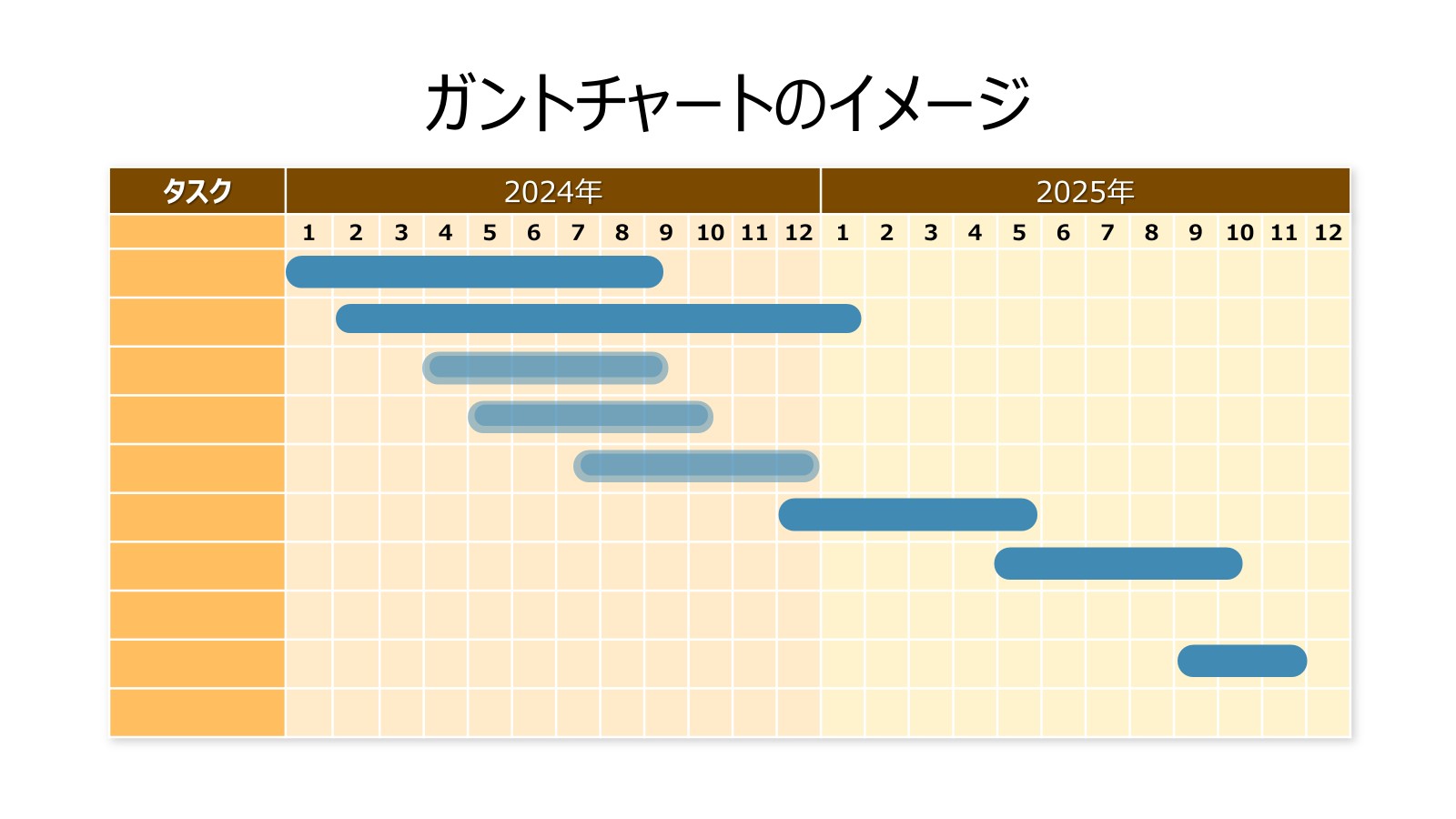
まずは「挿入」タブから「表」を選択し、ガントチャートの枠組みを作りましょう。その後、同じ「挿入」タブの「図形」から長方形を選択して、タスクバーを作成します。各タスクに対してひとつずつ長方形を描き、プロジェクトのタイムラインに沿って配置します。タスクの期間に応じて、長方形の幅を自由に調整しましょう。
ステップ3: タスクのラベル付け
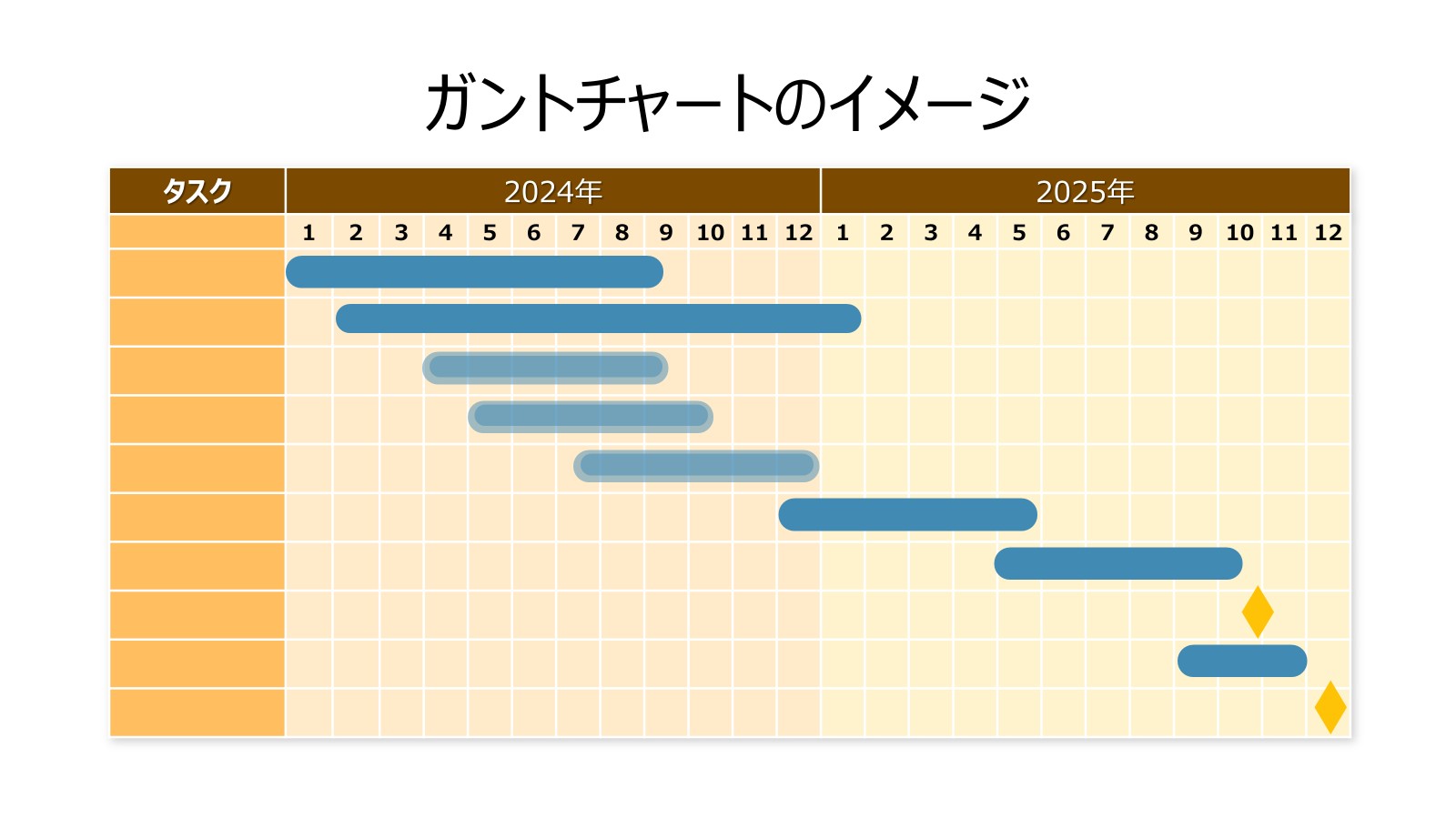
配置したそれぞれのタスクバーにテキストボックスを挿入し、タスク名や担当者、作業期間など、詳しい情報を追加します。テキストボックスは「挿入」タブから追加でき、表示位置やフォントのサイズ・スタイルも自由に調整できます。
ステップ4:マイルストーンの配置
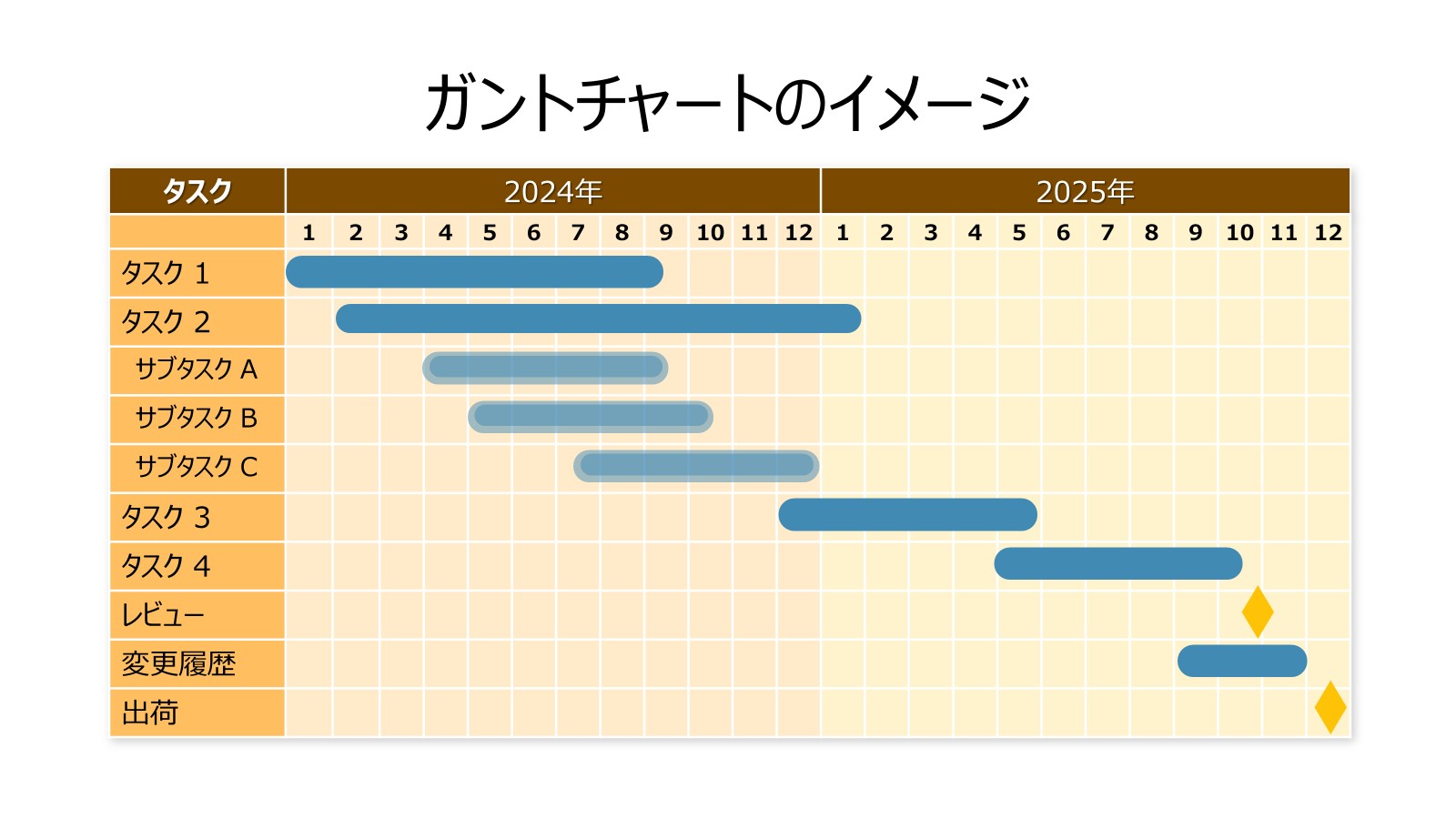
タイムライン上の重要な箇所に、ひし形などの任意の図形でマイルストーンを配置します。マイルストーンを配置することで、プロジェクトにおける重要な起点がわかりやすくなり、チームがひとつの目標に向かって取り組みやすくなります。
ステップ5: 色彩とデザインの調整
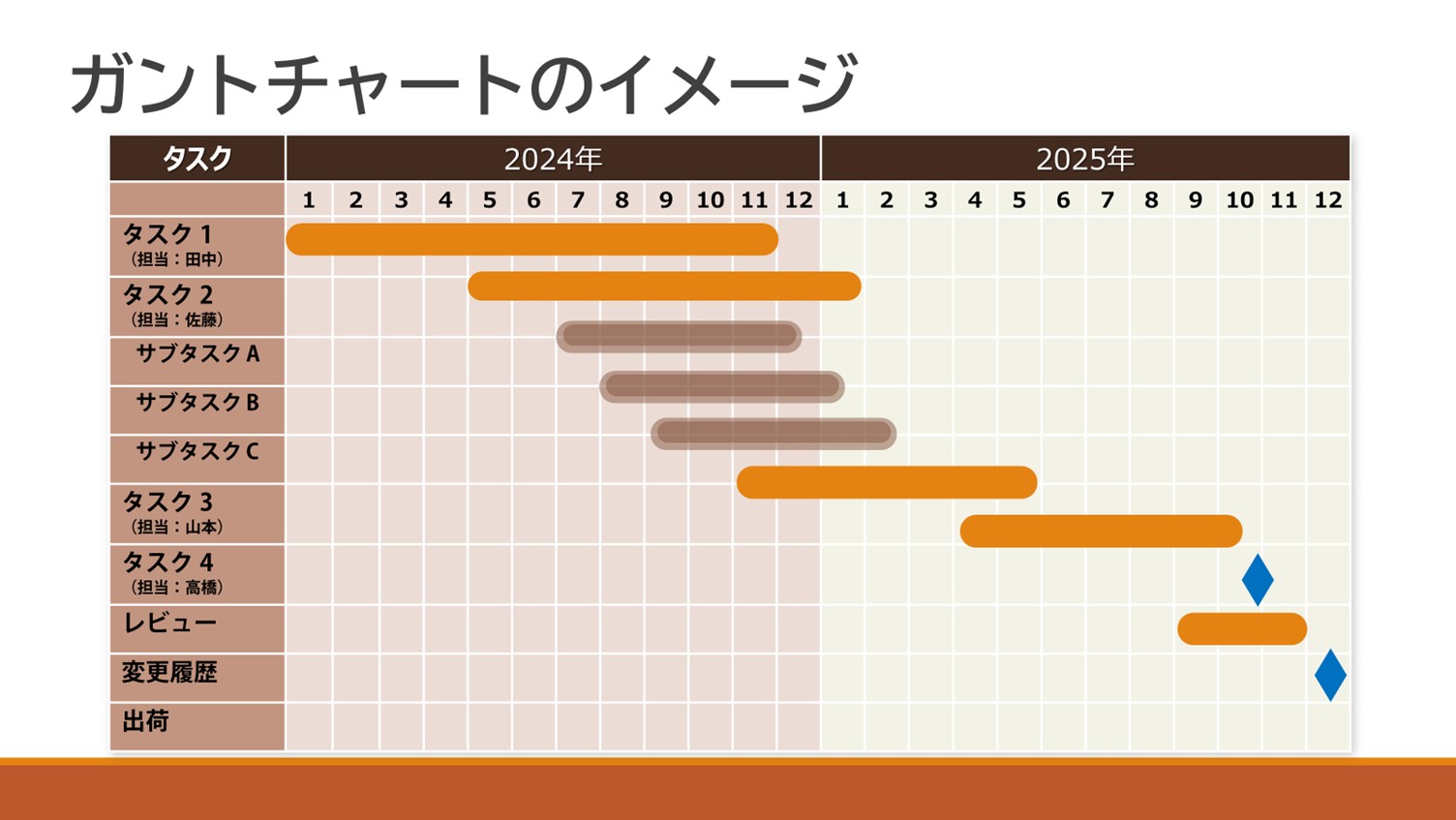
プロジェクトのフェーズや優先順位に応じて、タスクバーの色を変更すると、より視覚的に情報が伝わりやすくなります。
「デザイン」タブからテーマや配色を選択すると、ガントチャート全体の見た目をより手軽に一貫性あるデザインに統一できます。
ステップ6: 完成とレビュー
全てのタスクが適切に表現されており、記載されている情報が正確であることを確認しましょう。
より完成度を高めるために、チームメンバーや関係者に共有し、フィードバックを求めるのもおすすめです。正しく情報が反映され、十分にデザイン性を高めたら、ガントチャートは完成です。
テンプレートを使用する場合のポイント
ガントチャートの作成にテンプレートを使用する際は、あらかじめ選択基準を決めておき、カスタマイズしやすいものを使用することが大切です。ここでは、テンプレートを使用する際に押さえておきたい2つのポイントについて解説します。
①テンプレートの選択基準を決めておく
ガントチャートに使用するテンプレートは、プロジェクトの種類、規模、目的に合ったデザインを選ぶことが大切です。プロジェクトの全体像を適切に反映できるテンプレートを選ぶことで、より業務効率が高まります。
例えば、小規模プロジェクトや短期プロジェクトには、ひと目で全体像を把握しやすいシンプルなテンプレートが適しています。一方で、長期間にわたる情報量が多いプロジェクトにおいては、より詳細な情報を記載できる、複雑な表現に対応したテンプレートが便利です。
②カスタマイズしやすいテンプレートを選ぶ
選択したテンプレートがプロジェクトのニーズに合致していても、少なからずカスタマイズが必要になることがほとんどです。テンプレート内のタスク名や期間、色、フォントなどの要素をプロジェクトの特徴に合わせて調整する必要があるため、カスタマイズしやすいテンプレートを選びましょう。
例えば、特定のフェーズや緊急度の高いタスクには赤色などの目立つ色を使ったり、タスクの責任者名を明確に表示したりすることで、チームメンバーの責任感と自覚を促せます。
カスタマイズしにくいテンプレートを選んでしまうと、ガントチャートの効果を十分に引き出せない可能性があるため注意が必要です。
パワポ拡張ツール「think-cell」は、250種類以上のビジネススライドテンプレートをパワポ内で提供。カレンダーが内蔵されたガントチャート等、無料トライアルライセンスを使えば編集も高速に簡単に自由自在に行えます!
メールアドレス登録のみで今すぐ30日間無料で使用できるので、資料作成を効率化したい方は是非無料トライアルをお試しください。

テンプレートを効果的に活用するためのヒント
テンプレートを効果的に活用する際は、プロジェクトの異なるフェーズやセクションごとに異なるテンプレートを使用するのもおすすめです。フェーズに合わせてデザインを変更することで、視覚的なインパクトをもたらし、内容を区別しやすくなります。
また、テンプレートの選定やカスタマイズを行う際は、プロジェクトチームやステークホルダーからのフィードバックを積極的に求めることも大切です。
第三者の視点が入ることにより、プロジェクトの目標と合致し、より洗練されたガントチャートを作成することが可能になります。
テンプレートを使ってガントチャートを作成する方法は下記の記事でも詳しく解説していますので、興味をお持ちの方はぜひご覧ください。
「パワポで効率化!ガントチャート作成のためのテンプレート活用ガイド」
専用アドオンを導入する場合のポイント
パワーポイントに専用アドオンを導入する際は、自社のプロジェクトに合致した機能を持っているかを見極めながら、費用対効果をよく検証することが大切です。また、提供事業者のサポート体制を確認しておくと、万が一のトラブルが起こった時でもスムーズに解決しやすくなります。
ここでは、専用アドオンを導入するときに押さえておきたい3つのポイントを解説します。
自社プロジェクトに合致しているか見極める
専用アドオンを選択する際は、その機能が自社のプロジェクト要件に合致しているかどうかを見極める必要があります。
導入を検討しているアドオンが、イメージしているガントチャートの完成図に近いカスタマイズ機能を提供しているか、使用しているパワーポイントのバージョンと互換性があるかどうかなどを確認しましょう。また、アドオンがプロジェクトのスケジュール管理やリソースの割り当て、進捗追跡など、その他の管理機能を網羅しているかどうかも重要なポイントです。
アドオンを評価する際は、口コミやレビューを調査したり、Webサイトの導入事例を参考にしたりすることをおすすめします。
費用対効果を検証する
有料のアドオンを導入する場合、費用対効果を十分に検証することも大切です。アドオンの価格と、得られる利益や削減できるコストを比較検討しましょう。
費用対効果の検証には、導入後のプロジェクト管理の効率化や作業時間の削減、エラーの減少、チームの生産性向上など、直接的および間接的な利益を総合的に含めることが求められます。
また、導入するアドオンが長期的に見て組織の目標達成に貢献するかどうかも考慮し、短期的な効果だけでなく、長期的な視点からも評価を行う必要があります。
提供事業者のサポート体制を確認する
アドオンを選ぶ際は、提供事業者のサポート体制の充実度も重要な判断基準となります。技術的な問題が発生した際や、アドオンの使用方法に関して質問がある場合、迅速かつ適切なサポートを受けられるかどうかがプロジェクトの進行に大きな影響を与えるためです。
サポート体制の充実度は、オンラインヘルプ、FAQ、チュートリアル、電話やメールによる個別のサポートなど、総合的な観点から評価しましょう。
また、常に最新の状態でアドオンを使用できるように、アップデートやバグ修正に関するポリシーも確認しておくことが重要です。優れたサポート体制を持つ事業者からアドオンを選ぶことで、導入後も安心して利用を継続できます。
ガントチャートを作成するための専用アドオンならthink-cellがおすすめ
プロジェクト管理の効率化やチームの生産性向上を実現するために、ガントチャートは有効なツールです。パワーポイントを活用し、ひと目で情報を把握しやすく機能性の高いガントチャートを作成して、プロジェクトを成功へと導きましょう。
ガントチャートの作成において、効率と機能性を追求するならthink-cellの導入がおすすめです。think-cellは、パワーポイントに追加できる専用アドオンであり、複雑なガントチャートを短時間で簡単に作成できるようになります。
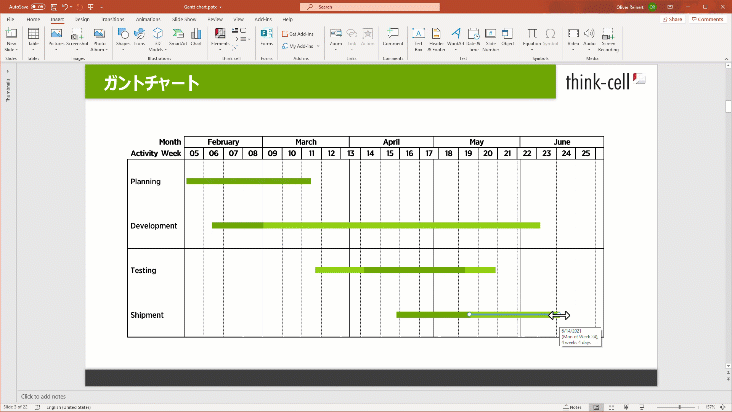
■ think-cellの主な特徴
- 高度なカスタマイズ:think-cellを使用すると、ガントチャートの詳細なカスタマイズが可能です。タスクの期間、依存関係、マイルストーンなどの各要素を、プロジェクトの具体的な要件に合わせて直感的に調整できます。
- 作成コストの削減:think-cellを利用することで、ガントチャートの作成にかかる時間を大幅に削減できます。プロジェクトのタイムラインを視覚的にドラッグ&ドロップで配置し、自動的に形式を整える機能により、わずか数分で作業が完了します。
- データ駆動型のアプローチ:think-cellはデータ駆動型であり、Excelなどからデータをインポートして直接ガントチャートに反映できます。データの正確性が向上し、プロジェクトの進捗状況をリアルタイムで更新可能です。
- 洗練されたデザイン:think-cellを使用すると、デザインの知識がなくても洗練されたガントチャートを作成できます。テンプレートやデザインオプションが豊富に用意されており、プロジェクトに合わせた最適なスタイルを選択可能です。
- パワーポイントと100%の互換性:think-cellはパワーポイントと完全な互換性があり、使い慣れた環境でスムーズに作業を進められます。複雑な操作や学習が不要で、直感的にガントチャートを作成・編集できます。
パワポ拡張ツール「think-cell」は、250種類以上のビジネススライドテンプレートをパワポ内で提供。カレンダーが内蔵されたガントチャート等、無料トライアルライセンスを使えば編集も高速に簡単に自由自在に行えます!
メールアドレス登録のみで今すぐ30日間無料で使用できるので、資料作成を効率化したい方は是非無料トライアルをお試しください。


着手を簡単にし、最も一般的なビジネスプレゼンテーションシナリオを網羅した、70以上ものPowerPointスライドテンプレートをご覧ください。

