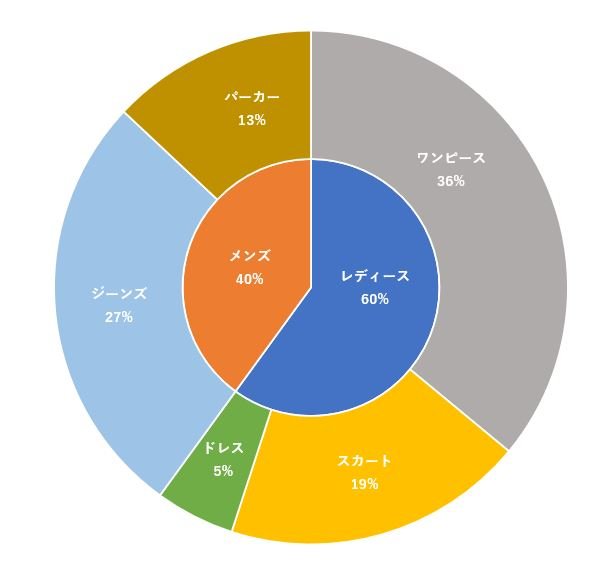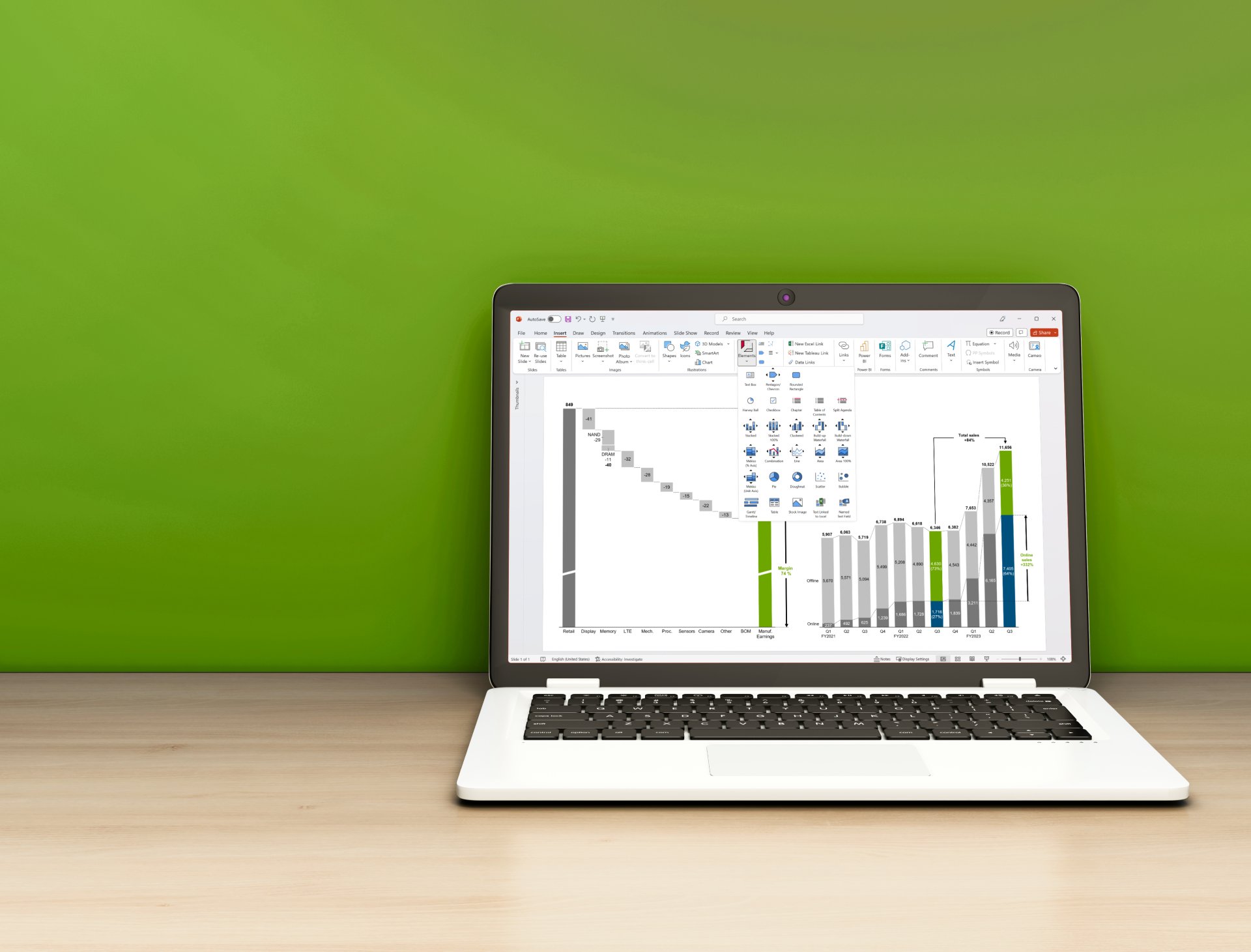エクセルで二重の円グラフを作成するメリットと方法
26 分で読めます — by Risa Abe
二重の円グラフは情報を詳しい内訳も含めて把握したい時に便利で、様々なシーンで活用されています。情報を複数の項目に分けて可視化できるシンプルに可視化できる円グラフですが、場合によっては、各項目の内訳を表示させたいケースもあります。例えば、下記の商品別売上割合のグラフにおいて、内側の円グラフがメンズ・レディースのカテゴリを表現することで、メンズよりもレディースの商品の方が売れていて、さらに性別ごとにどの商品の売り上げが大きいかが一目瞭然です。
二重の円グラフ以外にも、円グラフを使用して内訳をわかりやすくする方法があります。例えば、下記のように円グラフと他のグラフを組みわせる方法もあります。こちらの例はパワポ・エクセル拡張ツールの「think-cell」を使用して作成した円グラフの内訳がわかるスライドです。

パワポ拡張ツールの「think-cell」は250種類以上のビジネススライドテンプレート(円グラフを含む)をパワポ内で提供します。think-cellのカレンダーが内蔵されたガントチャートや柔軟な円グラフもテンプレートに含まれており、無料トライアルライセンスを使えばそれらのグラフ編集も簡単に、高速に行えます!
メールアドレス登録のみで今すぐ30日間無料で使用できるので、資料作成を効率化したい方は是非無料トライアルをお試しください。

今回は二重の円グラフをエクセルを使用して作成するメリットとその方法について説明します。
エクセルで二重の円グラフを作成する2つのメリット
1. 準備したデータをそのままグラフに
エクセルはご存じの通り複数のデータを扱うのが得意です。二重の円グラフも複数のデータで構成されるため、データを扱いやすいエクセル上で作成するのが簡単です。
2.円グラフの選択肢に「2重の円グラフ」がある
エクセルのグラフ挿入メニューから円グラフを挿入する際に、二重の円グラフを選択肢として選ぶことができるため、簡単に作成することができます。結果、二つのグラフを重ねたり、位置を調整したりする手間が省けます。
デメリットは詳細な加工をしたい際に不便
エクセルはパワポのようなデザイン加工が得意ではありません。エクセルで作成した二重円グラフのあらゆるデザイン面を装飾したい際には、エクセルでは不便と感じる面があるかもしれません。とはいえ、タイトルの修正、カラーの変更程度であれな問題なく加工できるため、そこまでデザインにこだわる必要がないのであれば、エクセルで作成するのはとても簡単なのでおすすめです。
エクセルで二重の円グラフを作成する方法
1. 円グラフを挿入する
最初に、エクセルの新規画面で二重の円グラフに表示させたい要素を入力します。内側に表示させたい要素を左側に、外側に表示させたい要素を右側に入力すると、正しく反映されますので、入力場所に注意してください。

そして、入力したデータ全体を選択した状態で挿入タブをクリックして、「おすすめグラフ」→「すべてのグラフ」→「円」→「ドーナツグラフ」と選択してOKをクリックします。

すると、円グラフ(ドーナツグラフ)が表示されます。

2. 穴のサイズを調整する
次に、円グラフ(ドーナツグラフ)を編集していきます。ドーナツグラフを選択した状態で右クリックして、「データ系列の書式設定」を押します。

右側に表示される設定欄にて、「ドーナツの穴の大きさ」のパーセンテージを0%に変更します。

すると、中央の穴が閉じて二重の円グラフになります。
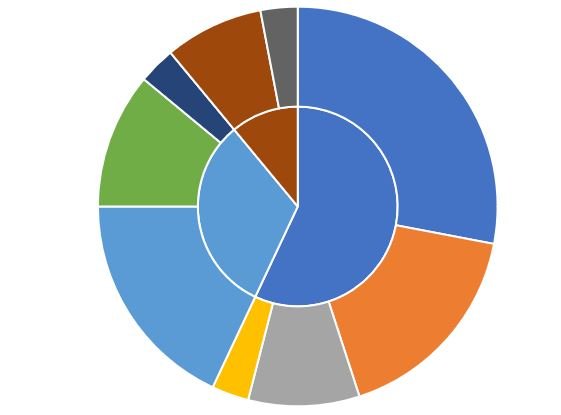
3. 内訳を表示する
二重の円グラフを選択した状態で、右クリックで「データラベルの追加」をクリックします。

最初に入力した要素の数値が円グラフ上に反映されます。円グラフの内側か外側のみが選択された状態で、この操作を行うと、片方のみが表示されます。そこで、表示されていない方についてはそちらを選択した状態で、右クリックで「データラベルの追加」をクリックします。そうすることで、内側と外側の両方の数値が表示されます。

次に、それぞれの数値が何を表しているかを分かるようにするために、テキストを編集します。今回は、冒頭で挙げたセミナーの参加人数の内訳をエリアごと、県ごとに把握できる円グラフに仕上げることを想定して作成します。数値を選択すると、テキストの編集バーが表示されるので、そちらを使用して要素の名称を追加したり、文字の色や大きさを調整します。
ここまでで、最低限の二重の円グラフができましたが、内訳を分かりやすくするために編集を加えていきます。

4. 色を変更する
どんな配色にするかは人ぞれぞれですが、異なる要素で同じ色が使用されていると、同じ要素のように見えてしまいます。そのため、要素ごとに異なる色を使用して、全体的に見やすくします。ただ、要素が多くなってくると、使用できる色がなくなってしまうこともありますが、そのような場合は、色の濃さを変えることで、色のバリエーションを増やせます。色を変更する時は、変更したい要素を選択した状態で、右クリックで「図形の塗りつぶし」をクリックすると変更できます。
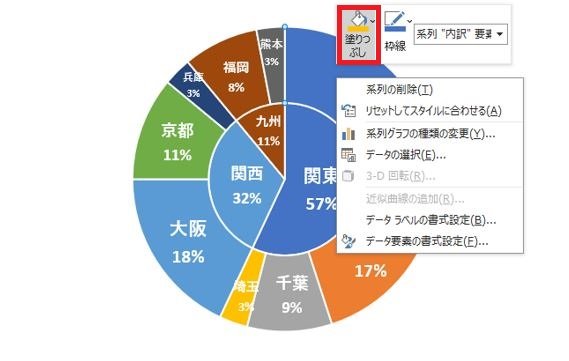

5. 引き出し線を表示する
要素が多い場合は、表示するテキストを小さくしないと円グラフ内に収まらないこともあります。そのような場合は、円グラフ内に表示するのではなく、引き出し線を使用して、外側に表示させた方が見やすくなります。引き出し線を表示するには、次のように進めます。円グラフ内を選択した状態で、右クリックで「データラベルの書式設定」をクリックします。


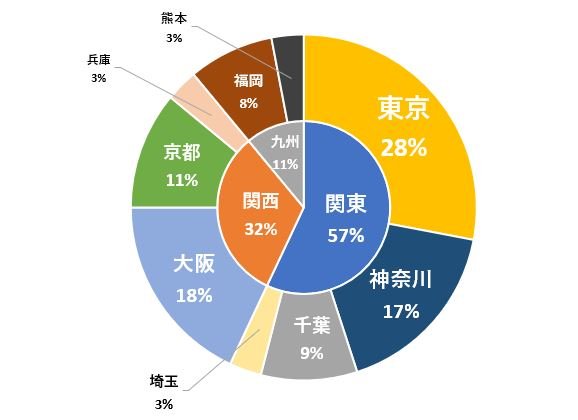
もっと簡単に内訳のわかるグラフを作成したいなら think-cell
パワポ・エクセル拡張ツールの「think-cell」なら、パワポ上で素早く美しい円グラフやドーナツグラフの作成・加工が可能です。二重グラフの作成はもちろん、下記のような複数のグラフを組み合わせた見せ方などデータを様々な見せ方で表現することが簡単に行えます。

また、0からグラフやデザインを行うのが面倒な方向けには250種類以上のビジネススライドテンプレートをパワポ内で提供します。think-cellのカレンダーが内蔵されたガントチャートや柔軟な円グラフもテンプレートに含まれており、無料トライアルライセンスを使えばそれらのグラフ編集も簡単に、そして自由自在に行えます!会社メールアドレス登録のみで今すぐ30日間無料で使用できるので、資料作成を効率化したい方は是非無料トライアルをお試しください。

もっと読む:
think-cellビギナーズガイド
はじめてthink-cellを使用する人や、その潜在的能力をまだ十分に生かしていないと感じる人には、この総合ガイドは最適です。この総合ガイドであなたのプレゼンテーションを新たな高みへと引き上げましょう。
September 29, 2023 | 11 分で読めます
パワポで始めるガントチャートの作り方:3つの方法を徹底解説
パワポを使えば、ガントチャートは簡単に、そしてプロフェッショナルに作成することができます。今回は3つの方法を紹介します。
— by Risa AbeFebruary 12, 2024 | 31 分で読めます